Как использовать замену текста на Mac
Замена текста — удобная функция в macOS, о которой многие пользователи не знают. Эта функция позволяет пользователям создавать ярлыки для текстовых фрагментов, которые они регулярно набирают, что экономит их время. Например, большинство из нас довольно регулярно вводят свой адрес электронной почты и адрес. Вы можете создать фрагменты замены текста, чтобы заполнить эти данные. Вы также можете использовать эту функцию для создания заменяющих фрагментов для готовых ответов электронной почты, шаблонов заметок о собраниях и т. д. Вот как вы можете использовать замену текста на Mac.
Как использовать замену текста на Mac
macOS изменила способ доступа пользователей к функции замены текста в macOS Ventura. Поэтому мы создали отдельный раздел для прошлой версии macOS. Вы можете использовать таблицу содержания ниже, чтобы перейти к разделу для вашей версии macOS.
Используйте замену текста в macOS Ventura и более поздних версиях
С обновлением macOS Ventura Apple заменила старое приложение «Системные настройки» новым приложением «Системные настройки». Это изменило способ доступа к настройкам системного уровня. Мы опубликовали несколько статей, посвященных таким изменениям, таких как изменение браузера по умолчанию, остановка Mac в спящем режиме и т. д. В этом руководстве мы покажем, что вы можете получить доступ к функции замены текста и использовать ее с помощью нового приложения «Системные настройки» в macOS Ventura.
1. Используйте меню Apple, чтобы открыть Настройки системы приложение.
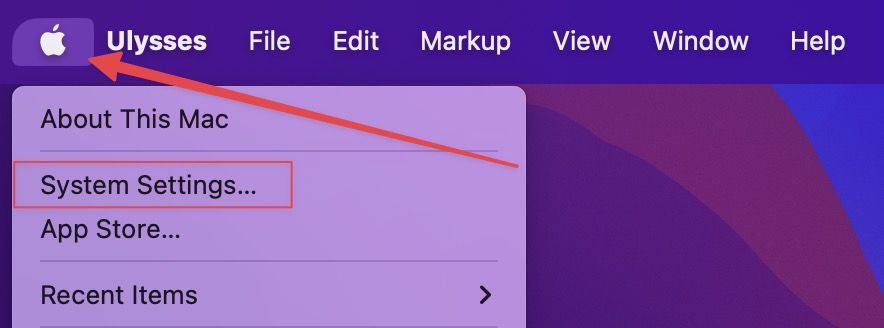
2. Прокрутите левую панель вниз, чтобы найти Клавиатура и щелкните по нему.
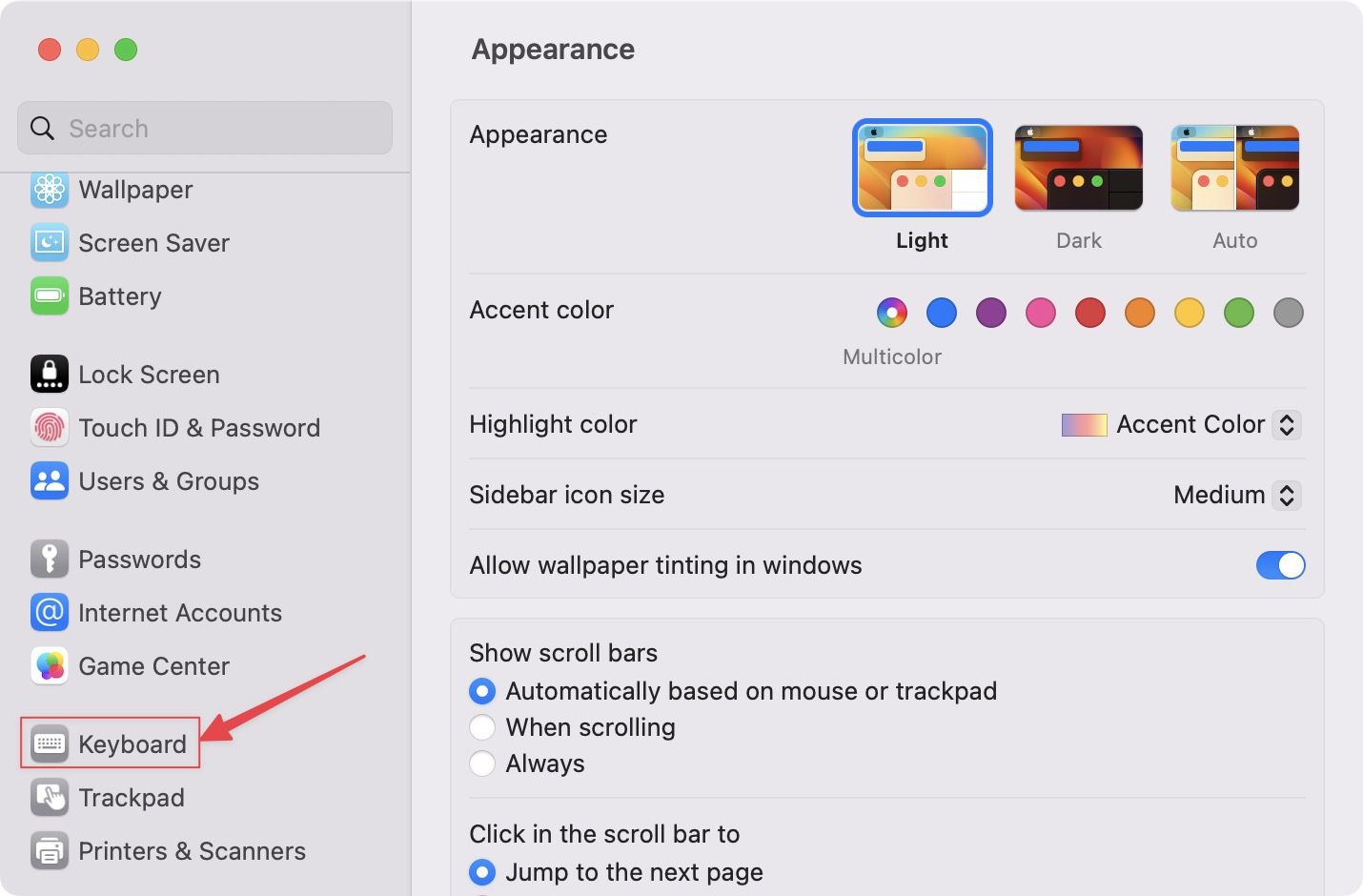
3. Прокрутите правую панель вниз и щелкните значок Текстовые замены… кнопка.
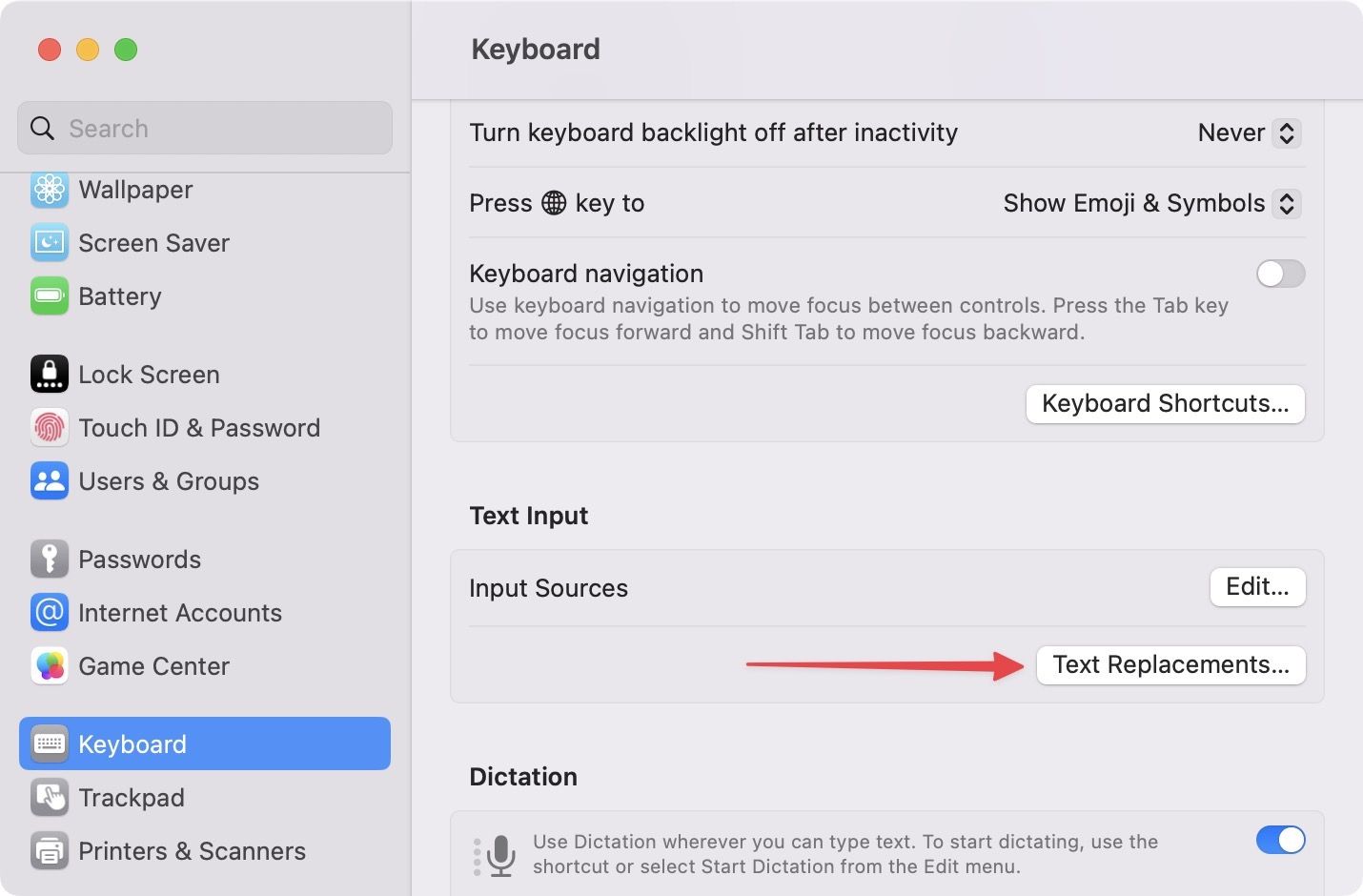
4. Нажмите кнопку «плюс» (+), чтобы добавить новую замену текста.
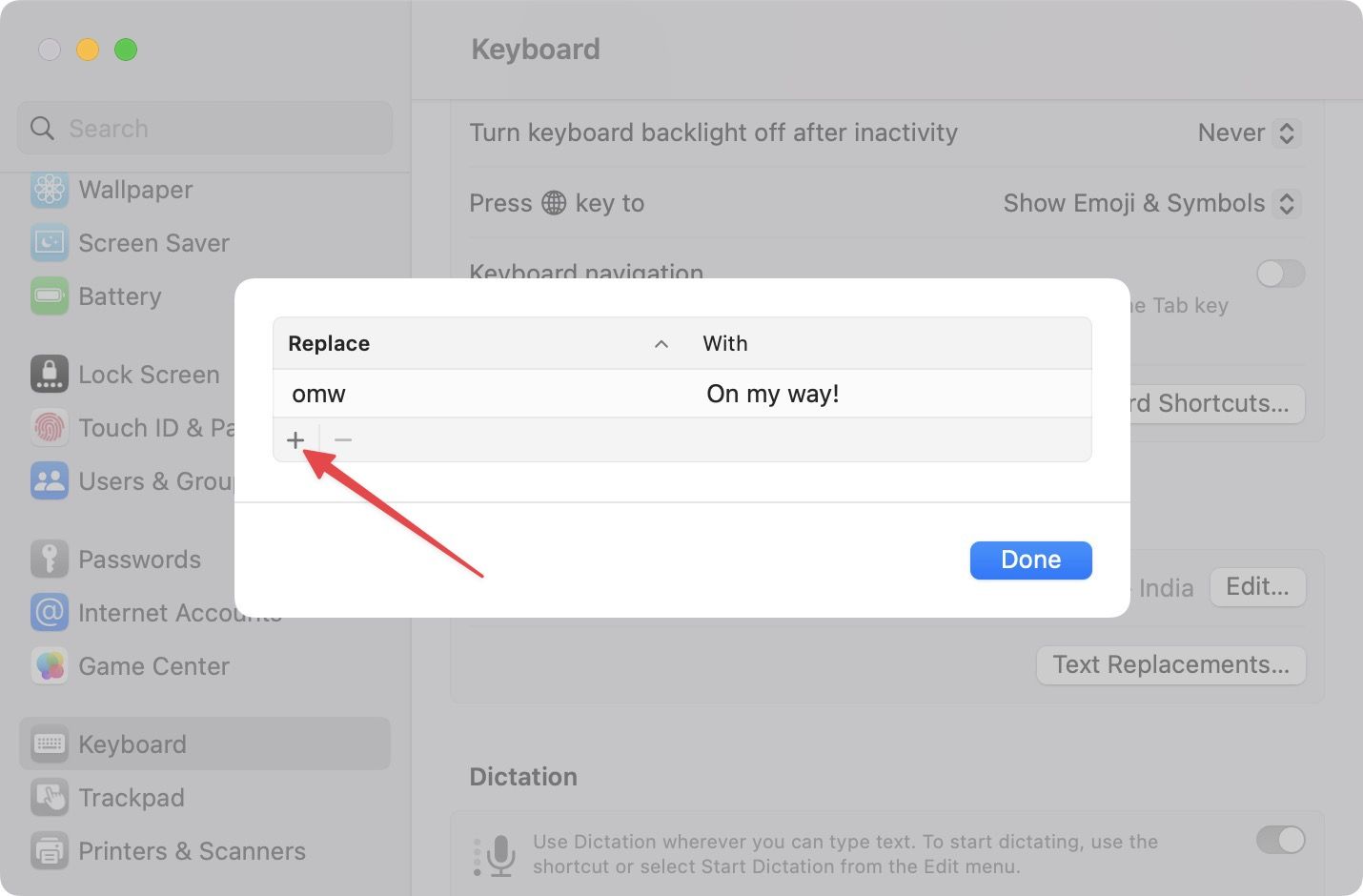
5. В Заменять поле, добавьте сочетание клавиш. Давайте установим xid в качестве ярлыка для нашего идентификатора электронной почты.
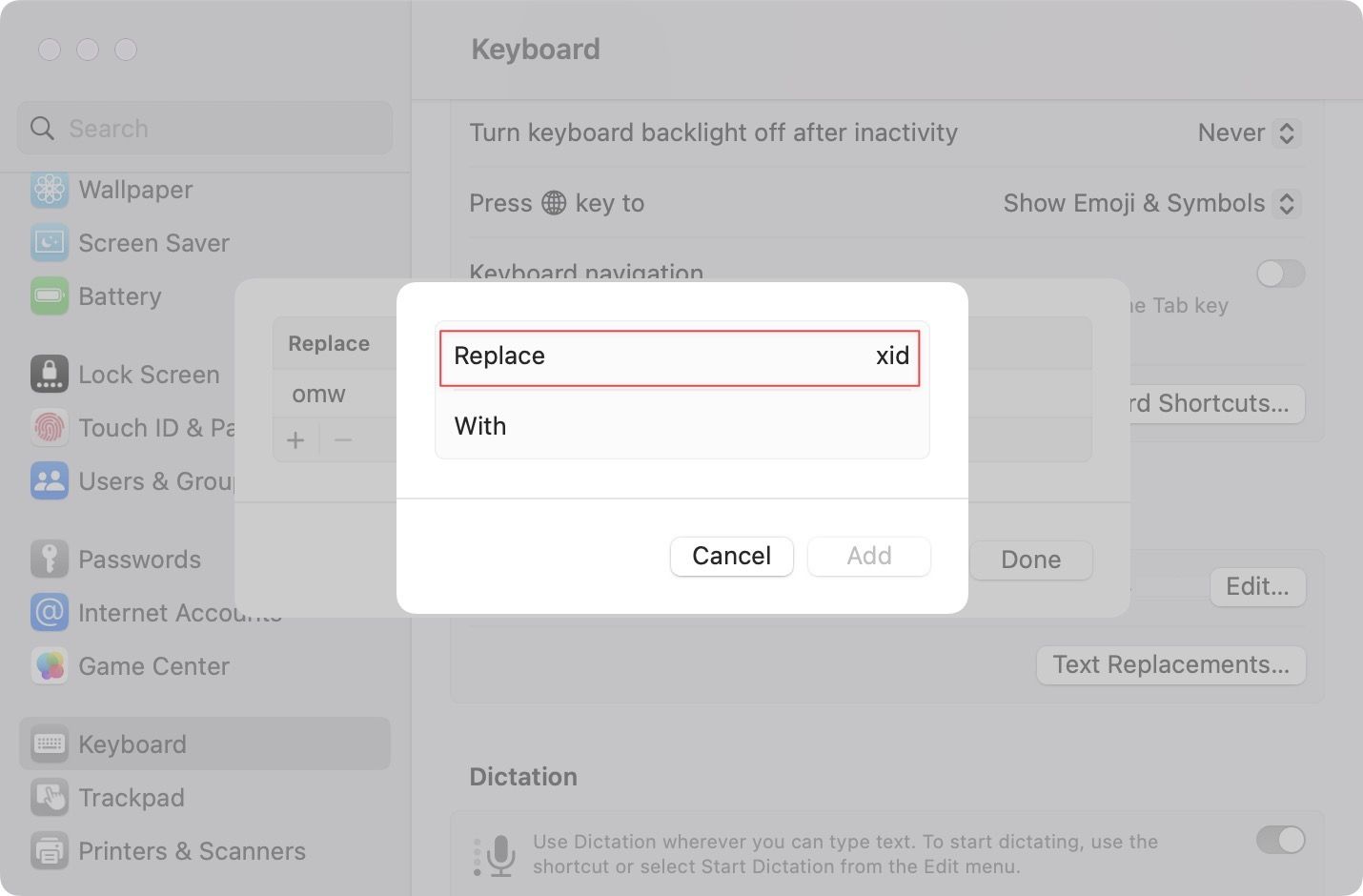
6. Теперь добавьте текст, который вы хотите отобразить в С поле. Нажмите на Добавлять кнопка сохранения изменений.
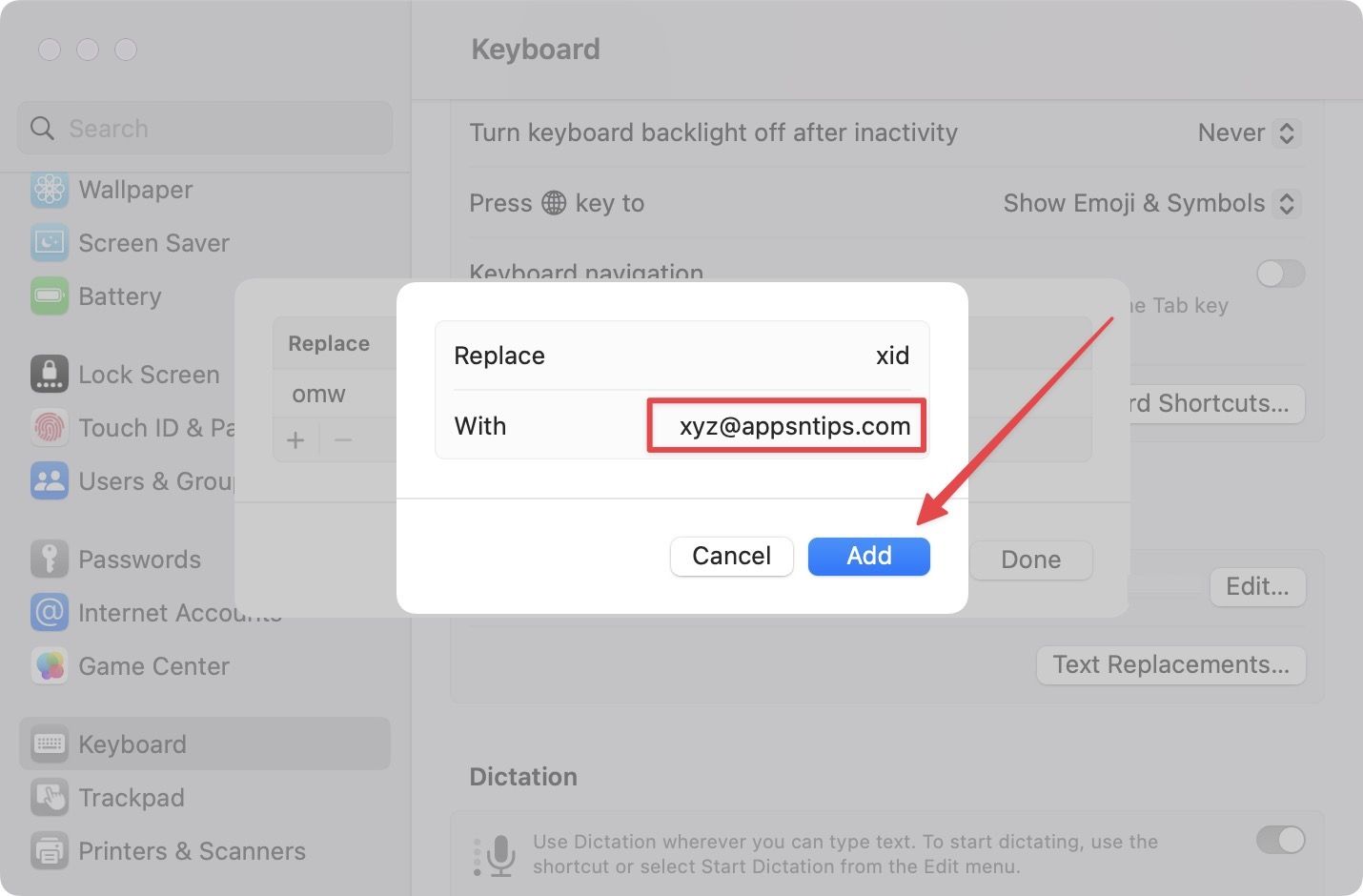
Когда вы хотите ввести свой идентификатор электронной почты, используйте сочетание клавиш xid и нажмите пробел.

Используйте замену текста в macOS Monterey и более ранних версиях
В macOS Monterey и предыдущих версиях macOS мы использовали приложение «Системные настройки» для доступа к функции замены текста.
1. Используйте логотип Apple, чтобы открыть приложение «Системные настройки».
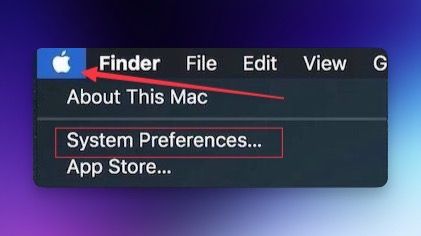
2. Нажмите на Клавиатура вариант.

3. Выберите Текст вариант, а затем нажмите кнопку «плюс» (+), чтобы добавить новую замену текста. Добавьте свой ярлык в Заменять поле, отображаемый текст в С поле и нажмите Enter/Return, чтобы сохранить изменения.
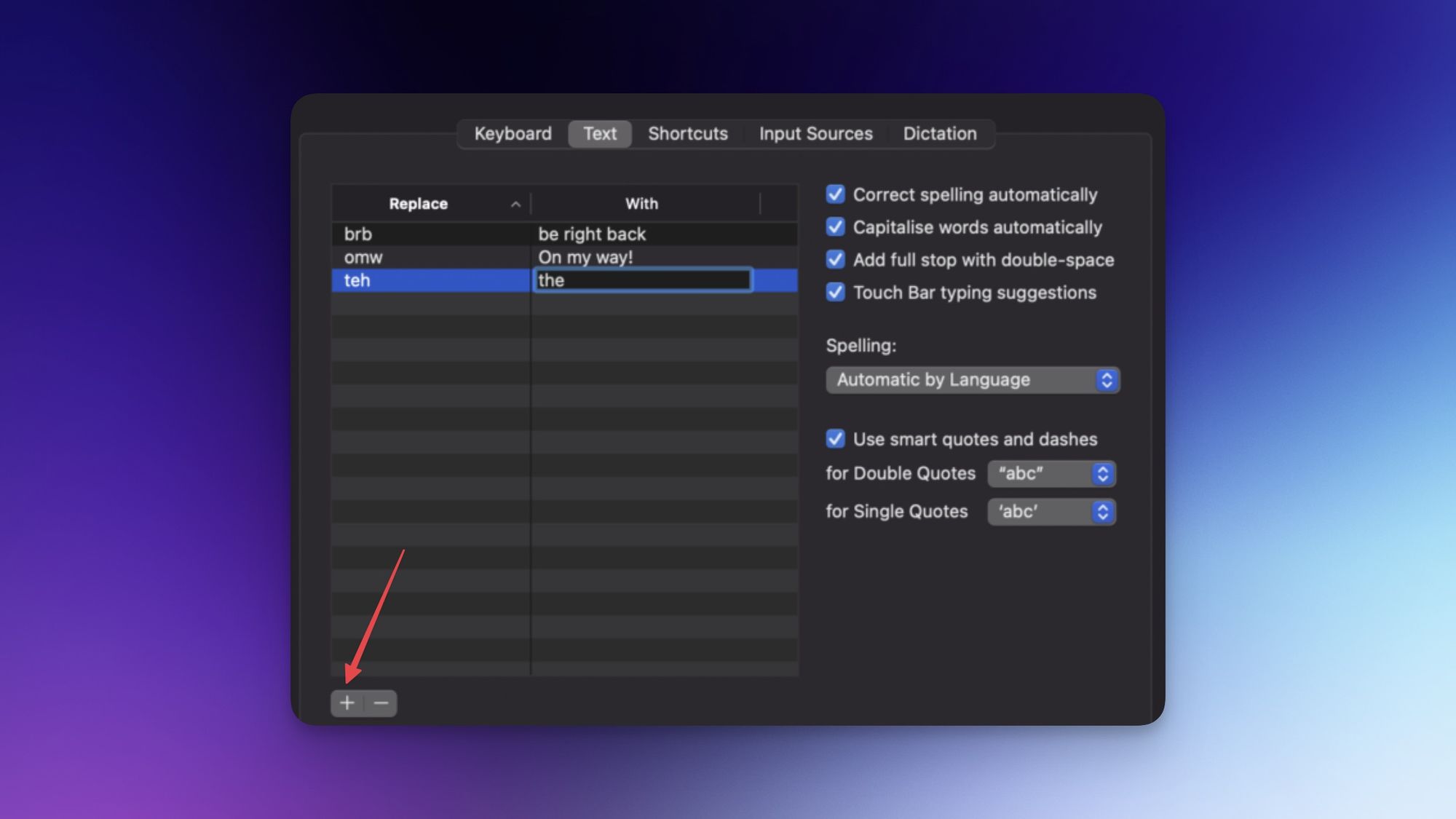
Экономьте время, используя замену текста на Mac
Встроенная функция замены текста на Mac довольно проста. Когда вы перерастете его, вы сможете использовать такие приложения, как TextExpander и Ракетный машинист чтобы получить больше возможностей. Эти приложения позволяют создавать динамические фрагменты, которые могут быть очень полезными. Приложения-заменители Spotlight, такие как Alfred и Raycast (одно из лучших бесплатных приложений для Mac), также имеют функцию расширения текста, которую вы можете использовать, если вы уже используете эти приложения.
Подпишитесь на нас в мастодонт чтобы получить последнюю статью.






