Как использовать ярлыки для открытия нескольких приложений в режиме слайдера на iPad
В недавней статье мы показали вам, как создать ярлык, который может открывать два приложения рядом в режиме разделенного просмотра на iPad. В этом мы покажем вам, как открывать несколько приложений в режиме Slide Over на iPad с помощью ярлыков. Режим слайдов открывает приложения в вертикальном плавающем окне, которое можно скрыть в левой или правой части экрана. Например, вы можете держать свое приложение Notes скрытым в режиме Slide Over во время работы над проектом и быстро получать доступ к своим заметкам, проводя пальцем по экрану, когда это необходимо.
Используйте ярлыки для открытия нескольких приложений в режиме слайдера на iPad
Режим Slide Over идеально подходит для таких приложений, как «Сообщения», Twitter, музыкальный проигрыватель, заметки Apple, напоминания и т. д. Я всегда держу свой музыкальный проигрыватель в режиме Slide Over при написании статей, так как это позволяет мне быстро получить доступ к приложению, чтобы менять песни, не выходя из моего приложения для письма.
1. Чтобы создать этот ярлык, сначала откройте приложение ярлыков.
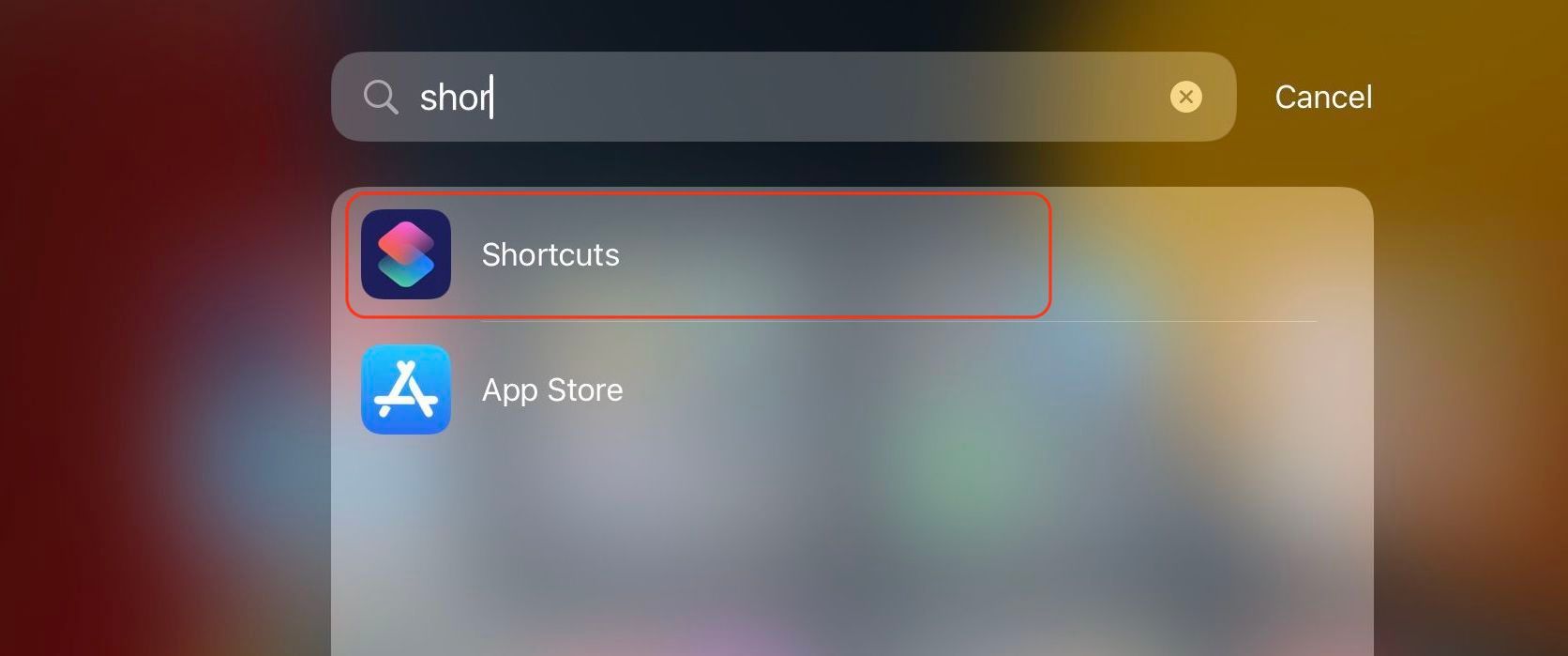
2. Нажмите кнопку «плюс» (+), чтобы начать создание нового ярлыка.
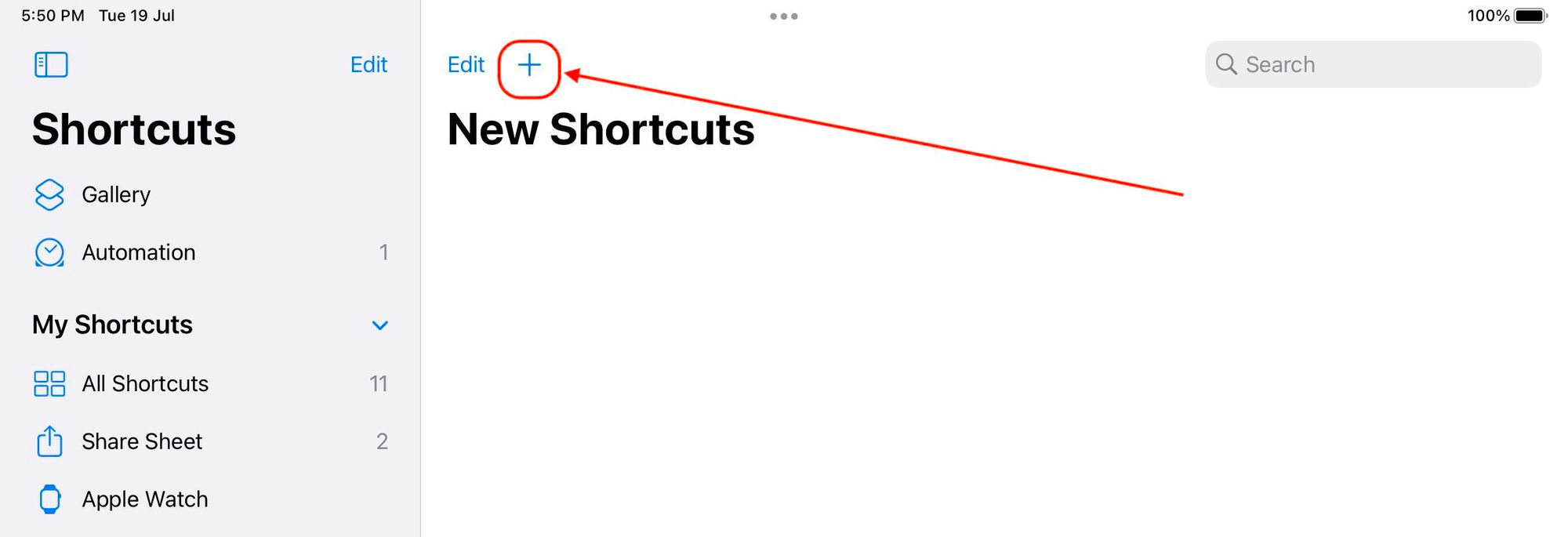
3. Нажмите в поле поиска и найдите действие «Открыть приложение».
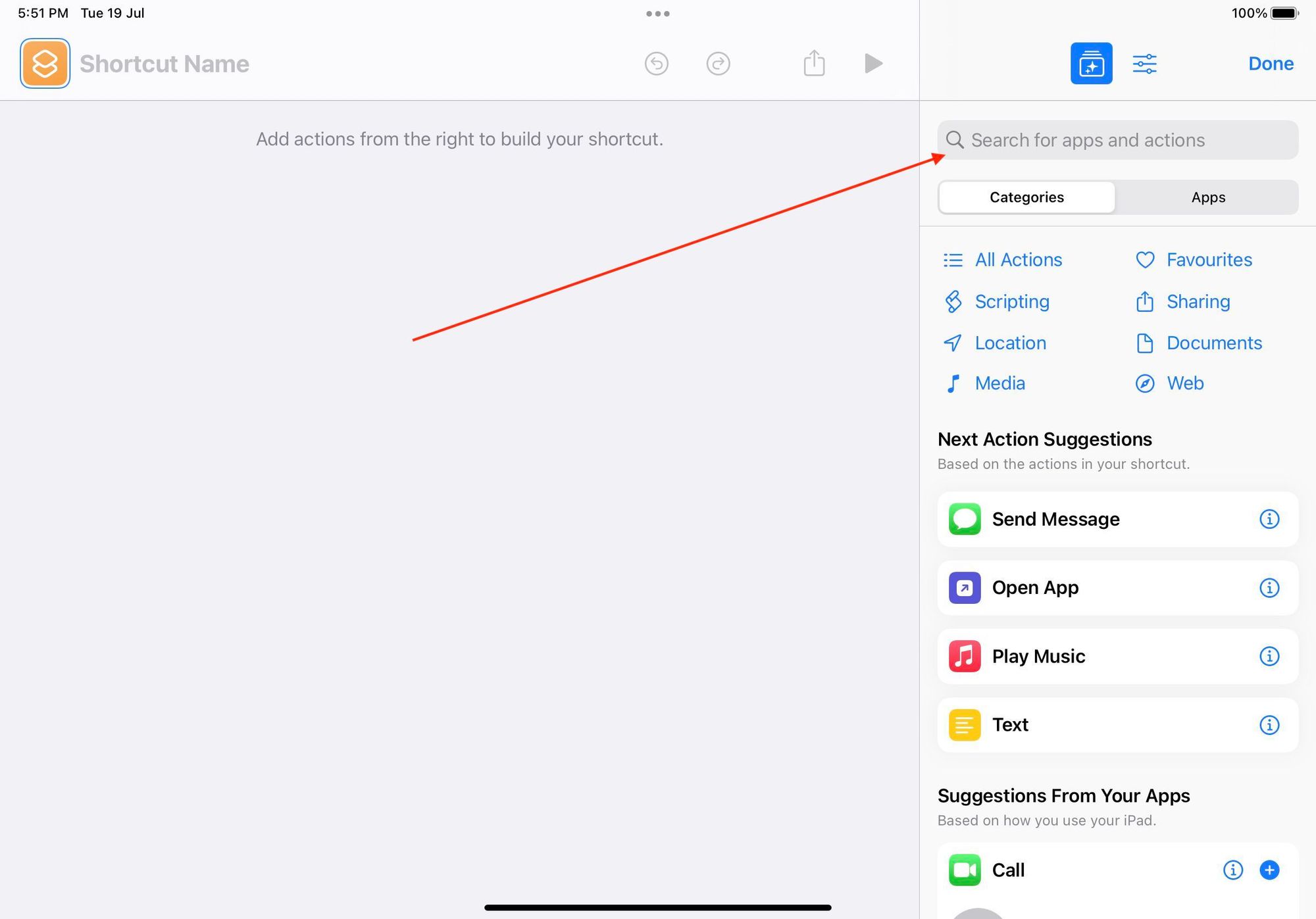
4. Перетащите действие в редактор ярлыков слева.
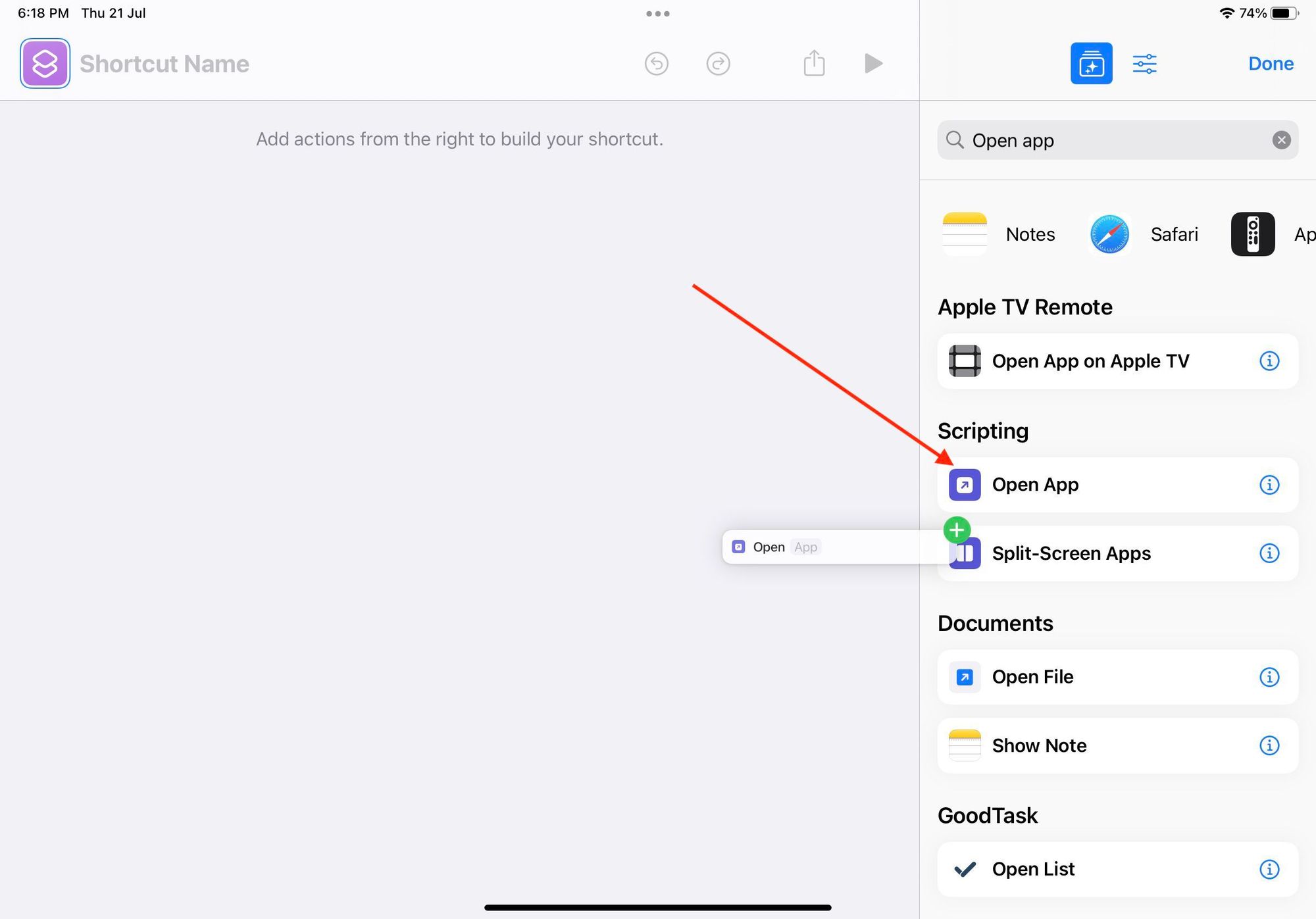
5. Нажмите на поле «Приложение» и выберите приложение, которое вы хотите открыть в режиме «Slide Over».

Давайте выберем приложение Notes.

6. Нажмите на кнопку со стрелкой, указывающую вправо, чтобы открыть дополнительные параметры.
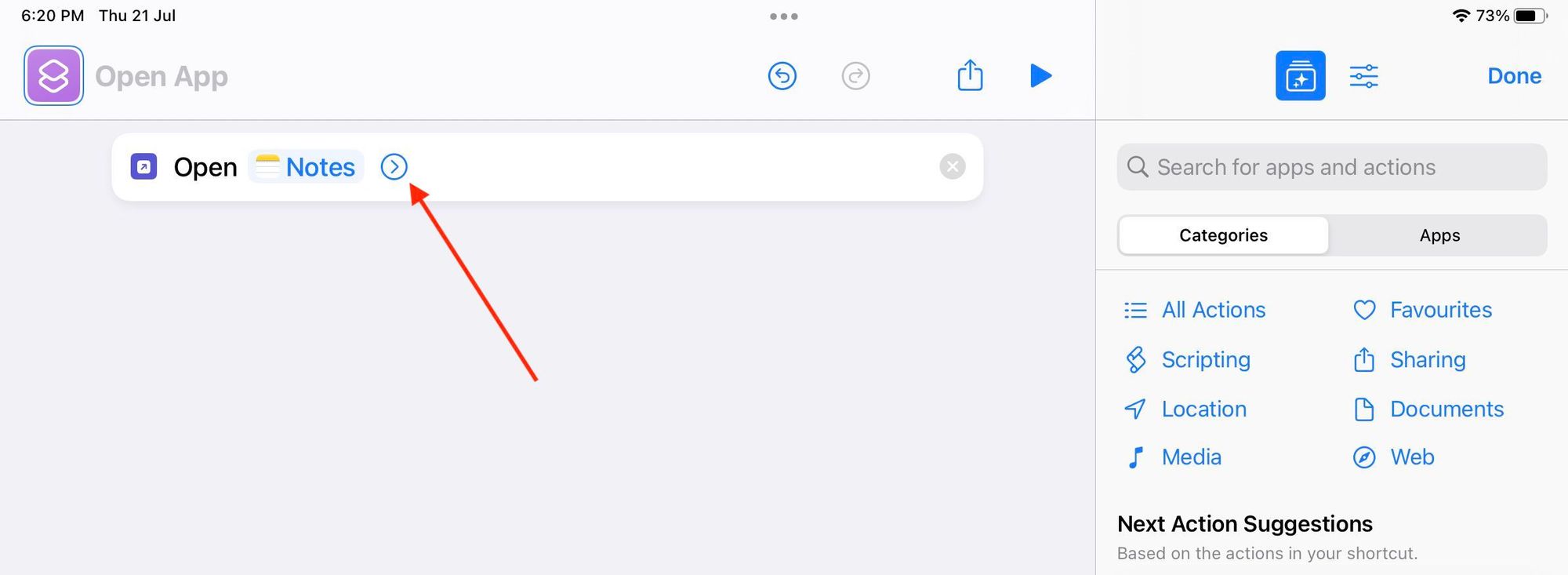
7. Включите переключатель для режима Slide Over.
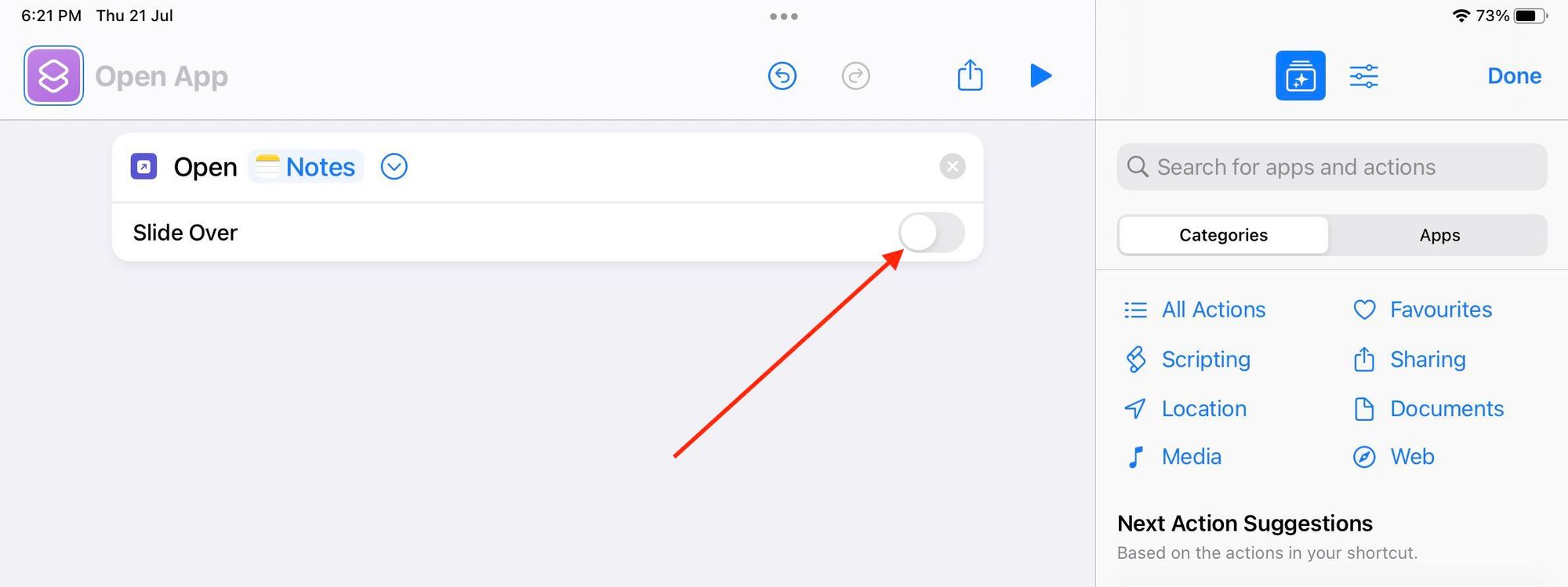
Повторите процесс для всех приложений, которые вы хотите открыть в режиме Slide Over.
8. Теперь нажмите значок «Настройки» и выберите параметр «Добавить на главный экран».
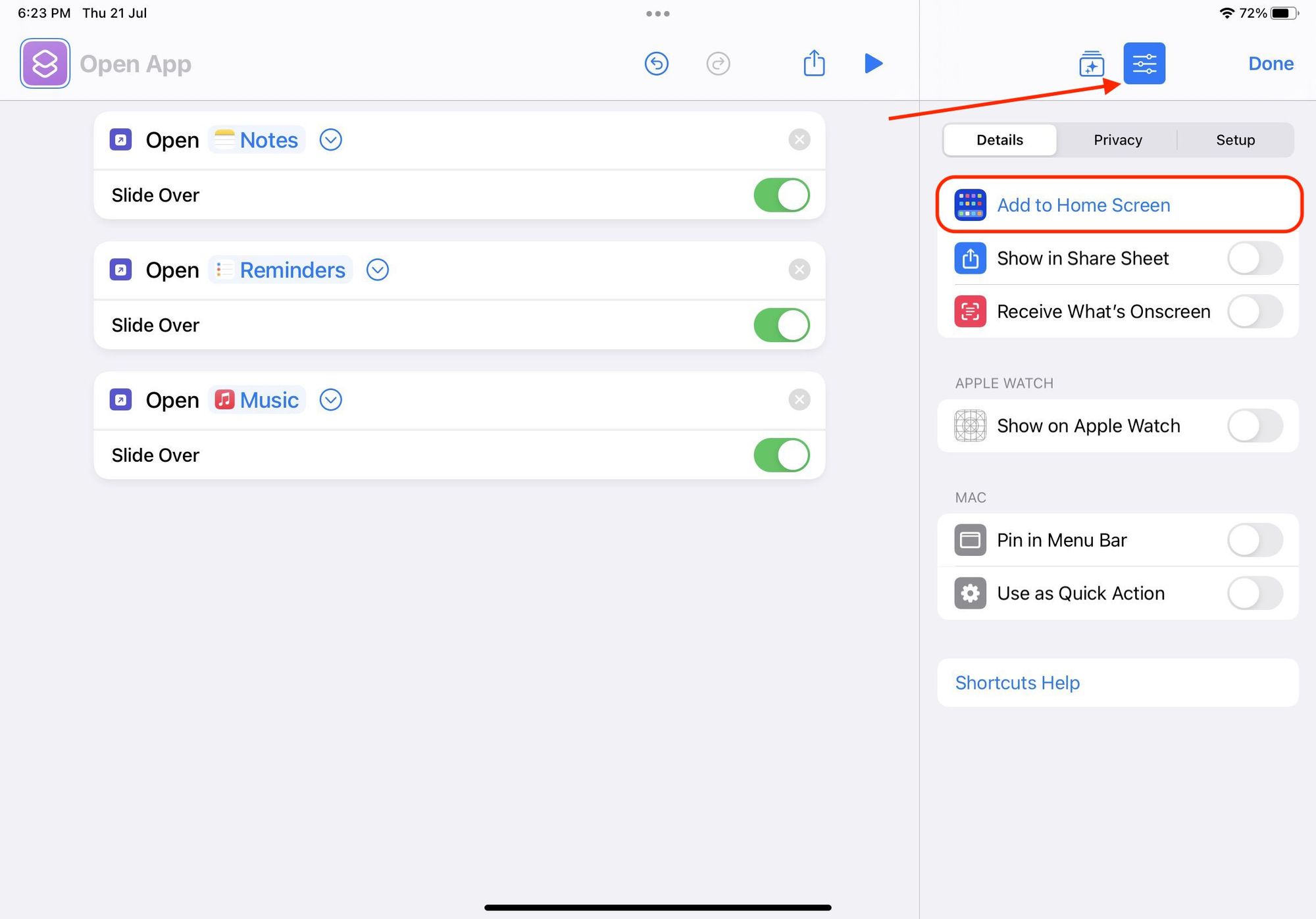
9. Добавьте легко узнаваемое имя и нажмите кнопку «Добавить» в правом верхнем углу, чтобы добавить ярлык на главный экран.
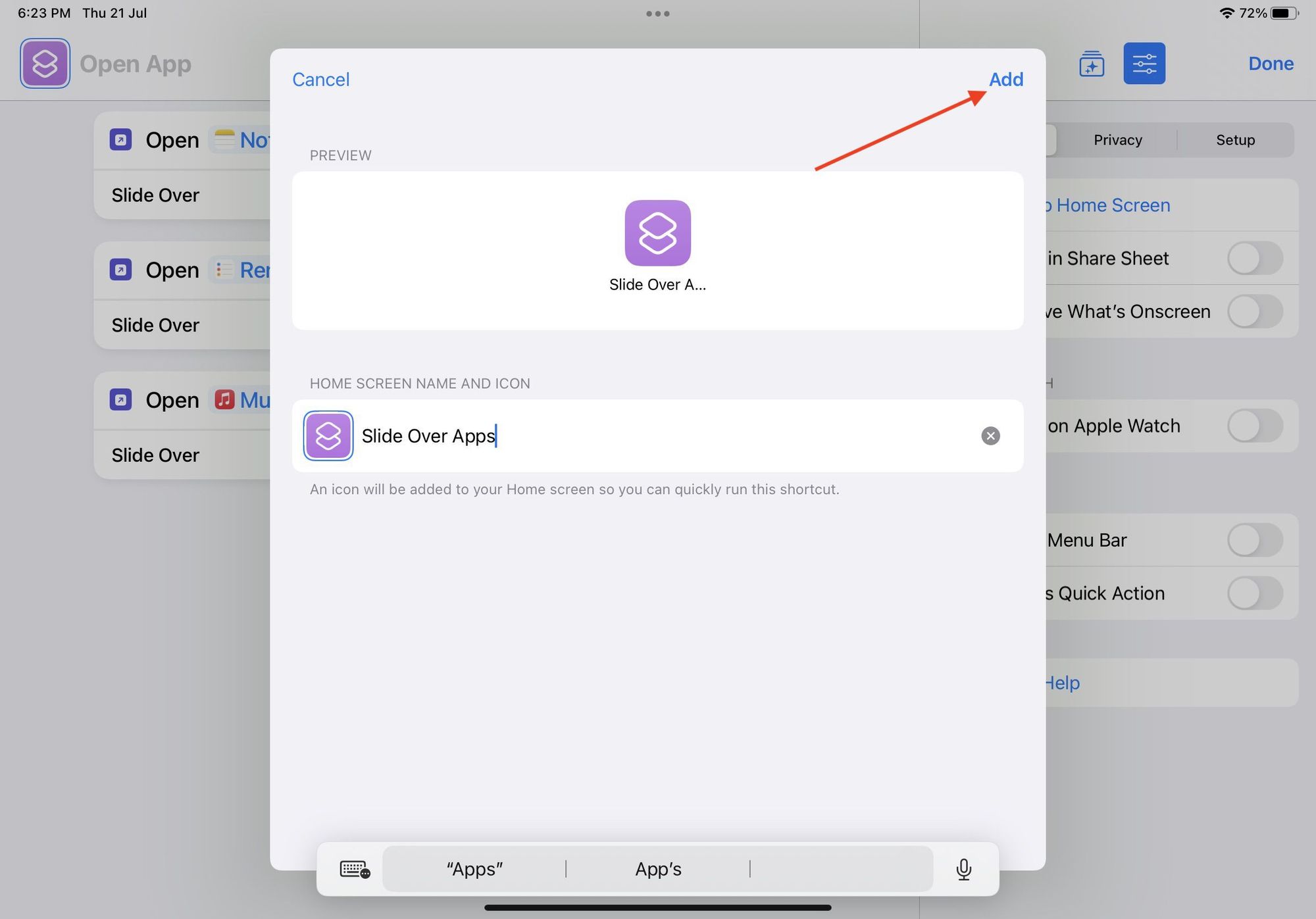
10. Теперь нажмите и удерживайте значок ярлыка, чтобы войти в режим редактирования, и перетащите ярлык в док-станцию.
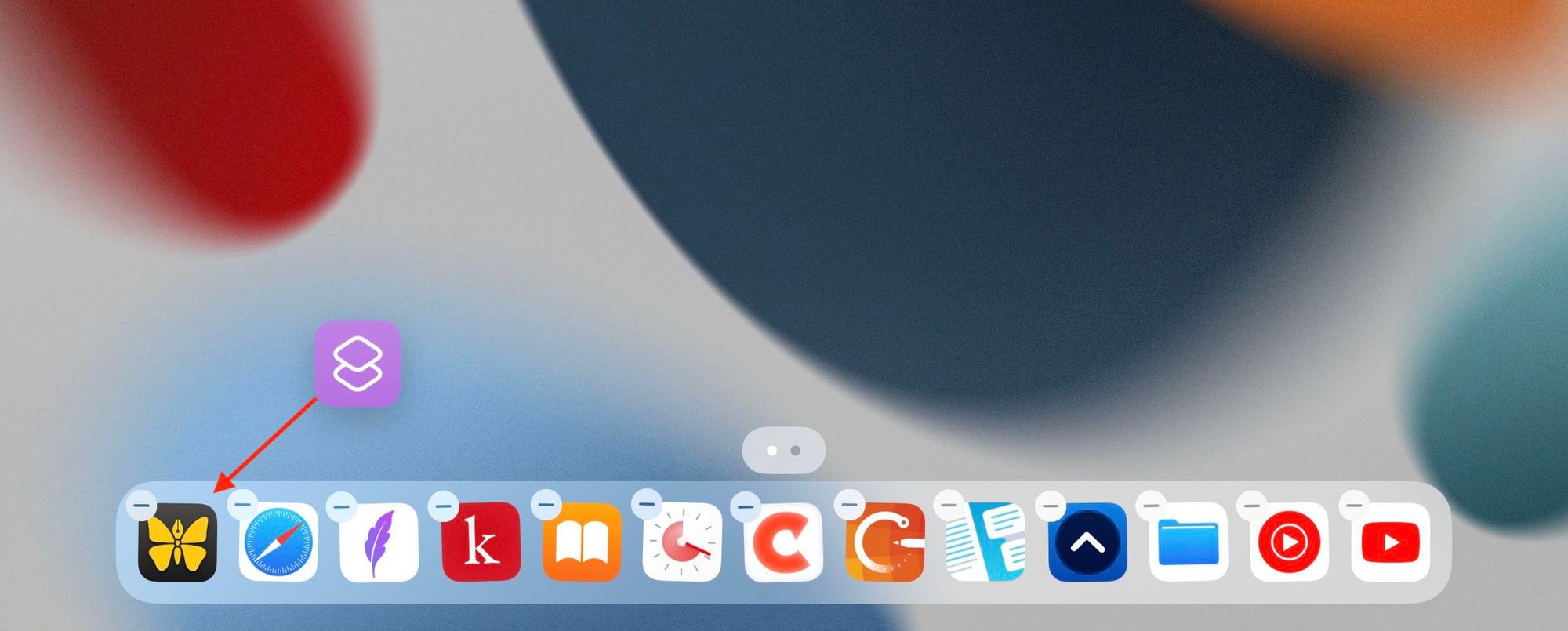
11. Мы добавляем ярлык в Dock, потому что Apple по-прежнему не разрешает запускать приложения в режиме Slide Over на главном экране. Вы должны работать внутри приложения, чтобы использовать режим Slide Over.
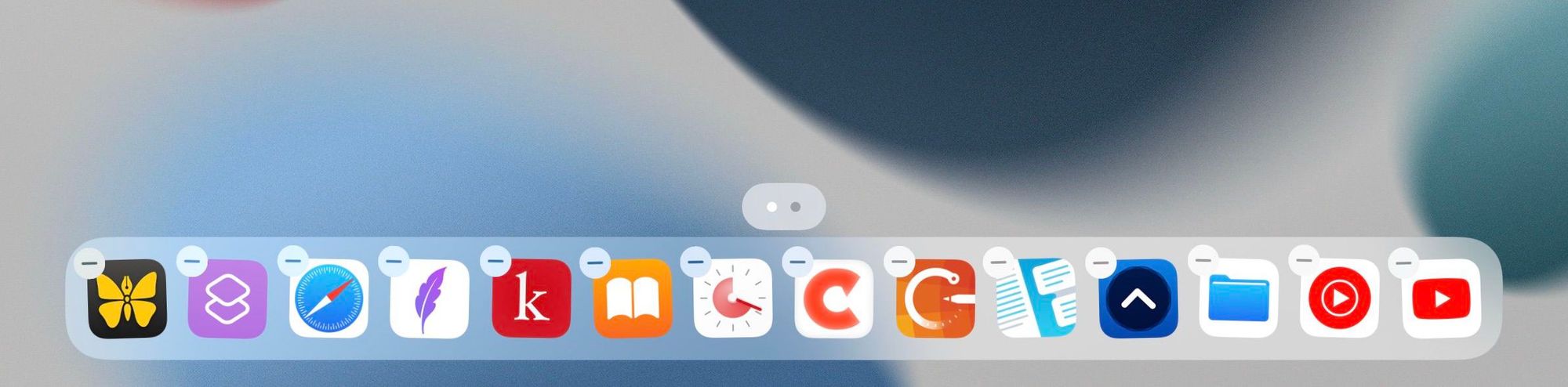
Единственный способ получить доступ к ярлыку во время использования приложения — либо использовать Spotlight, либо использовать Dock. Вот запись, которая показывает, что ярлык работает.
Быстро открывайте несколько приложений в режиме Slide Over на iPad
Как видите, ярлык работает без проблем. Это один из тех ярлыков, которые я использую почти каждый день. Если вам понравился этот урок, ознакомьтесь с нашим списком любимых сочетаний клавиш, которые помогут вам улучшить рабочий процесс. Если у вас есть какие-либо вопросы, свяжитесь с нами в Twitter, и мы ответим на них.






