Как использовать ярлыки для открытия двух приложений в режиме разделенного просмотра на iPad
iPadOS прошла долгий путь с момента своего появления. Он предлагает такие функции, как Split View, Slide Over и другие, что позволяет пользователям легко работать с несколькими приложениями. Разделенный вид прекрасно работает на iPadOS и идеально подходит для одновременной работы двух приложений. Если есть два приложения, которые вы всегда открываете в паре, вы можете создать ярлык, который позволит вам автоматически открывать их в режиме разделенного просмотра. Вот как вы можете использовать ярлыки, чтобы открыть два приложения в режиме разделенного просмотра на iPad.
Используйте ярлыки для открытия двух приложений в режиме разделенного просмотра на iPad
Одна из вещей, которые нам нравятся в Split View, заключается в том, что он запоминает созданную вами пару приложений, и вы можете получить к ним доступ через представление App Switcher, как показано ниже.
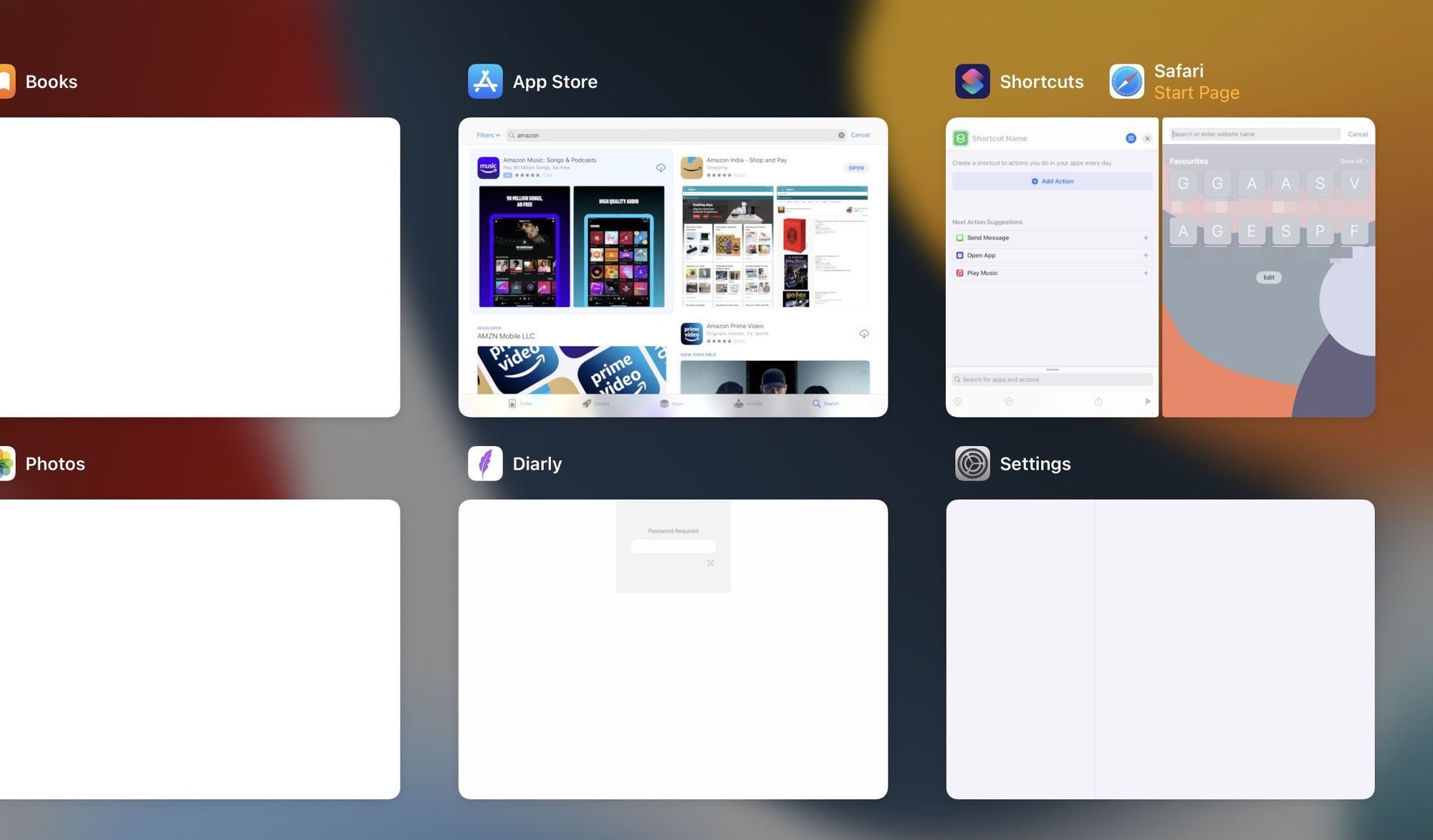
Однако, если вы очистите пару приложений, проведя пальцем вверх, он закроет разделенный вид, и вам придется настраивать его снова. Если есть два приложения, которые вы всегда используете вместе, лучше создать ярлык, который будет запускать их в режиме разделенного просмотра в любое время.
Примечание: Вот список наших любимых сочетаний клавиш Siri, которые вы можете использовать для улучшения рабочего процесса.
1. Чтобы создать этот ярлык, сначала откройте приложение ярлыков.
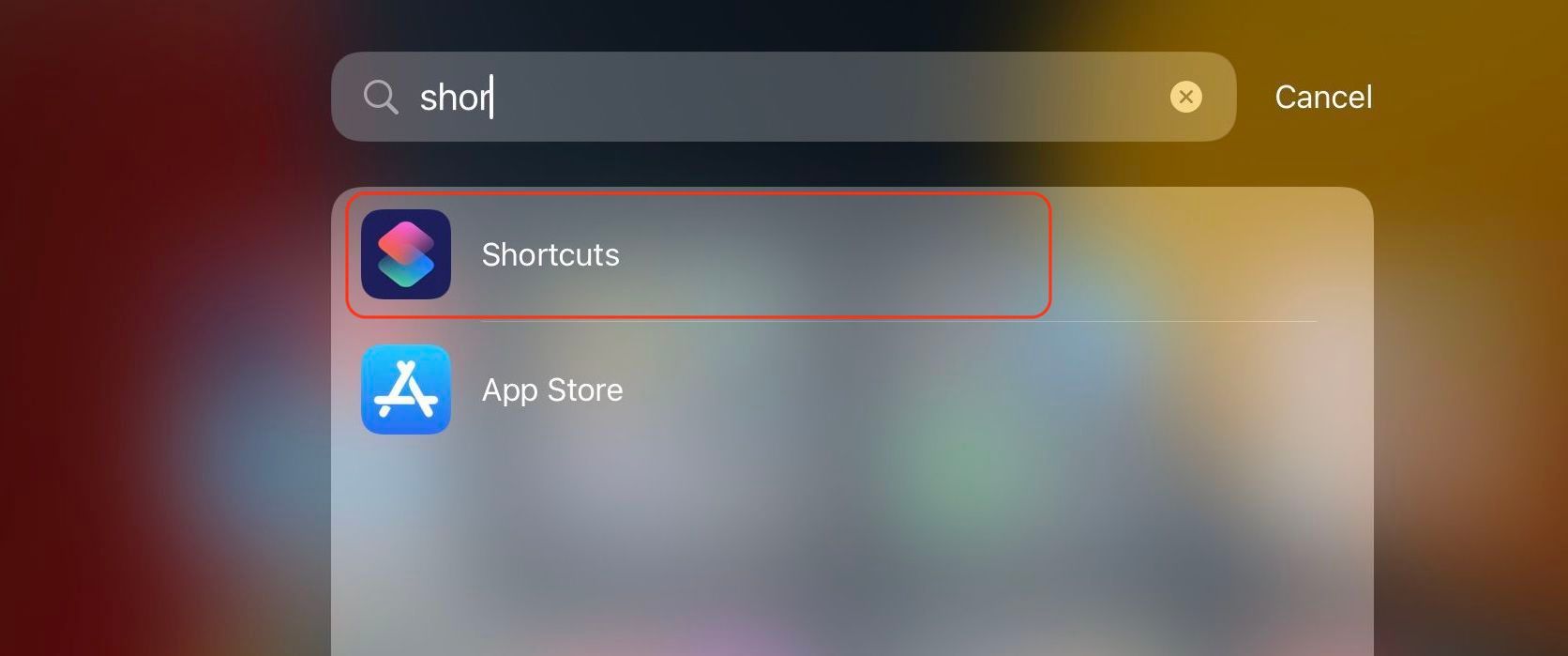
2. Нажмите кнопку «плюс» (+), чтобы начать создание нового ярлыка.
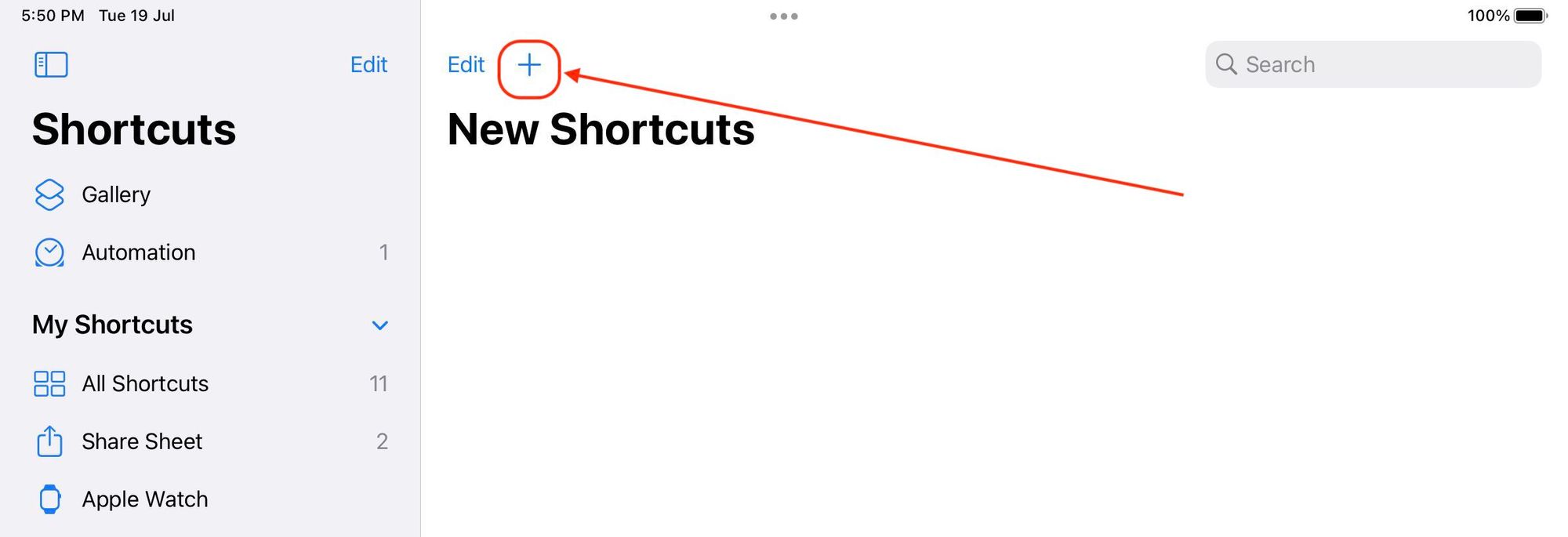
3. Нажмите в поле поиска и найдите действие «Приложения с разделенным экраном».
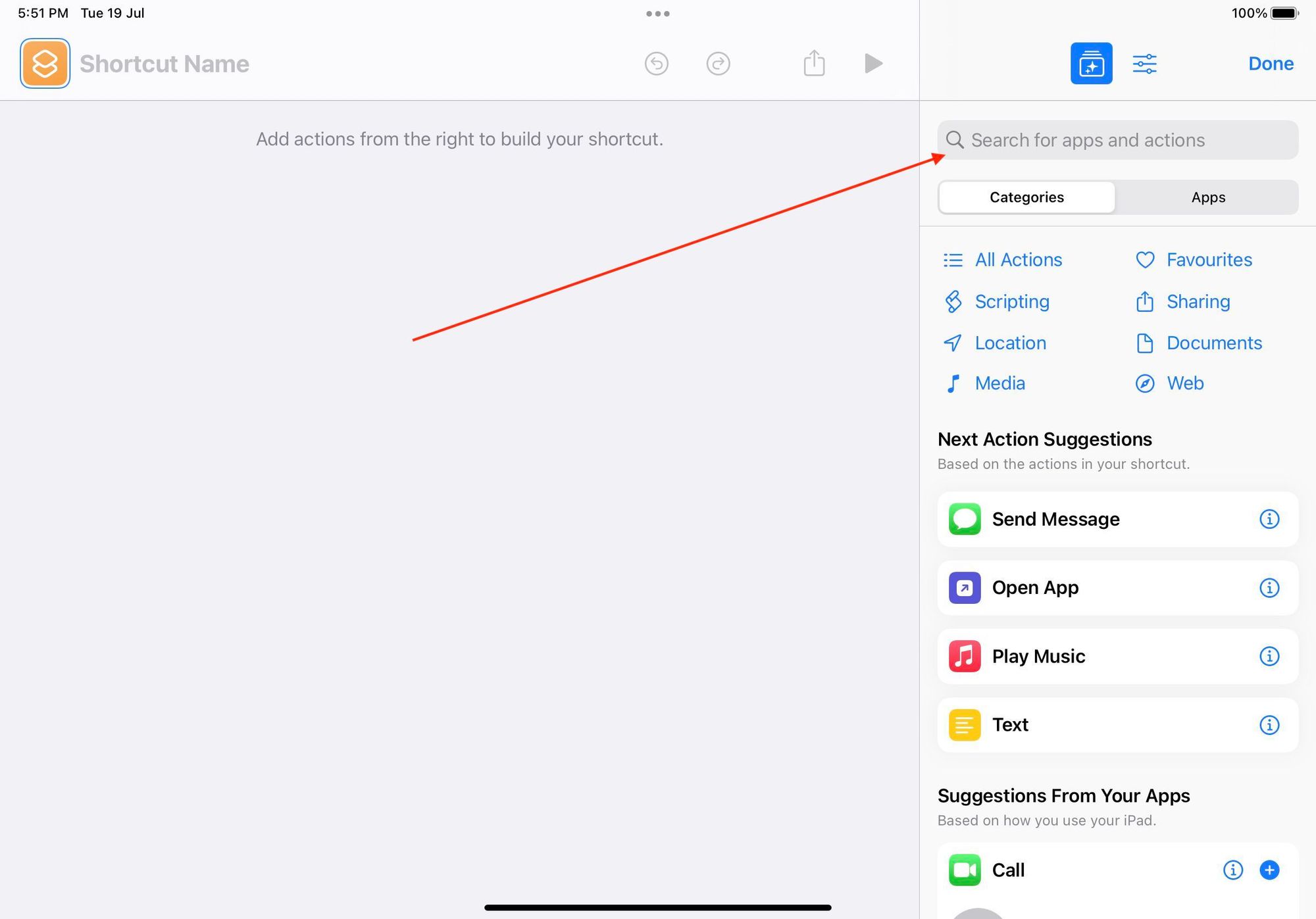
4. Перетащите действие в редактор ярлыков (слева).
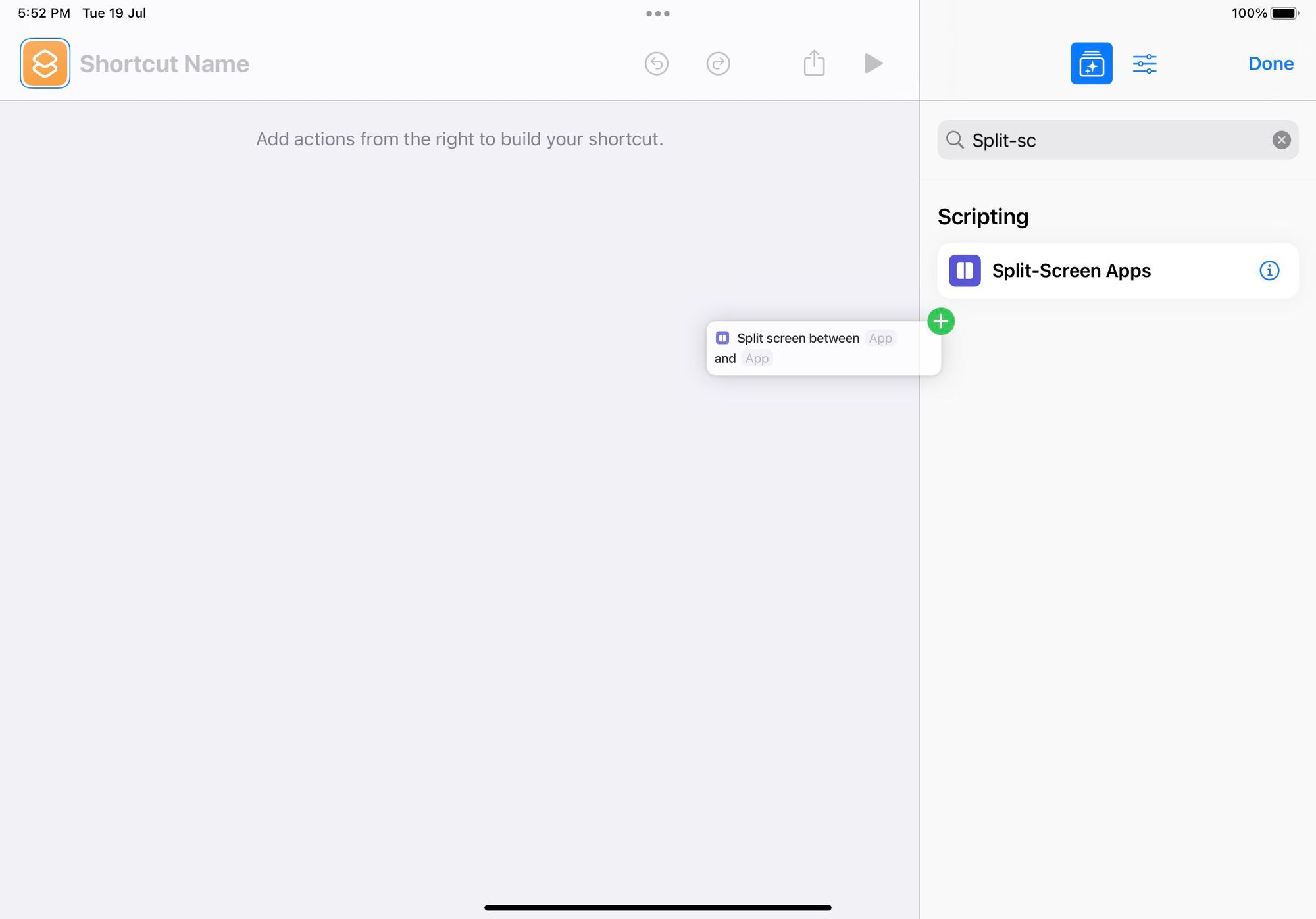
5. Вы увидите, что действие позволяет выбрать два приложения.
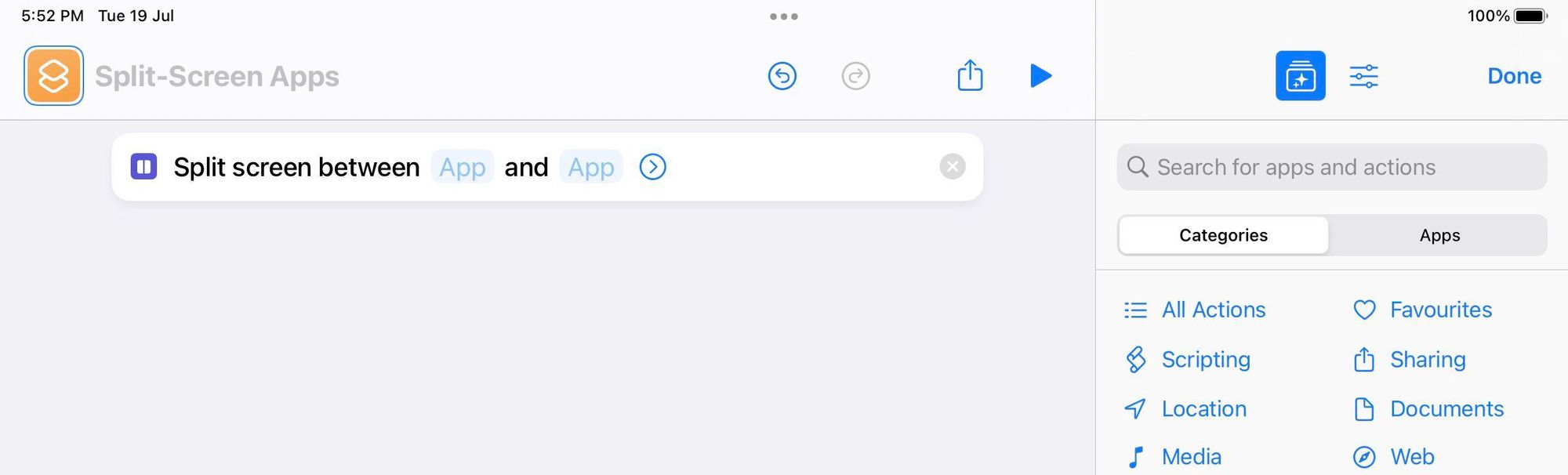
6. Нажмите на первое поле и выберите нужное приложение. Вы можете либо прокрутить, чтобы найти приложение, либо найти его имя, используя поле поиска. Я выберу приложение «Напоминания».

7. В качестве второго приложения я выберу Logseq, приложение для создания заметок, которым я пользуюсь.
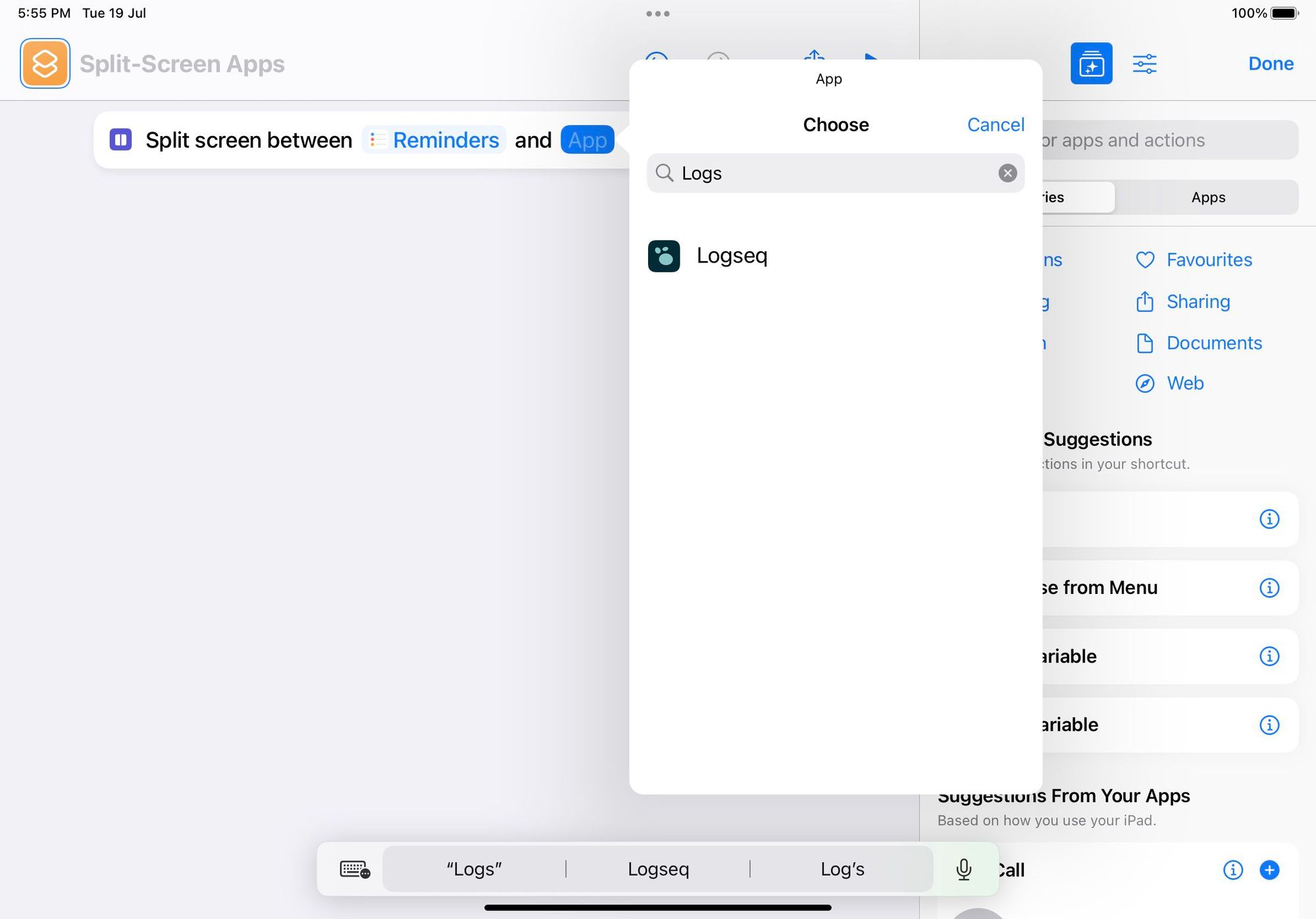
8. Теперь нажмите на стрелку рядом, чтобы открыть дополнительные параметры настройки.
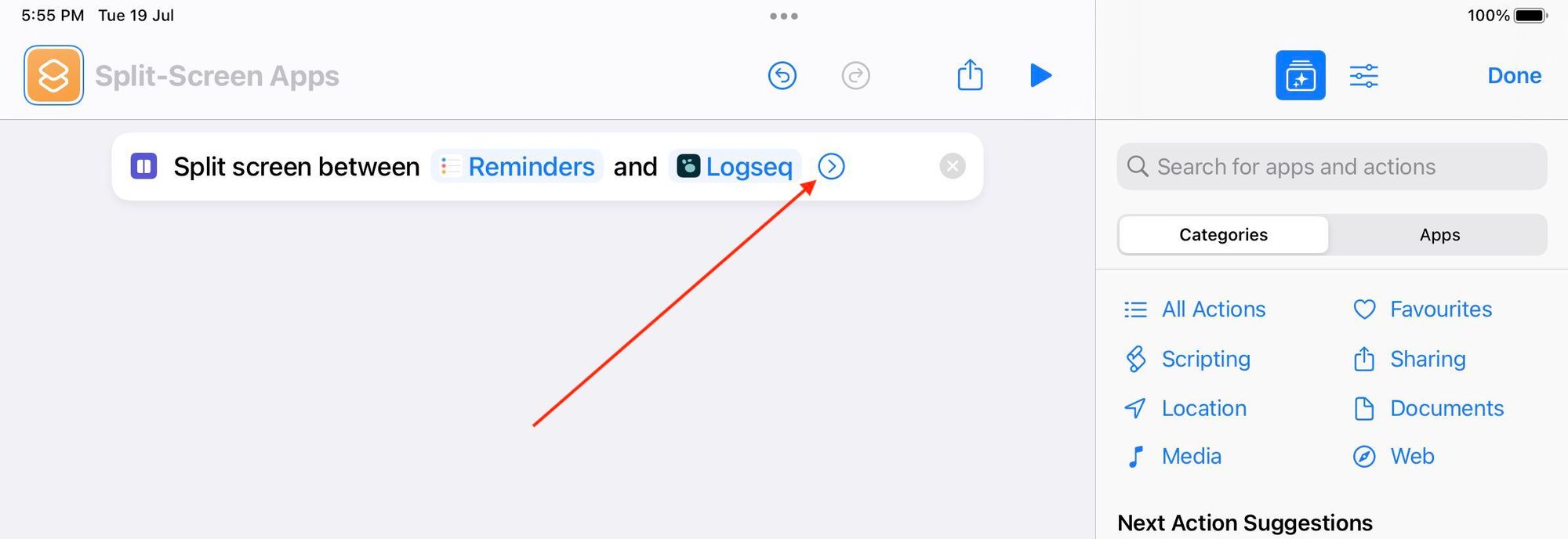
9. Вы увидите, что оба приложения будут открываться в соотношении 1/2. Это означает, что оба приложения будут занимать половину экрана. Вы можете нажать на соотношение, чтобы изменить его. Вы можете либо выбрать значение, либо выбрать параметр «Спрашивать каждый раз».
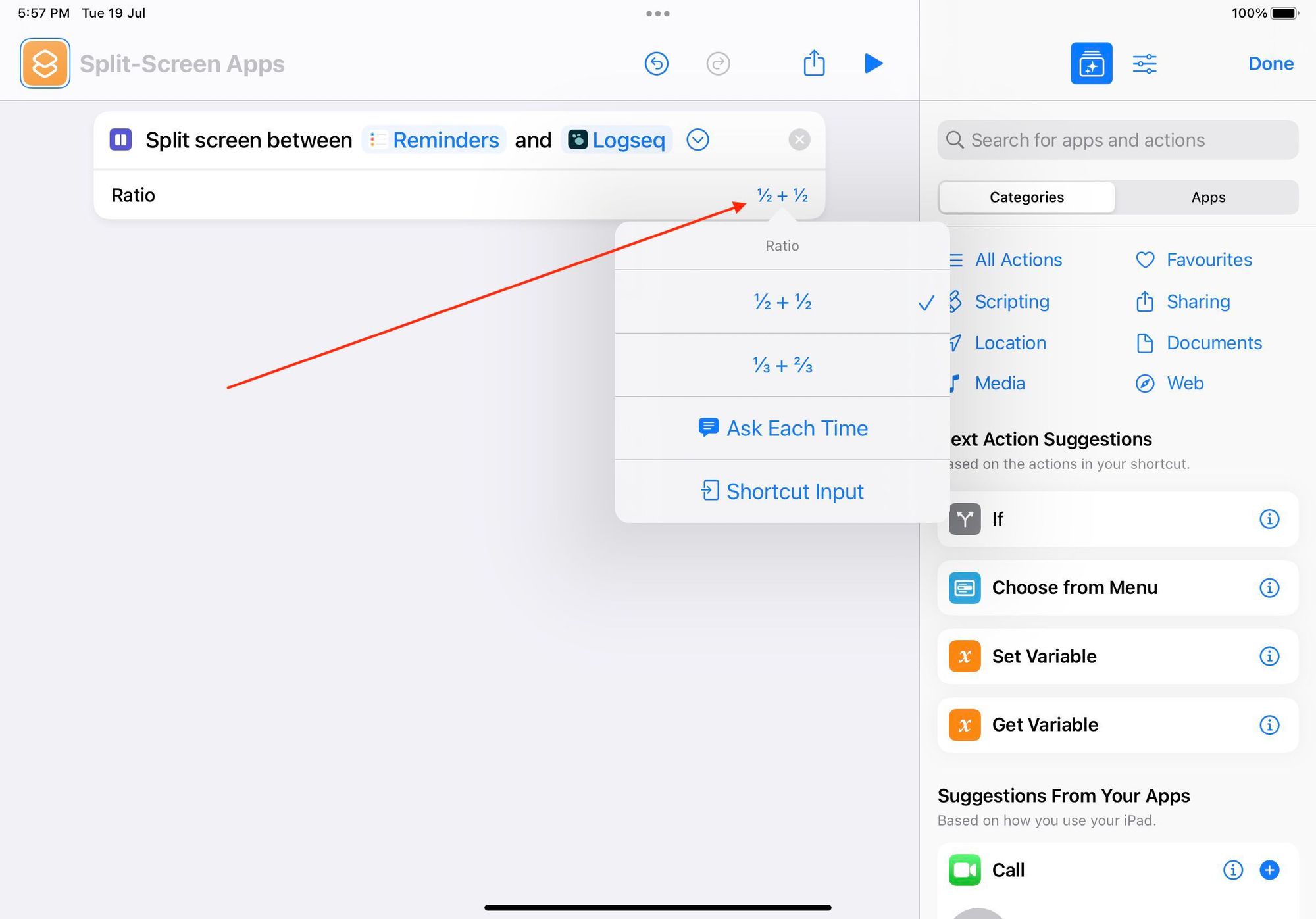
10. Теперь нажмите на значок «Настройки», а затем на опцию «Добавить на главный экран».
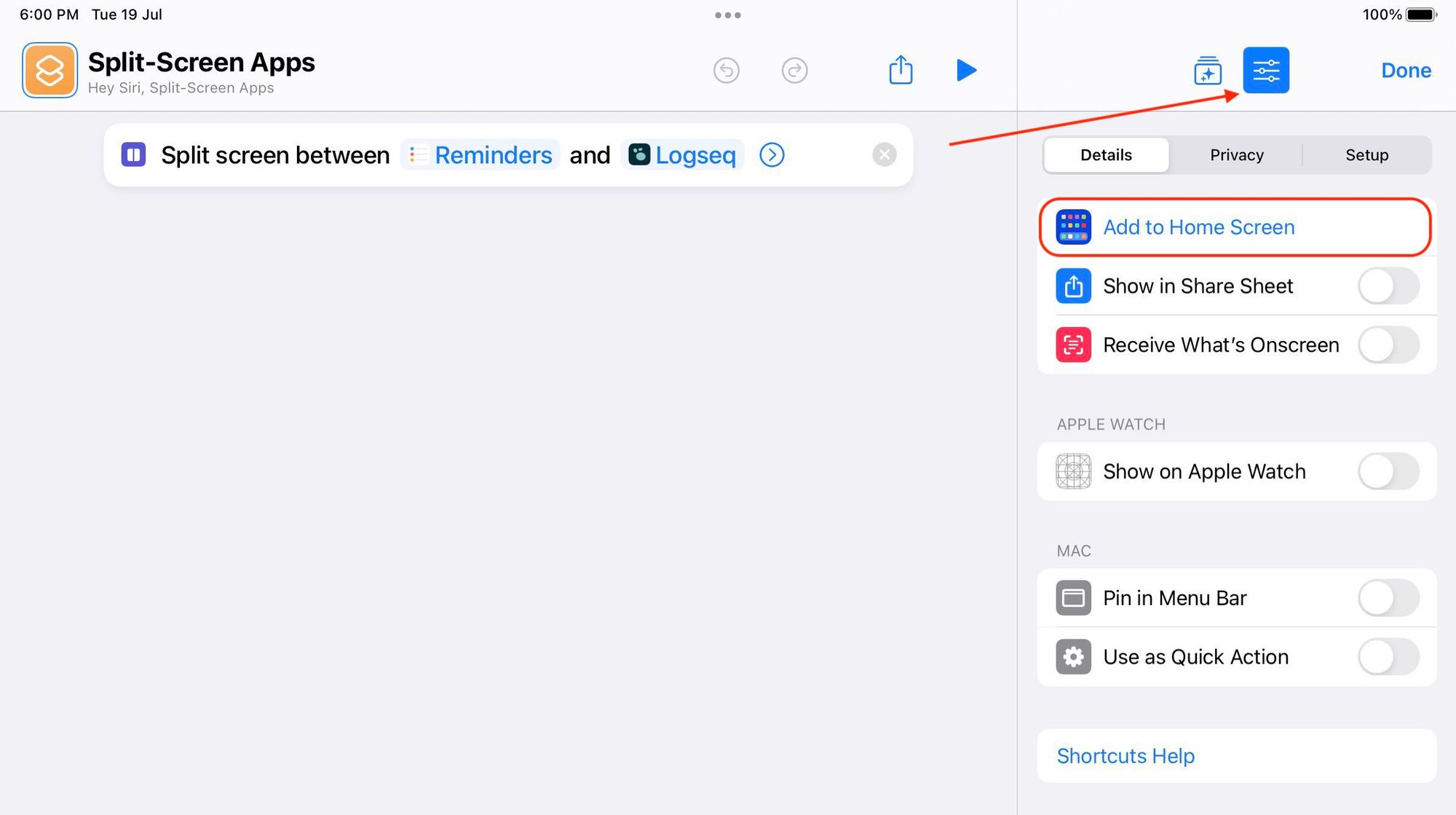
11. Добавьте легко узнаваемое имя и нажмите кнопку «Добавить» в правом верхнем углу, чтобы добавить ярлык на главный экран.
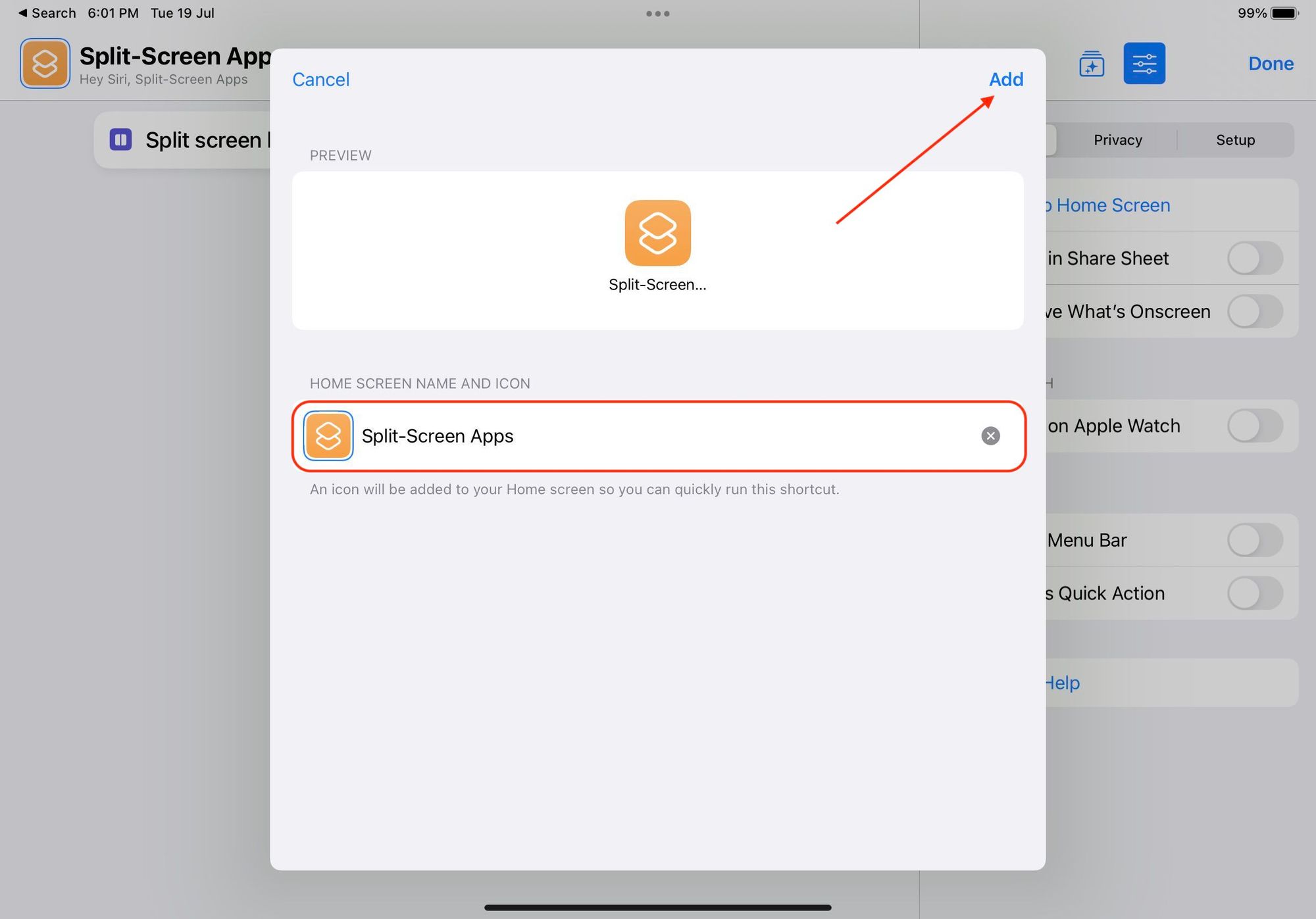
12. Как видите, когда я нажимаю на ярлык, одновременно открываются и напоминания, и Logseq.
Открывайте приложения в режиме разделения экрана на iPad с помощью ярлыка
Используя этот метод, вы можете создавать ярлыки для открытия любых двух приложений в Разделенный видрежим. После того, как вы настроите ярлык, вы также можете запустить его через Spotlight, что еще больше упрощает запуск приложений в режиме разделенного экрана. Если вам понравилось это руководство, ознакомьтесь также с нашим руководством по использованию ярлыков для отключения Wi-Fi, создания панели запуска приложений, объединения изображений и многого другого.





