Как использовать ярлык для удаления истории просмотра и данных Safari
Ваш iPhone отлично справляется с тем, чтобы онлайн-трекеры не могли отслеживать вас на разных веб-сайтах и создавать цифровой профиль. Тем не менее, веб-сайты сохраняют кеш на вашем телефоне, который можно использовать для отслеживания вас в Интернете, а удаление истории просмотра Safari на iPhone и iPad требует нескольких шагов, что может быть громоздким. В этой статье я покажу вам, как вы можете создать ярлык, который позволит вам удалить историю просмотра и данные Safari одним касанием.
Как удалить историю просмотра и данные Safari на iPhone и iPad
Прежде чем мы начнем создавать наш ярлык, давайте посмотрим, как вы можете вручную удалить историю просмотра и данные Safari на вашем iPhone и iPad.
Как вручную удалить историю просмотра и данные Safari на iPhone и iPad
- Запустите приложение «Настройки» на вашем iPhone.
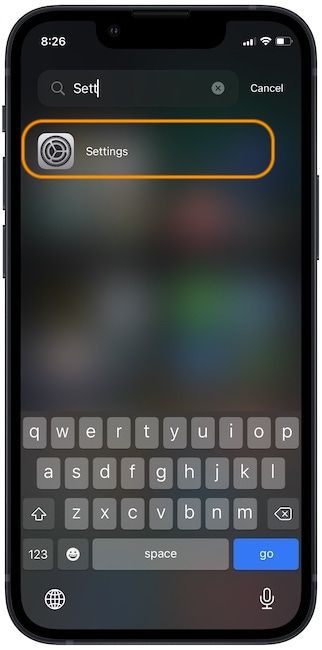
2. Прокрутите вниз, чтобы найти Safari, и коснитесь его.
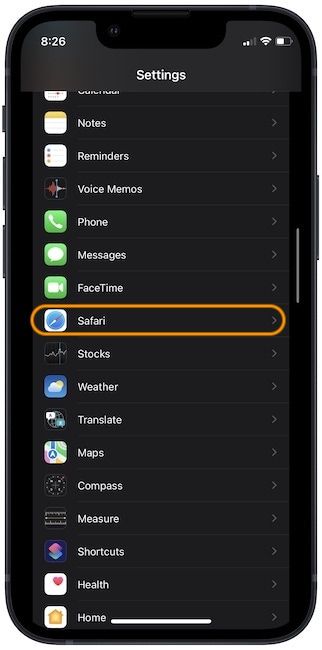
3. Прокрутите вниз, чтобы найти настройки «Очистить историю» и «Данные веб-сайта», и нажмите «Она».

4. На заставке коснитесь параметра «Очистить историю и данные», чтобы подтвердить действие.
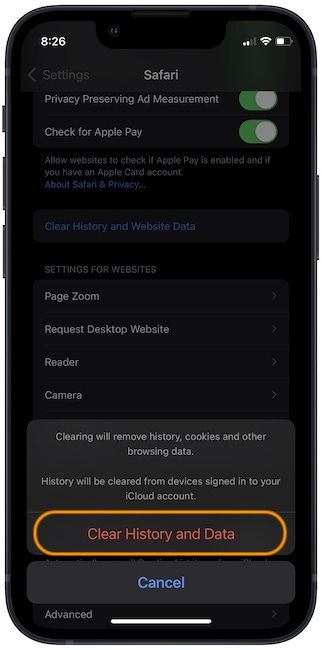
Теперь, когда вы знаете, как работают ручные шаги, давайте создадим ярлык Siri, который поможет вам удалить историю просмотра и данные Safari одним касанием.
Создайте ярлык Siri, чтобы быстро удалить историю просмотра и данные Safari.
В iOS и iPadOS, когда URL-адрес запускается в Safari в определенном формате, он выполняет соответствующие настройки предпочтений на устройстве. Благодаря ОДЖИСАН СЕЙУТИ, мы знаем, какой URL-адрес следует использовать для удаления истории просмотра и данных Safari. Вот шаги для создания ярлыка.
- Запустите приложение «Ярлыки» на своем iPhone и нажмите кнопку «+» в правом верхнем углу, чтобы начать создание ярлыка.

2. Нажмите кнопку «Добавить действие» и найдите действие URL. Нажмите на действие URL, чтобы добавить его в ярлык.
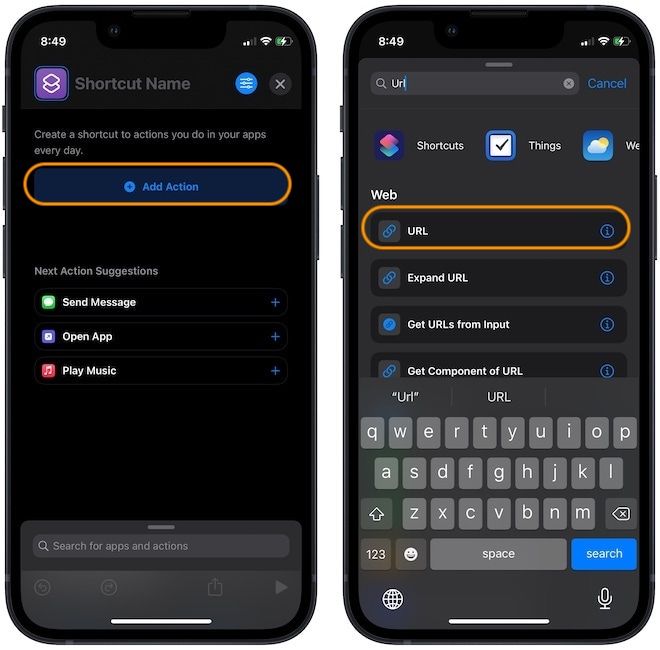
3. В разделе URL скопируйте и вставьте указанный ниже URL.
настройки: root=SAFARI&path=CLEAR_HISTORY_AND_DATA
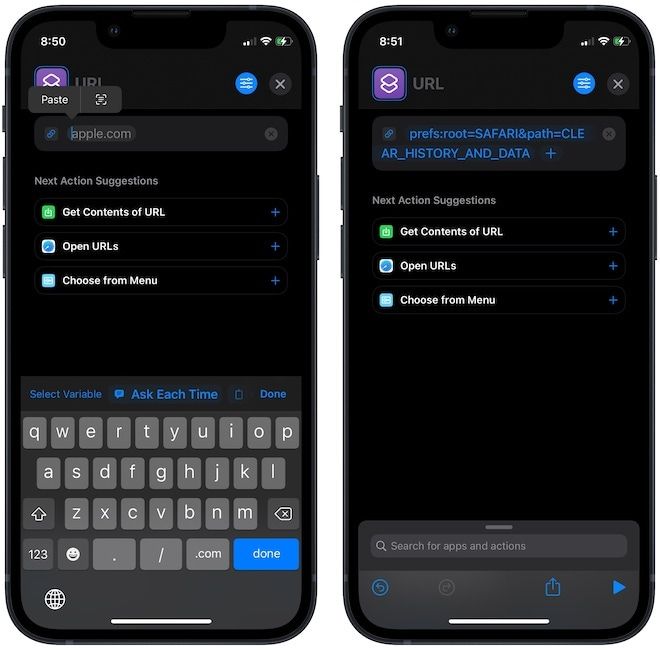
4. Если вы видите параметр «Открыть URL-адреса» в предложении «Следующие действия», нажмите на него. В противном случае нажмите на строку поиска внизу, найдите действие «Открыть URL-адреса» и нажмите, чтобы добавить его.
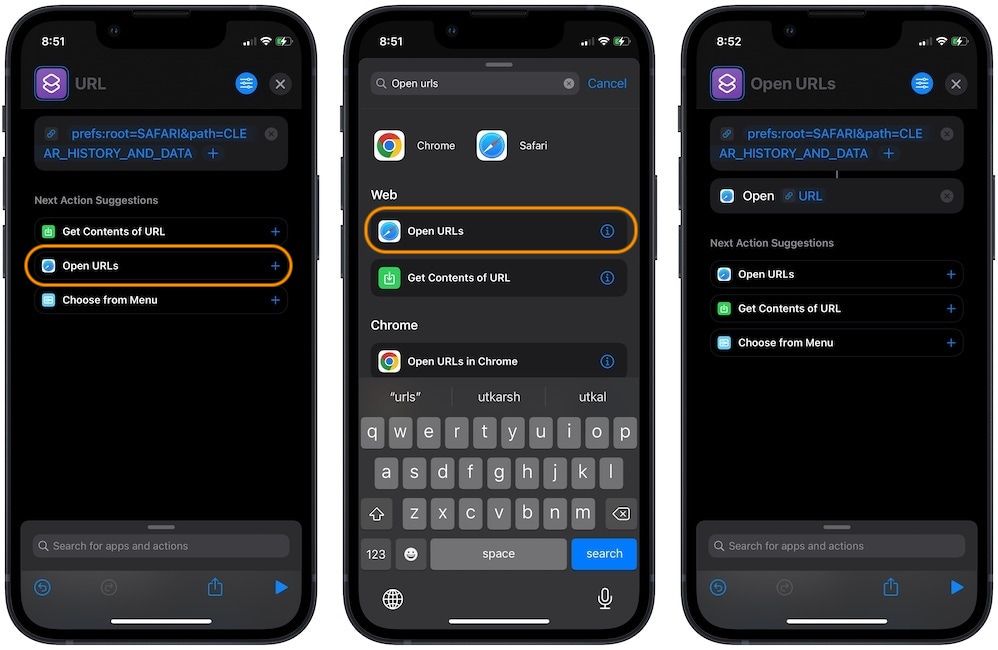
5. Нажмите в верхней части ярлыка, чтобы дать ему имя. Назовем его «Очистить данные Safari».

6. Теперь ваш ярлык готов. Если вы хотите добавить его на главный экран, нажмите на меню настроек в правом верхнем углу, а затем нажмите «Добавить на главный экран». Нажмите на значок приложения, чтобы установить собственный значок, если хотите. Наконец, нажмите на кнопку «Добавить» вверху.
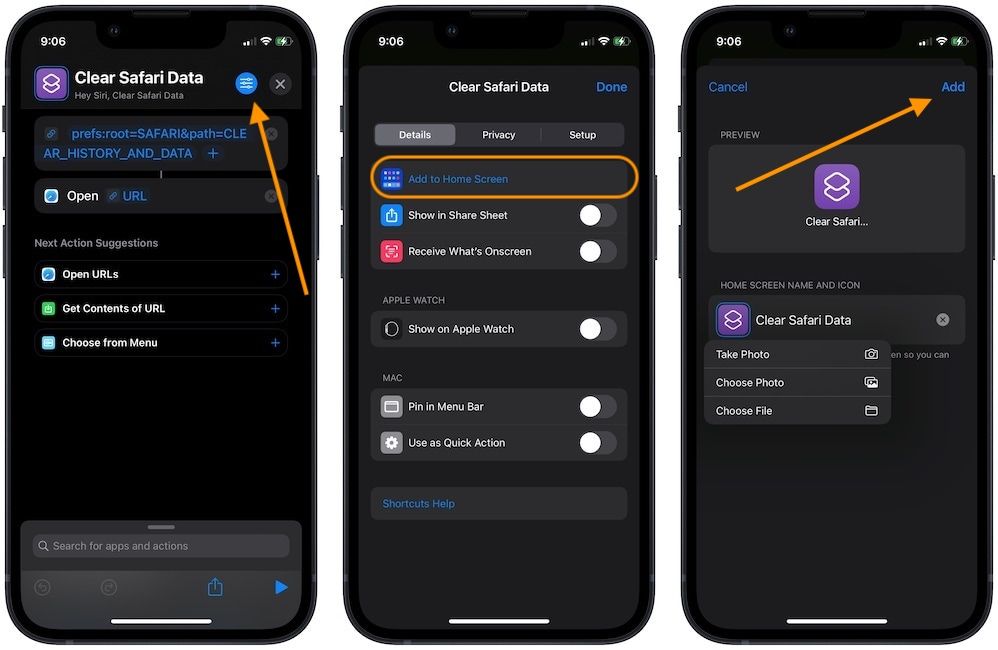
7. Чтобы очистить историю и данные Safari, либо коснитесь значка ярлыка на главном экране, либо запустите приложение и коснитесь ярлыка. Вы даже можете попросить Siri очистить данные Safari (или любое другое имя, которое вы дали своему ярлыку), и он запустит ярлык. Подтвердите удаление истории и данных Safari.
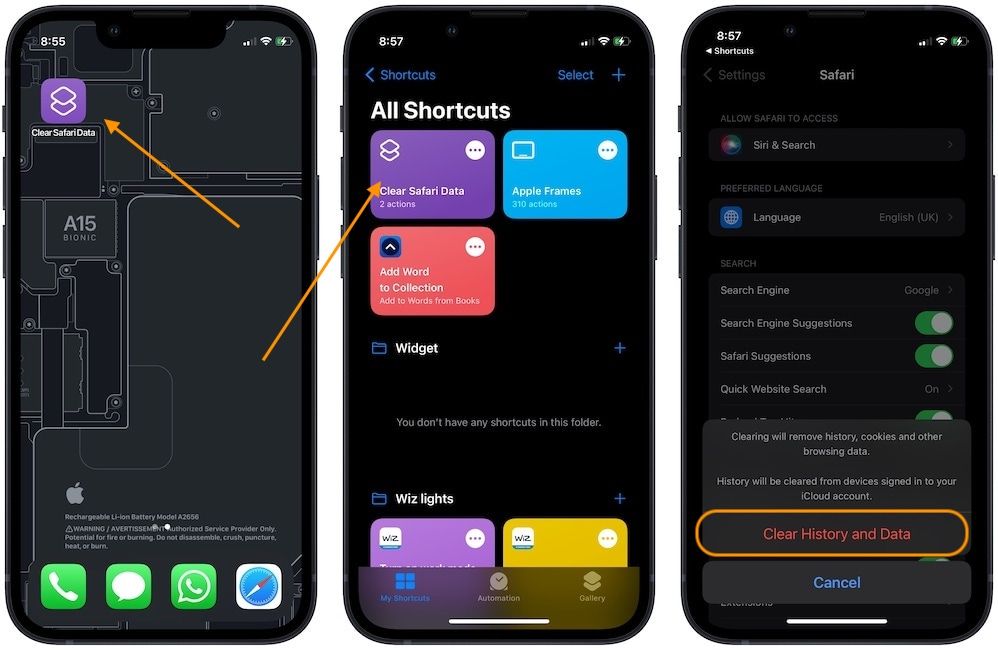
Очистите историю и данные Safari с помощью Siri Shortcut
Самый простой способ использовать этот ярлык — попросить Siri запустить ярлык, а затем нажать один раз, чтобы подтвердить удаление истории просмотра и данных Safari. Если вам понравился этот ярлык, ознакомьтесь с нашим списком лучших ярлыков Siri, а также с нашими ярлыками для оповещения о полной зарядке аккумулятора, создания градиентных обоев, объединения изображений и многого другого. Если у вас возникли проблемы с выполнением этого руководства или у вас есть какие-либо отзывы для нас, не забудьте связаться с нами в Twitter.






