Как использовать ярлык быстрого входа для напоминаний Apple на Mac
Я использую приложение Apple Reminders вместе с Logseq — моим любимым приложением для создания заметок — для управления всеми проектами и личными задачами. В своем Руководстве по Apple Reminders я объяснил, почему и как я использую это приложение для создания и организации задач. Благодаря глубокой интеграции Reminders с другими приложениями и простоте создания задач я предпочитаю его другим приложениям для управления задачами, таким как Things 3, несмотря на то, что сторонние приложения предлагают больше функций, чем приложение Reminders по умолчанию. Одной из функций, по которой я больше всего скучал в Things 3, был ярлык быстрого доступа на Mac, который позволял мне добавлять задачи с помощью быстрого сочетания клавиш. Хотя в «Напоминаниях» нет этой функции, вы можете использовать приложение «Ярлыки» на Mac, чтобы создать свой собственный ярлык быстрого доступа. Вот как вы можете создать и использовать ярлык быстрого входа для Apple Reminders на Mac.
Создайте и используйте ярлык быстрого доступа для Apple Reminders на Mac
Приложение Shortcut является мощным, и весь мой рабочий процесс вращается вокруг этого приложения. Я уже рассказал о своих любимых ярлыках Siri в отдельной статье и написал подробное руководство по началу работы, которое научит вас создавать свой первый ярлык для запуска приложений, сообщать, когда батарея полностью заряжена, и многое другое. Вы можете щелкнуть по ссылкам, чтобы ознакомиться с этими статьями и узнать больше. В этой статье мы создадим быстрый ярлык, который позволит вам создать напоминание с помощью сочетания клавиш на Mac.
1. Нажмите сочетание клавиш CMD+Пробел, чтобы вызвать Spotlight и запустить ярлыки.

2. Нажмите кнопку (+) на верхней панели или используйте сочетание клавиш CMD+N, чтобы начать создание нового ярлыка.
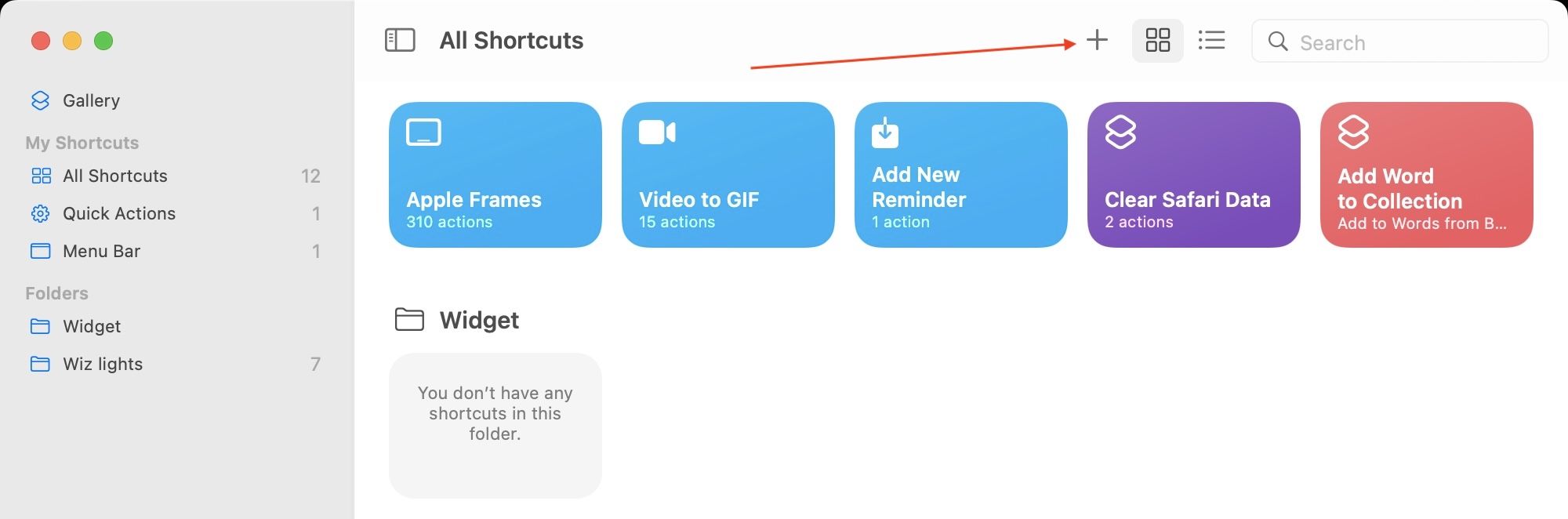
3. Щелкните поле поиска в правом верхнем углу и найдите напоминания.
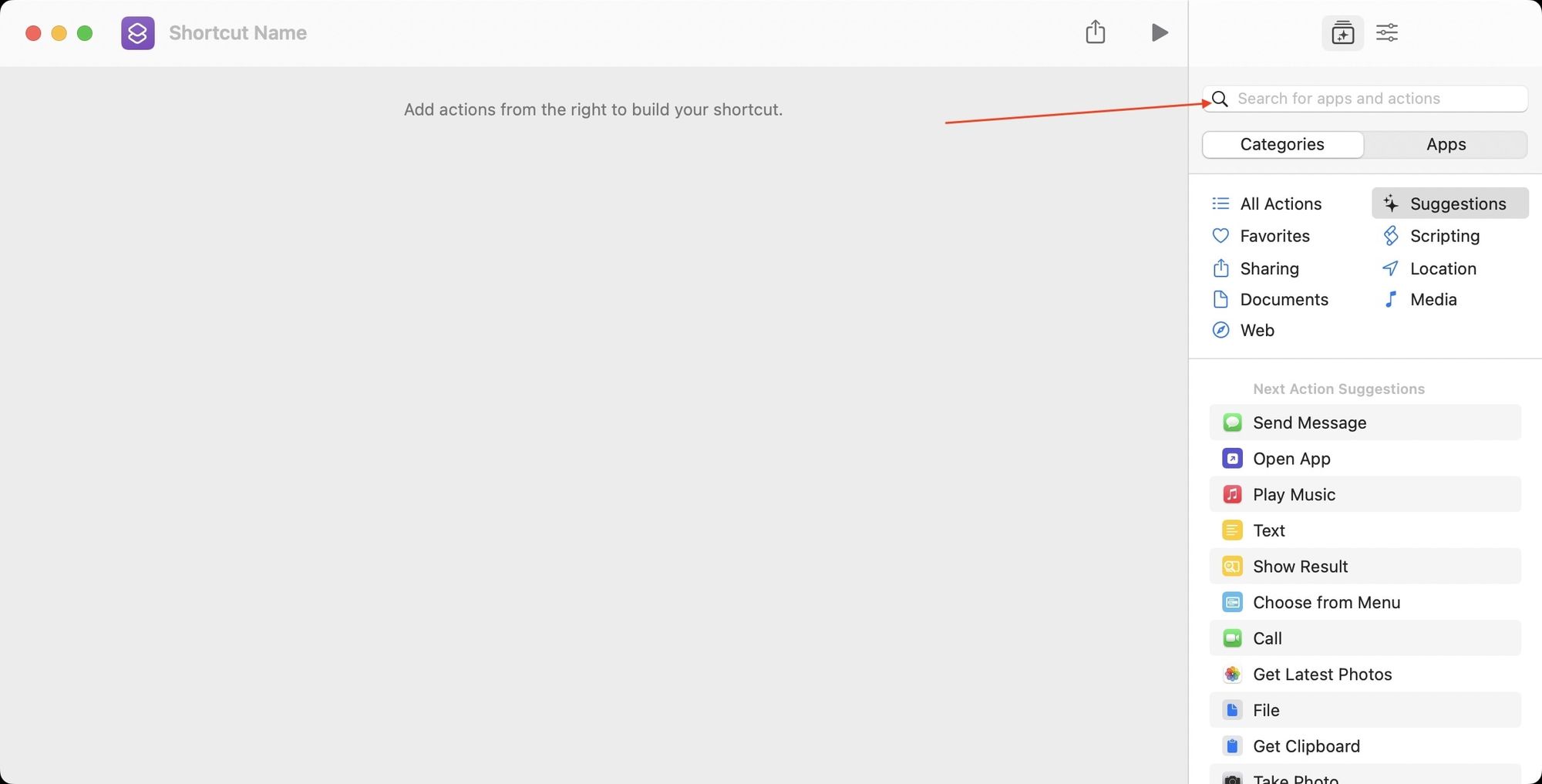
4. Дважды щелкните действие «Добавить напоминание», чтобы добавить действие к ярлыку.
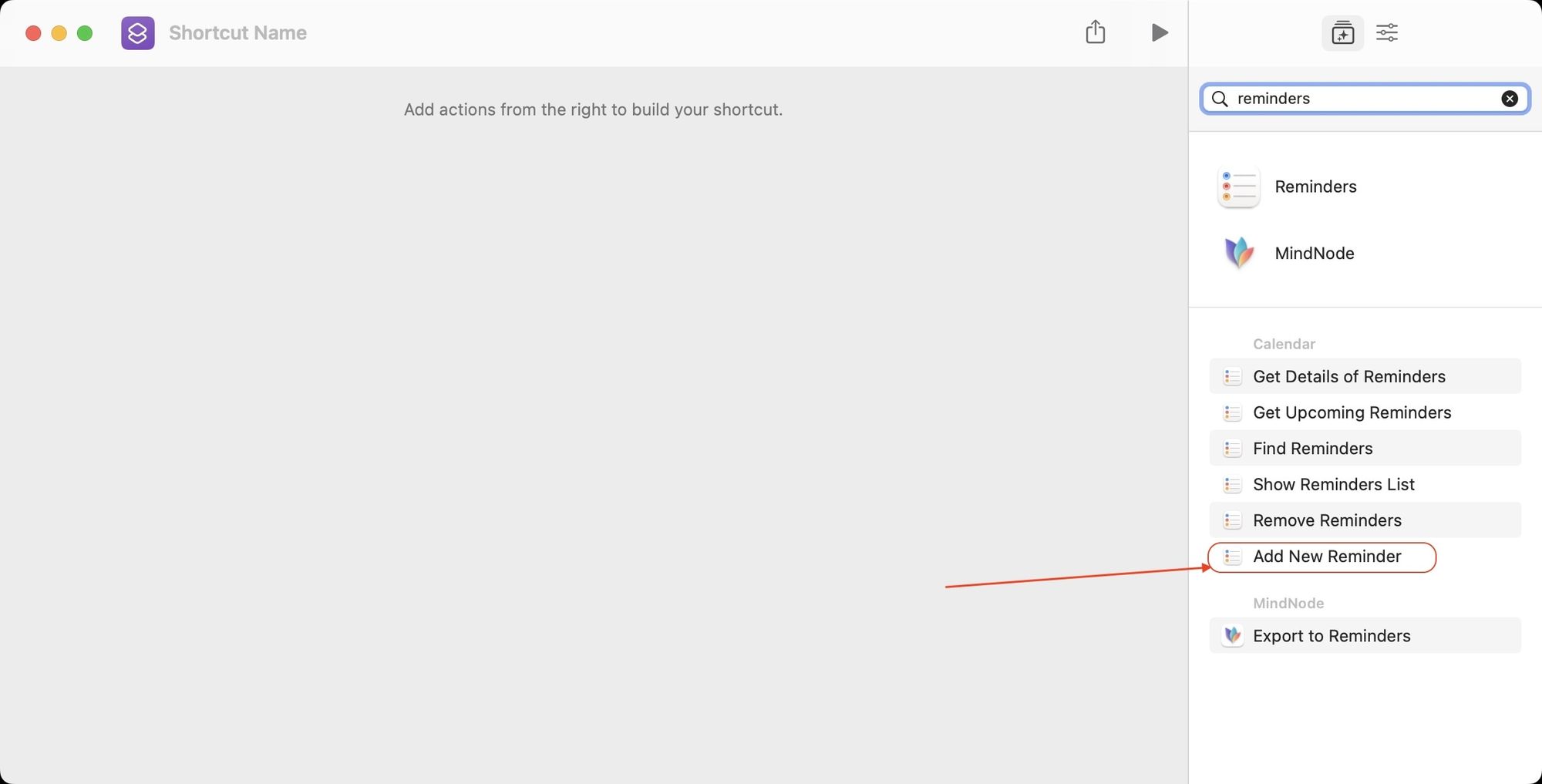
5. Нажмите кнопку Показать больше, чтобы открыть все параметры.
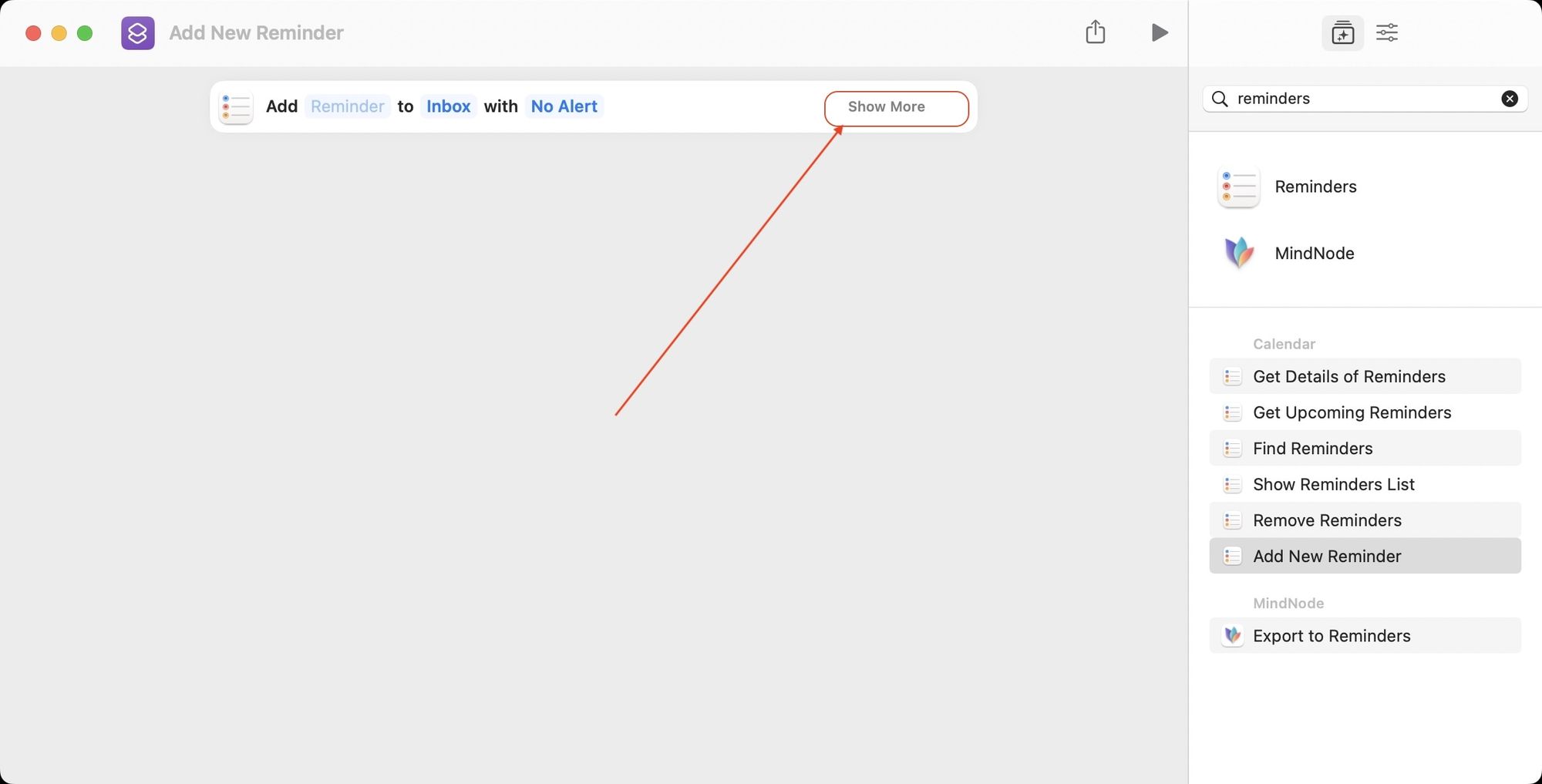
6. Щелкните внутри поля ввода рядом с Добавить. Начните вводить запрос и выберите параметр «Спрашивать каждый раз».
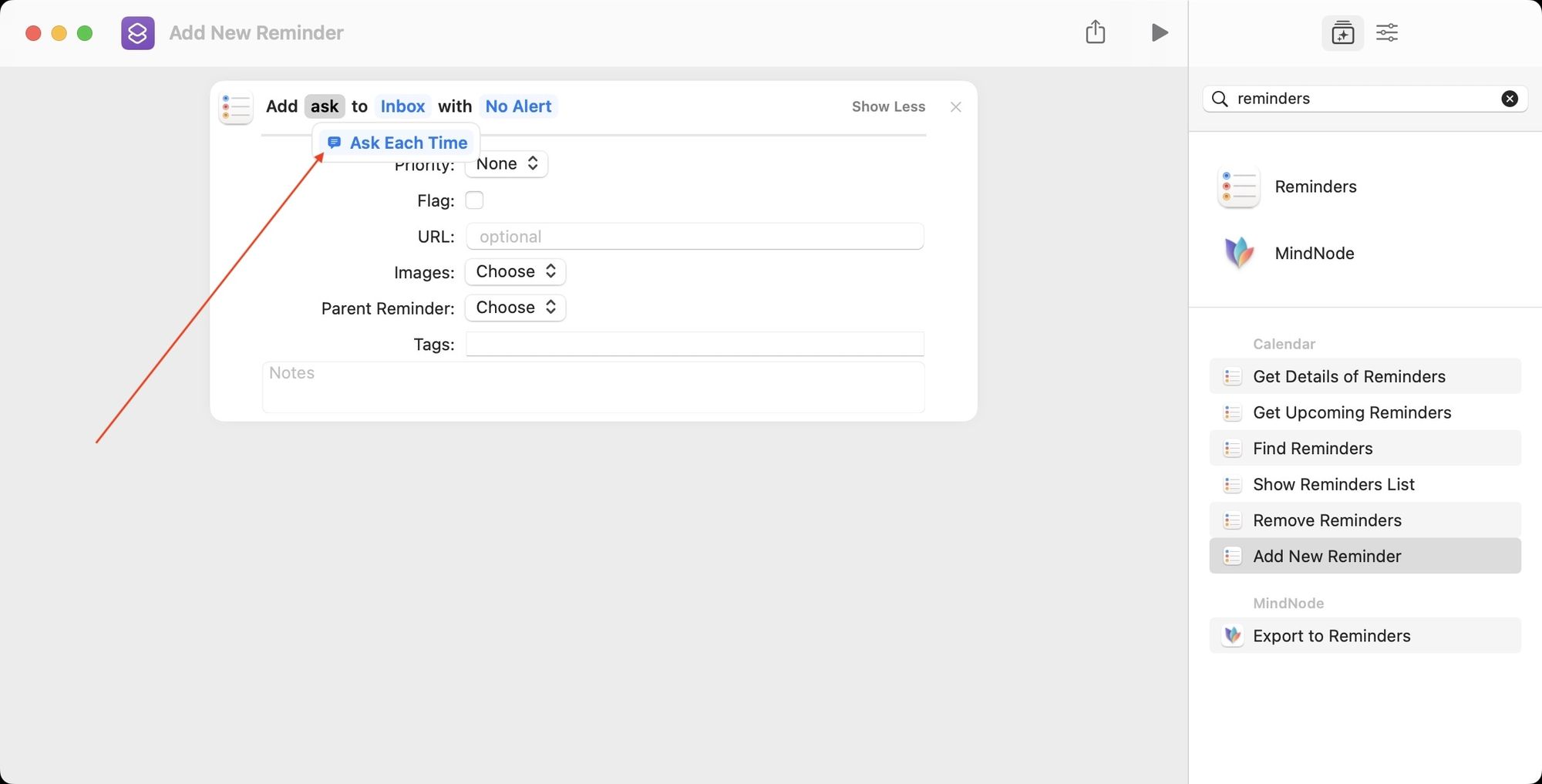
7. Аналогичным образом сделайте это для каждого поля, которое вы хотите использовать при создании нового напоминания. Например, если вы хотите добавить оповещение при добавлении задачи, щелкните параметр «Нет оповещения» и выберите «Спрашивать каждый раз».
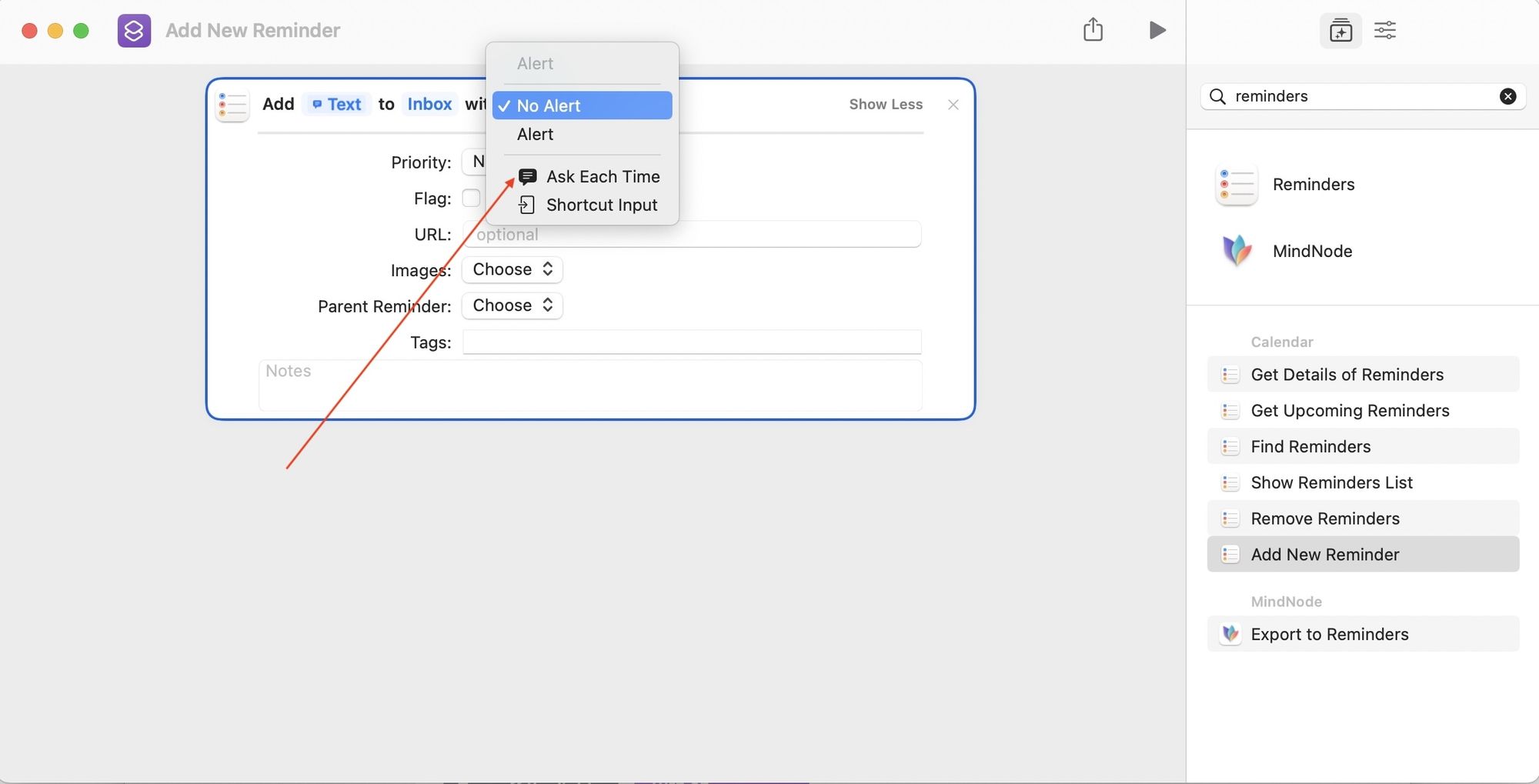
Вы можете сделать то же самое для большинства параметров, включая «Приоритет», «URL», «Теги» и «Примечания». Я не включаю эти параметры, так как хочу быстро добавлять задачи в папку «Входящие» со списком по умолчанию, а затем обрабатывать их в конце дня. Однако, если вы хотите получать эти параметры при создании напоминания, вы можете включить все эти параметры с параметрами «Спрашивать каждый раз». Вот как будет выглядеть ярлык, если вы это сделаете.
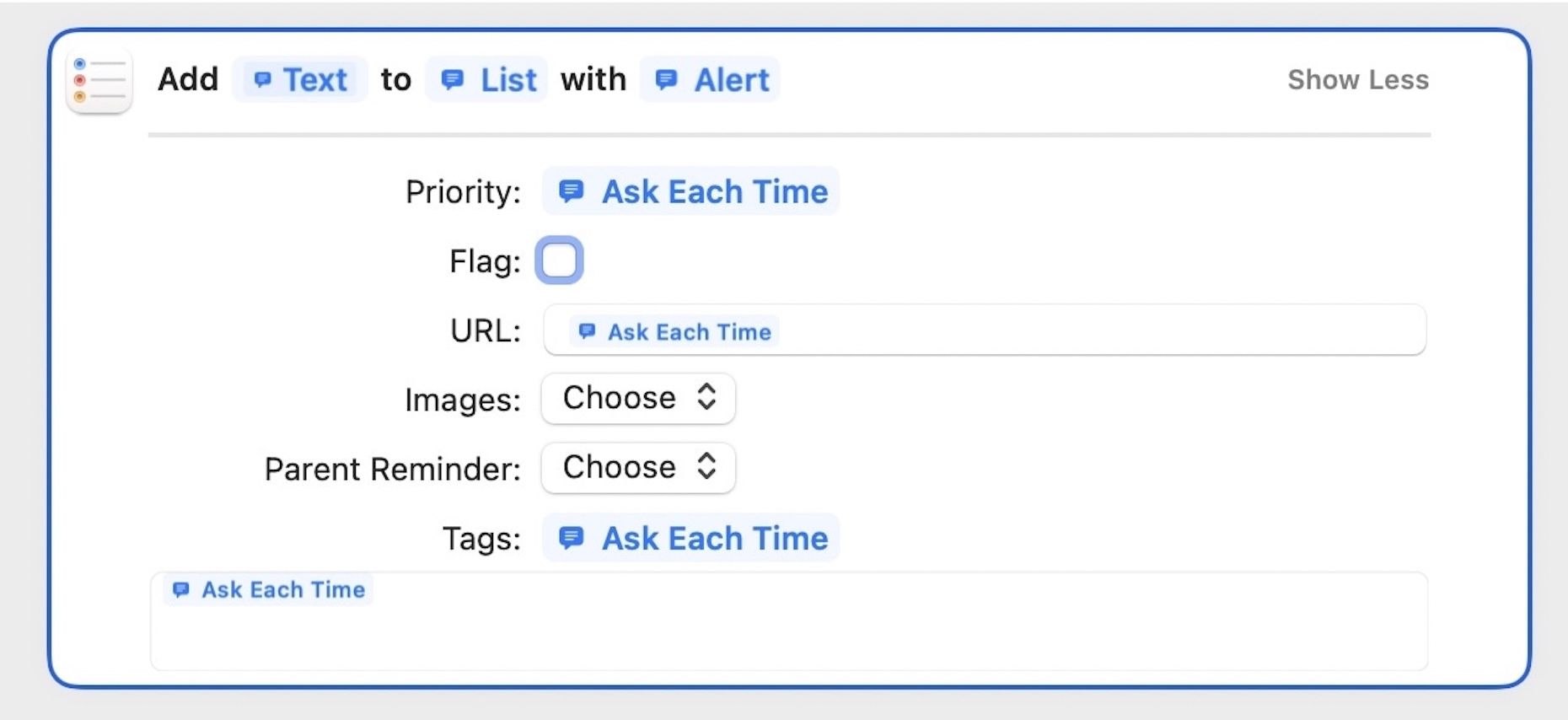
Обратите внимание, что если вы сделаете это, если добавите задачу, вам потребуется некоторое время, чтобы заполнить все детали, поэтому здесь у вас есть выбор. Если вы хотите добавить полноценную задачу с примечаниями, сроками выполнения, приоритетом и всеми остальными деталями, включите эти параметры. Если вы хотите иметь возможность быстро добавлять напоминания и обрабатывать их позже, вам следует включить только необходимые параметры.
8. Теперь, чтобы назначить сочетание клавиш, нажмите на значок настроек. Теперь нажмите кнопку «Добавить сочетание клавиш».
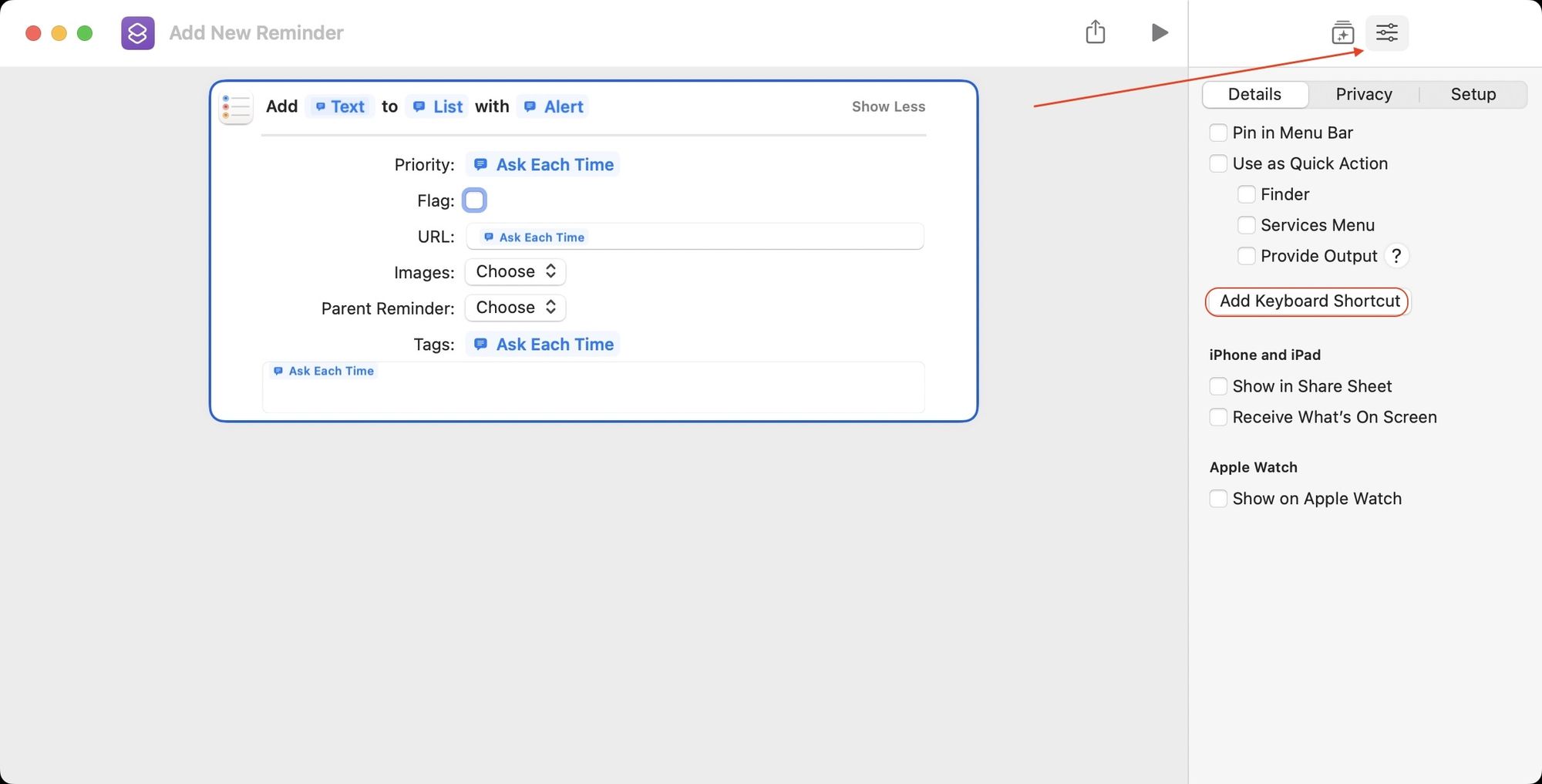
9. Теперь введите сочетание клавиш, которое вы хотите использовать. Я использую сочетание клавиш ⌥⌘R (Option+Command+R).
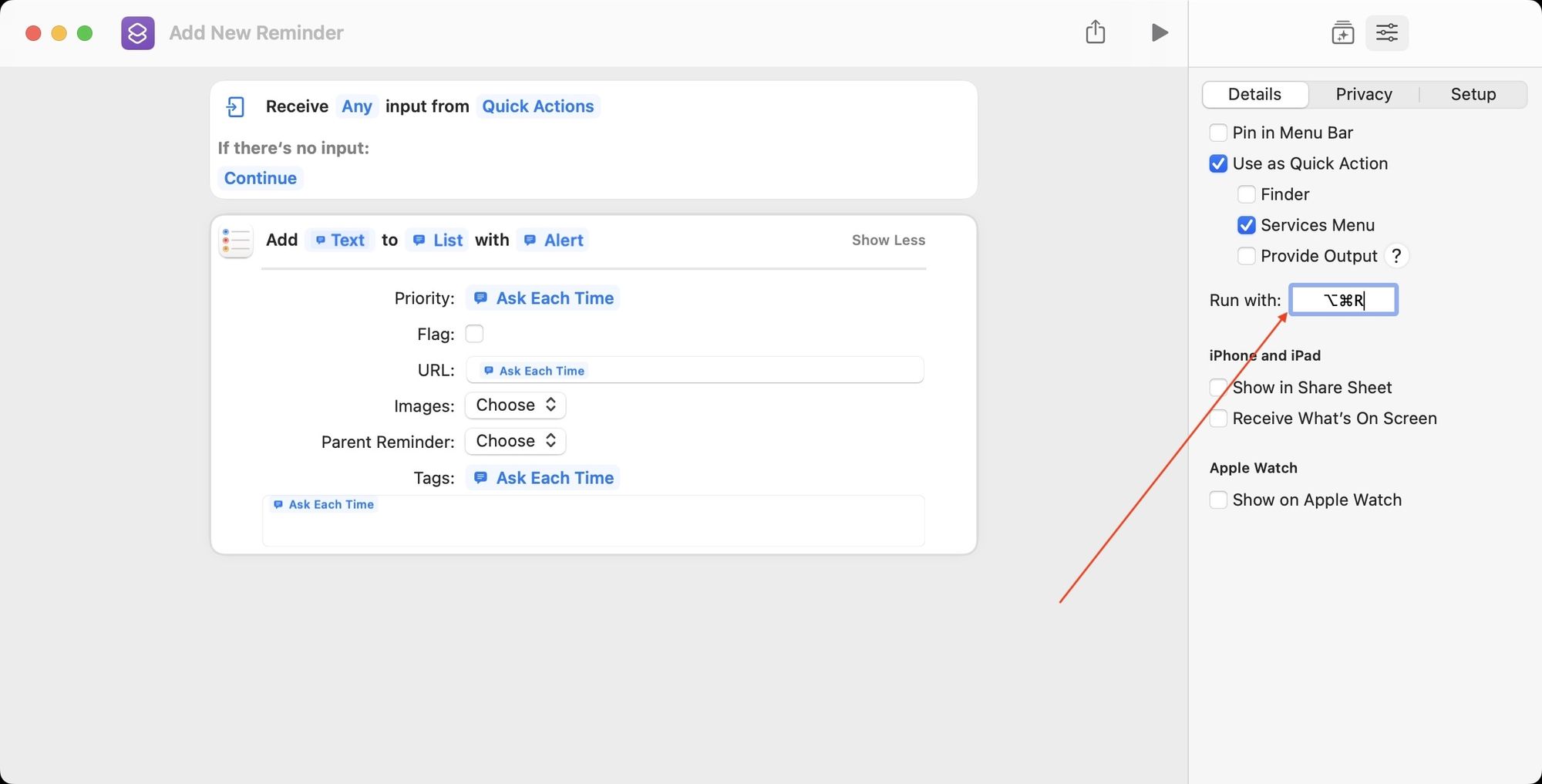
10. Вам также следует включить параметр «Закрепить в строке меню». Это гарантирует, что сочетание клавиш работает без сбоев.
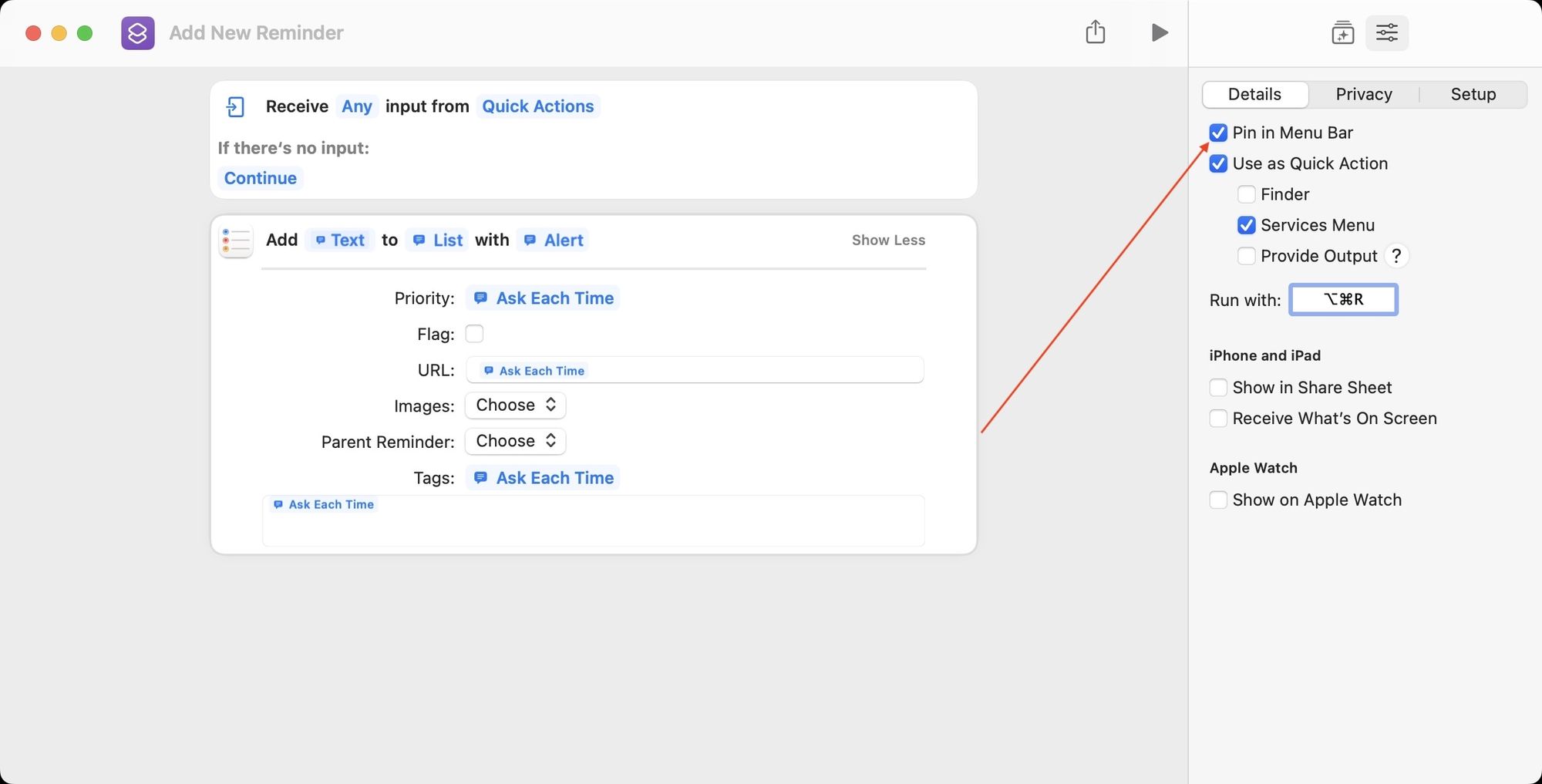
11. Наконец, щелкните поле имени вверху, чтобы добавить имя и значок, чтобы назначить ему отдельный значок. Нажмите на красную кнопку, чтобы закрыть окно.
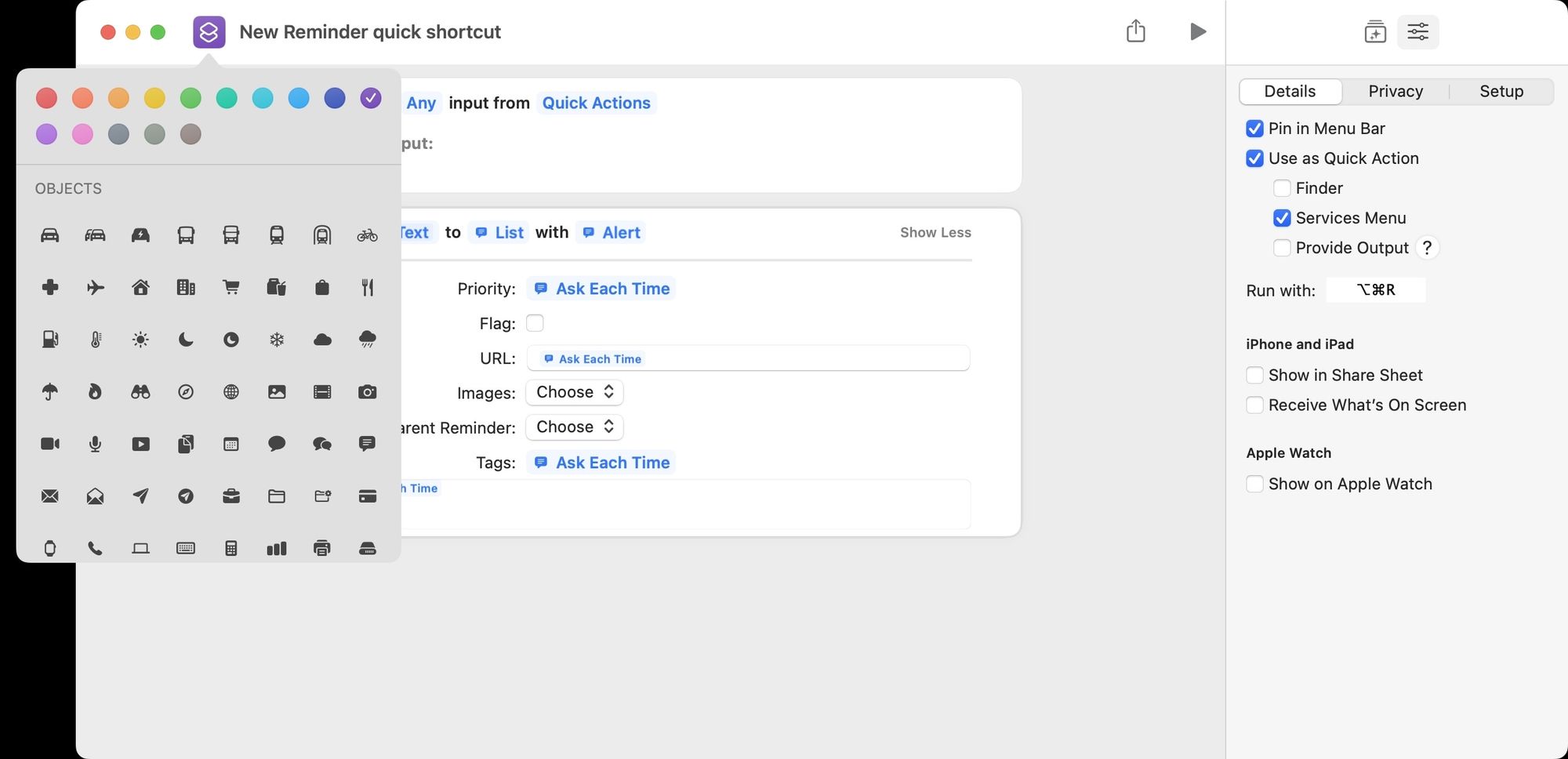
12. Теперь, когда вы хотите добавить напоминание, нажмите сочетание клавиш, и откроется окно быстрого добавления, как показано ниже.
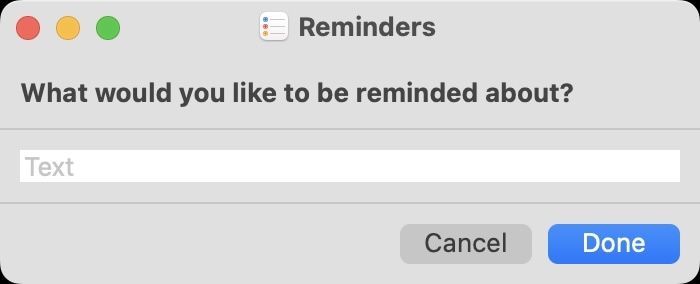
Добавляйте напоминания с помощью быстрого сочетания клавиш на Mac: последние мысли
Итак, вот как вы создаете ярлык быстрого входа для Apple Reminders на Mac. Мне намного проще создавать напоминания с помощью этого ярлыка. Итак, используйте этот ярлык и дайте нам знать, считаете ли вы его полезным или нет. Кроме того, если у вас возникнут вопросы или вы столкнетесь с трудностями при самостоятельном создании ярлыка, связаться с нами в Twitter с вашими вопросами.






