Как использовать плагин Logseq Agenda для управления задачами и проектами
Хотя Logseq — это в первую очередь приложение для создания заметок и управления личными знаниями, вы также можете использовать его для ведения журнала, доски и управления задачами и проектами. Чтобы помочь пользователям изменить приложение, Logseq предлагает библиотеку плагинов, которые можно использовать для добавления недостающих функций. Одним из лучших плагинов Logseq является плагин Agenda. Это диспетчер задач, трекер проектов и календарь в одном флаконе. Если вы хотите использовать Logseq для управления задачами и проектами, Agenda — обязательный плагин. Вот как использовать плагин Logseq Agenda для управления задачами и проектами внутри Logseq.
Управляйте задачами и проектами в Logseq с помощью плагина Agenda
Agenda — один из лучших плагинов Logseq, и любой пользователь Logseq, не использующий этот плагин, лишается мощного инструмента. Однако его обширный набор функций делает его слишком сложным для новых пользователей. Мы надеемся изменить это с помощью нашего руководства. В этом руководстве вы научитесь устанавливать и настраивать плагин Agenda, создавать и управлять задачами, проектами и событиями календаря, использовать встроенный таймер Pomodoro, чтобы сосредоточиться на своей работе и измерять прогресс с течением времени, связывать свои календари Google и Apple. , и более.
Это длинное руководство, так что пристегнитесь, откройте Logseq на своем компьютере и приступим. Мы рекомендуем прочитать руководство от начала до конца, чтобы получить лучшее понимание. Если вы хотите, вы можете использовать таблицу содержания ниже, чтобы перейти к разделу, который вы считаете более интересным.
Нажмите, чтобы открыть оглавление
Что такое плагин повестки дня
Agenda — это мощный плагин, который позволяет вам управлять всеми вашими задачами и проектами внутри Logseq. Плагин объединяет задачи с календарем, чтобы помочь вам лучше планировать свое время. У него есть отличная панель инструментов, которая отслеживает завершенные и ожидающие выполнения задачи, и одно из лучших ощущений — видеть, как трекер задач заполняется по мере их выполнения. Вот краткий обзор всего, что вы получаете с плагином Agenda.
- Красивая панель инструментов, которая отслеживает ваши выполненные и ожидающие задачи.
- Просмотр календаря для ваших задач (дневной, еженедельный, двухнедельный и ежемесячный просмотры)
- Создание задач и событий из календаря для правильного планирования
- Отдельные представления календаря для каждого проекта, что позволяет вам сосредоточиться на текущей работе.
- Комбинированный вид календаря, дающий вам полную картину
- Интеграция календаря Google и Apple
- Встроенная функция Pomodoro для отслеживания времени, которое вы тратите на каждую задачу.
- Мощная функция обзора, позволяющая визуализировать данные в виде удобных для чтения графиков.
Теперь, когда вы знаете, чего ожидать от плагина Agenda, давайте продолжим наше руководство.
Как установить и получить доступ к плагину Logseq Agenda
В этом разделе руководства мы также покажем вам, как установить плагин Agenda и несколько методов, которые вы можете использовать для доступа к нему.
Установите плагин Agenda в базу данных Logseq.
1. Запустите приложение Logseq на своем компьютере. Нажмите меню с тремя точками в правом верхнем углу и выберите Плагины.
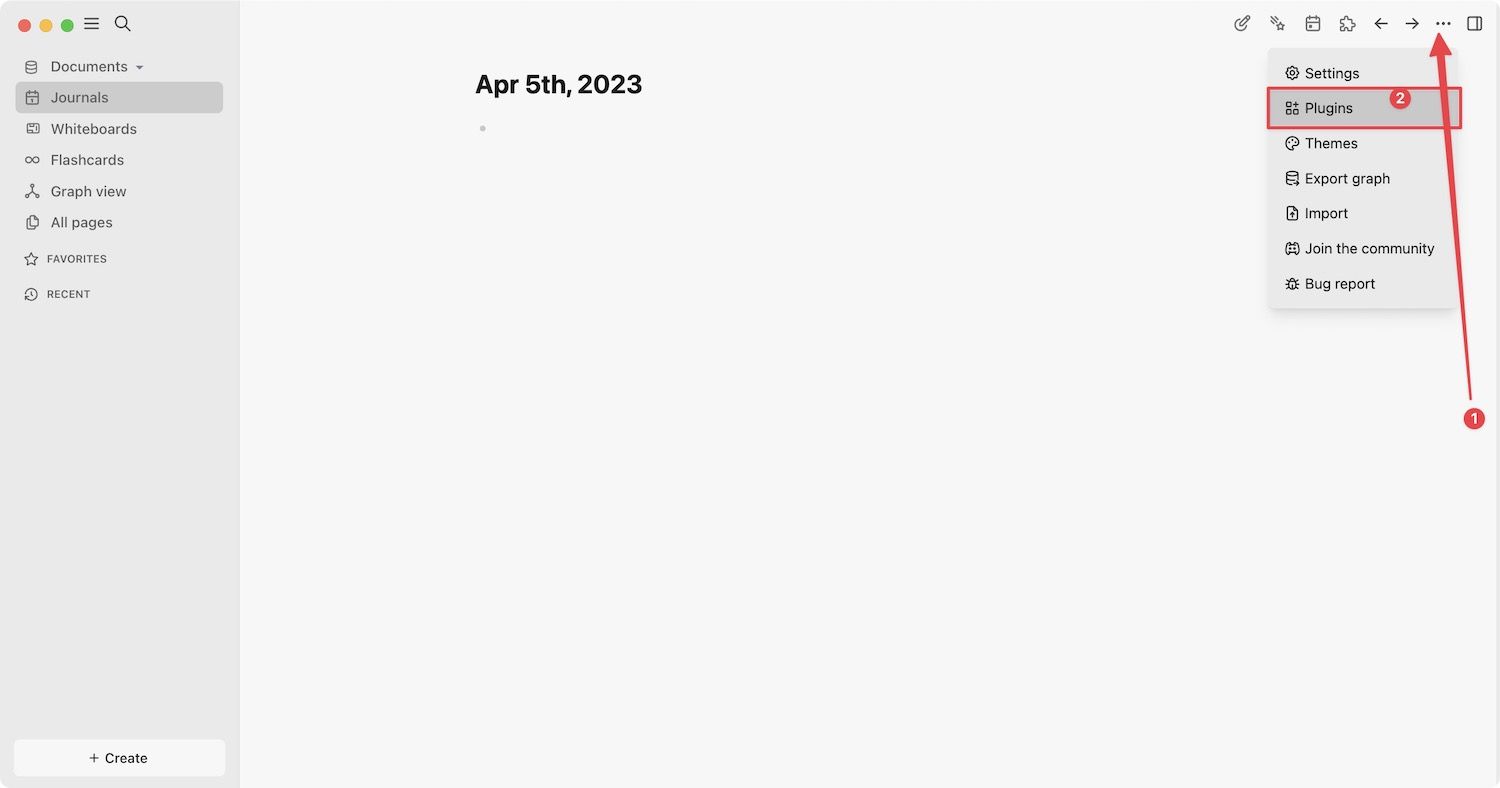
2. Нажмите Торговая площадка и найдите Повестку дня.
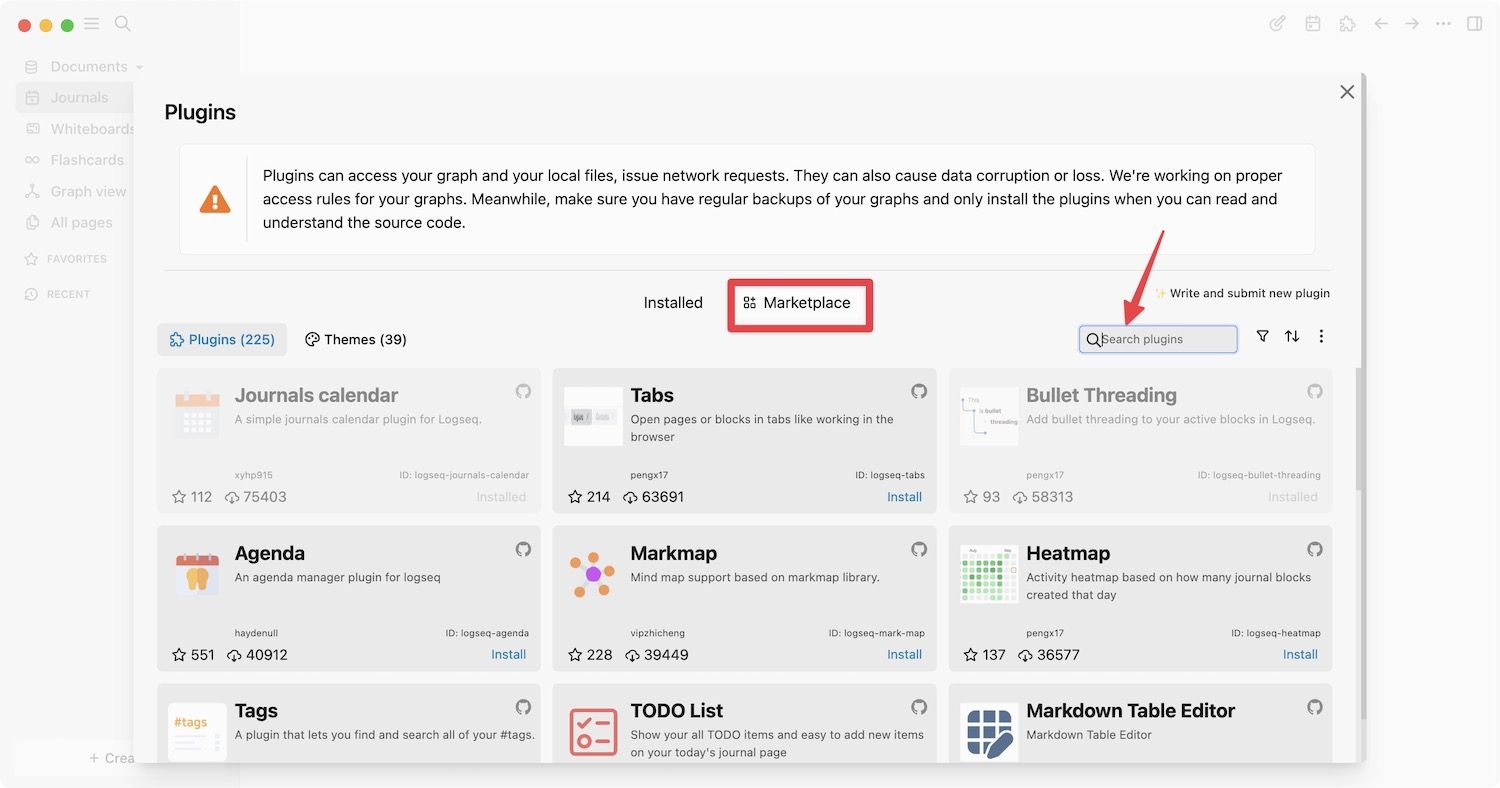
3. Нажмите Установить кнопку, чтобы установить плагин в вашу базу данных Logseq.
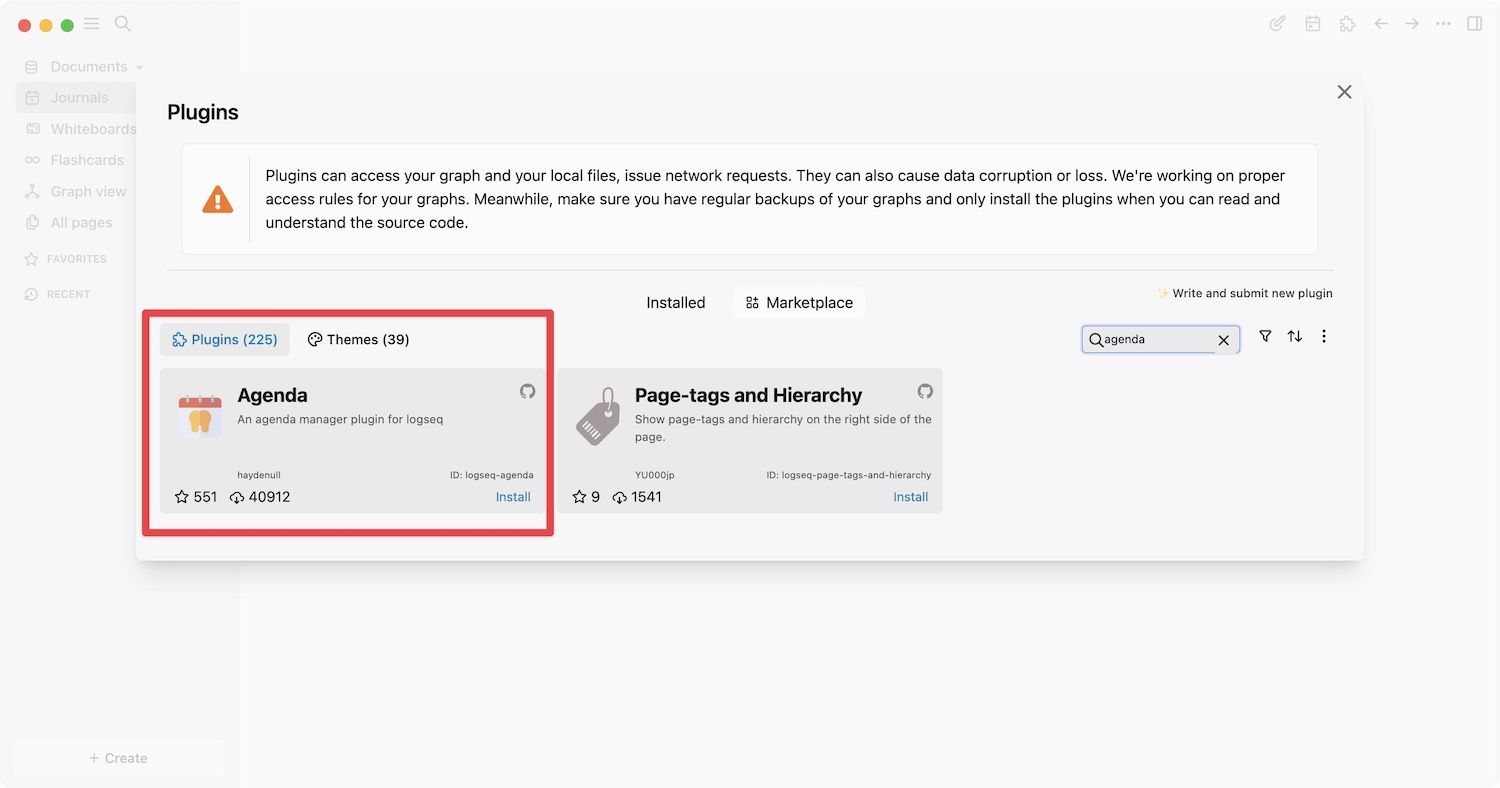
Доступ к плагину Agenda в Logseq
Теперь, когда вы установили плагин Agenda, давайте посмотрим, как вы можете получить к нему доступ.
1. Самый простой способ получить доступ к плагину Agenda — использовать его кнопку плагина, которая выглядит как начало стрельбы. Вы можете нажать на значок, чтобы открыть его.
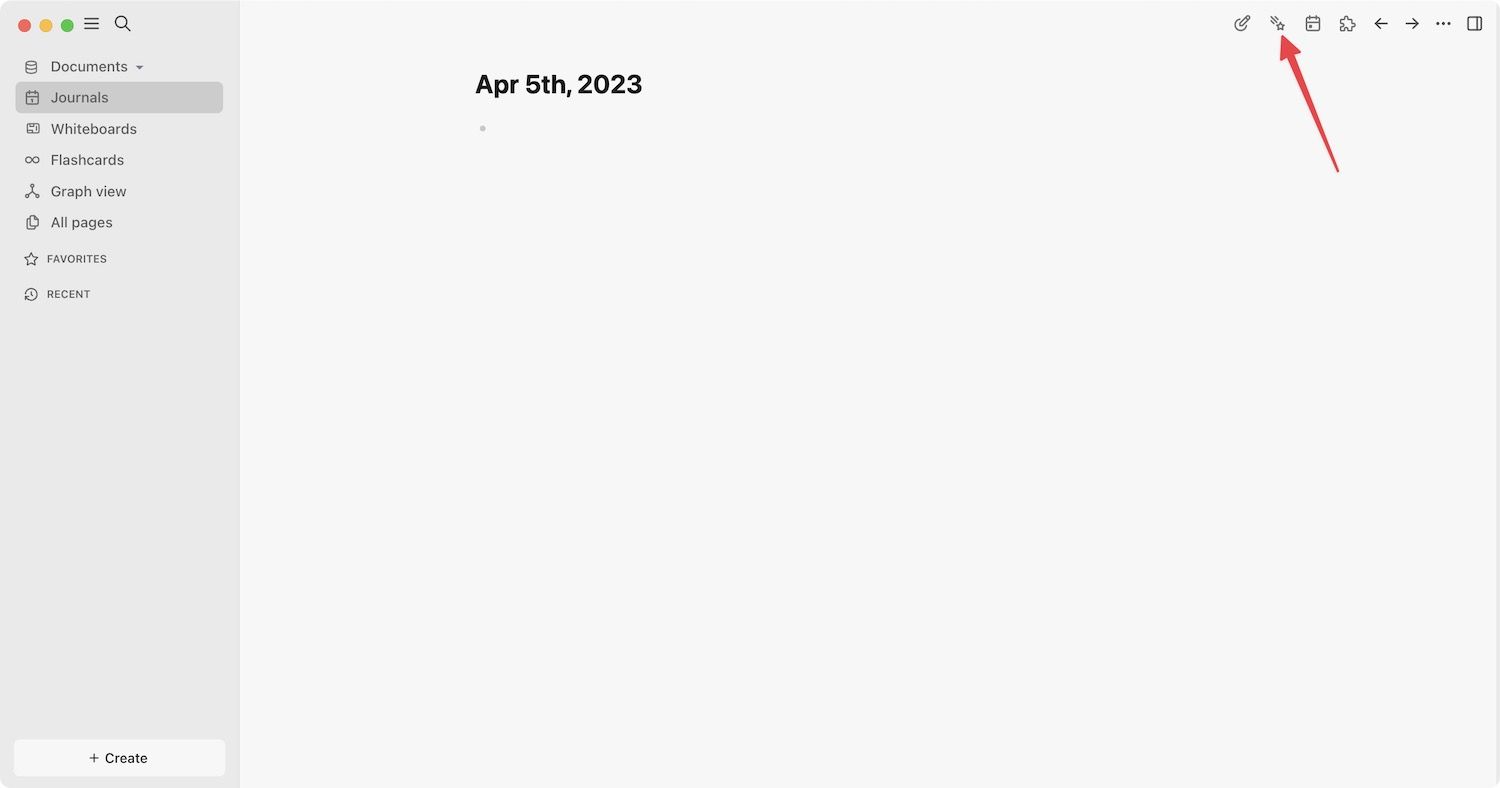
2. Если вы не видите кнопку «Повестка дня» на верхней панели инструментов, сначала щелкните значок плагина. Теперь щелкните значок булавки рядом с плагином Agenda, чтобы добавить его на панель инструментов.
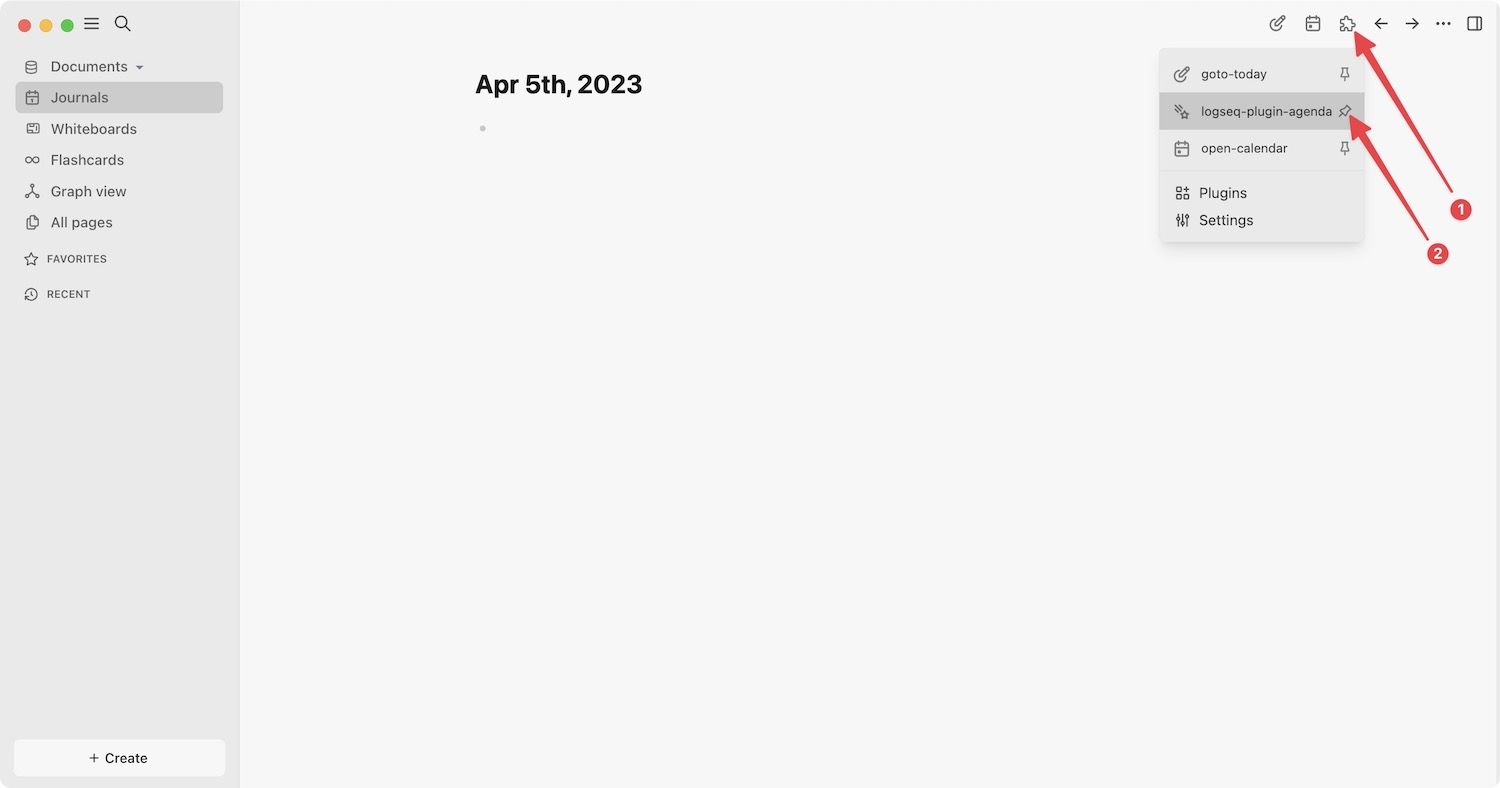
3. Вы также можете получить доступ к подключаемому модулю Agenda с помощью палитры команд Logseq. Используйте сочетание клавиш Команда+Shift+P (⌘⇧P) на Mac (или Control+Shift+P) в Windows, чтобы открыть палитру команд. Искать Показать повестку дня и нажмите Enter.
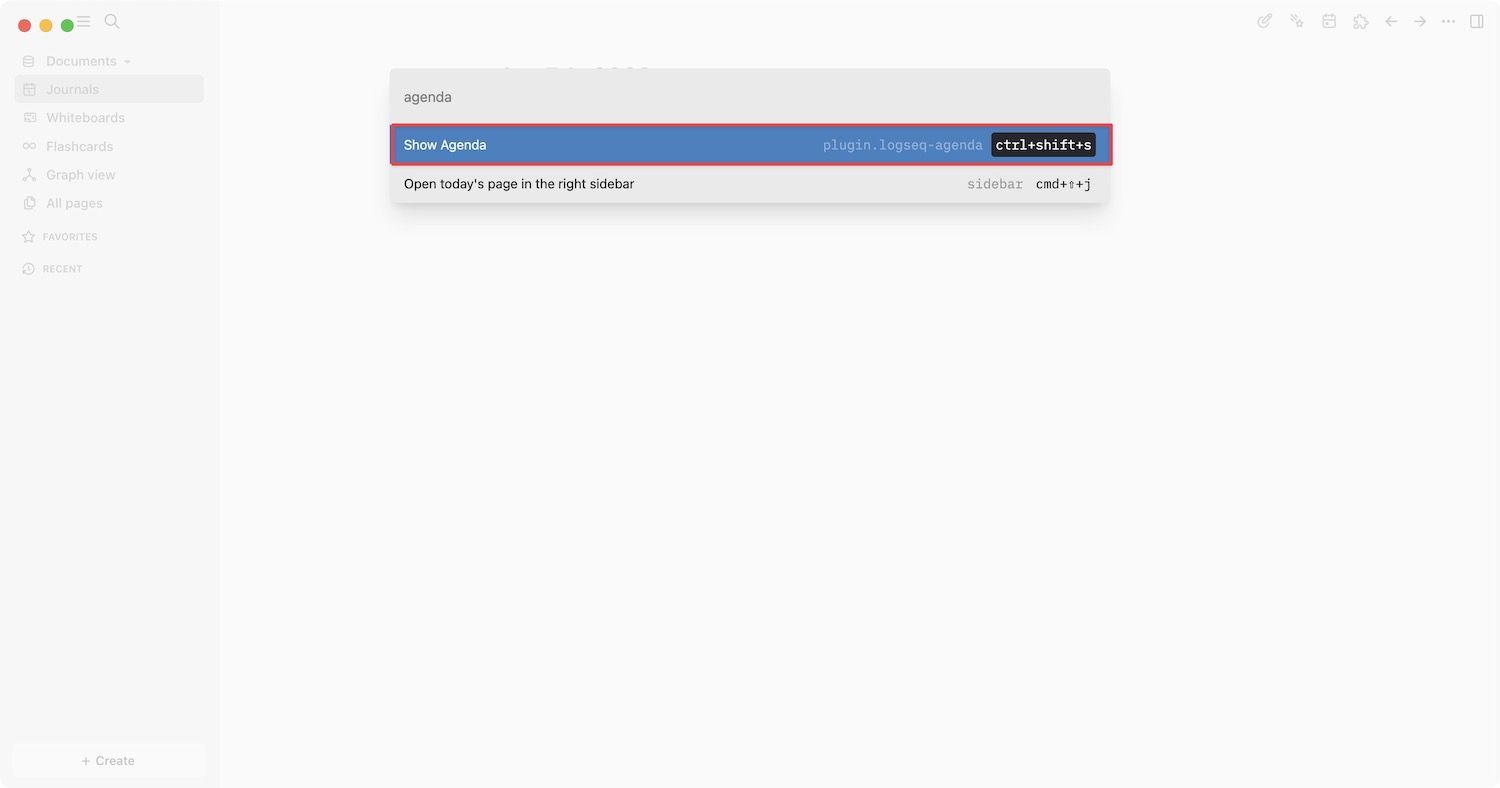
4. Самый быстрый способ открыть плагин Agenda — использовать его сочетание клавиш. Нажмите Control+Shift+S (⌃⇧S), чтобы открыть его.
5. Чтобы выйти из режима повестки дня, нажмите клавишу Escape или кнопку в левом нижнем углу.

Понимание пользовательского интерфейса плагина Agenda
Когда вы откроете плагин Agenda, вас встретит красивая панель инструментов. В зависимости от того, есть ли какие-либо задачи в ваших ежедневных заметках или нет, на панели инструментов могут уже отображаться некоторые данные. Поскольку в этом руководстве мы используем демонстрационное хранилище, наша панель пуста. В левой части интерфейса вы увидите ряд значков, которые можно использовать для навигации и доступа к различным функциям. Давайте пройдемся по ним один за другим:
Примечание: Ниже приведено лишь краткое описание всех элементов пользовательского интерфейса Agenda. Вы узнаете больше об этих конкретных функциях в следующих разделах.
Панель приборов
Как упоминалось выше, панель инструментов является домашней страницей плагина Agenda. Он показывает вам все ожидающие задачи в ваших ежедневных и проектных заметках, которые должны быть выполнены сегодня. Он также имеет текущий счетчик всех выполненных задач, что позволяет вам легко отслеживать, что сделано и что находится на рассмотрении. Это хорошее место для проверки ожидающих выполнения задач и отслеживания прогресса.
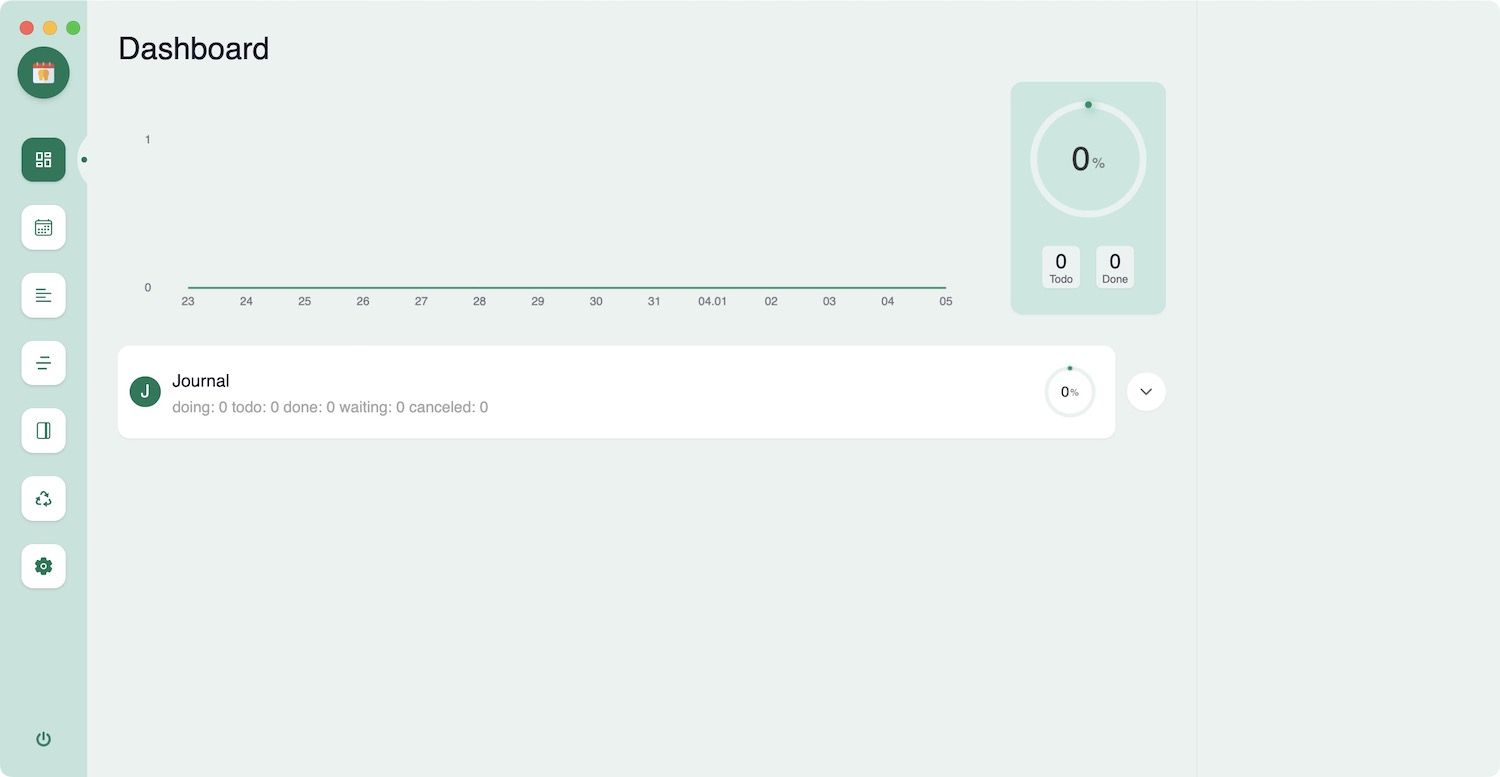
Календарь
Второй значок на боковой панели открывает представление календаря, в котором отображаются все ваши задачи, нанесенные на график в календаре. Вы можете изменить вид календаря между ежедневным, еженедельным, двухнедельным и ежемесячным.
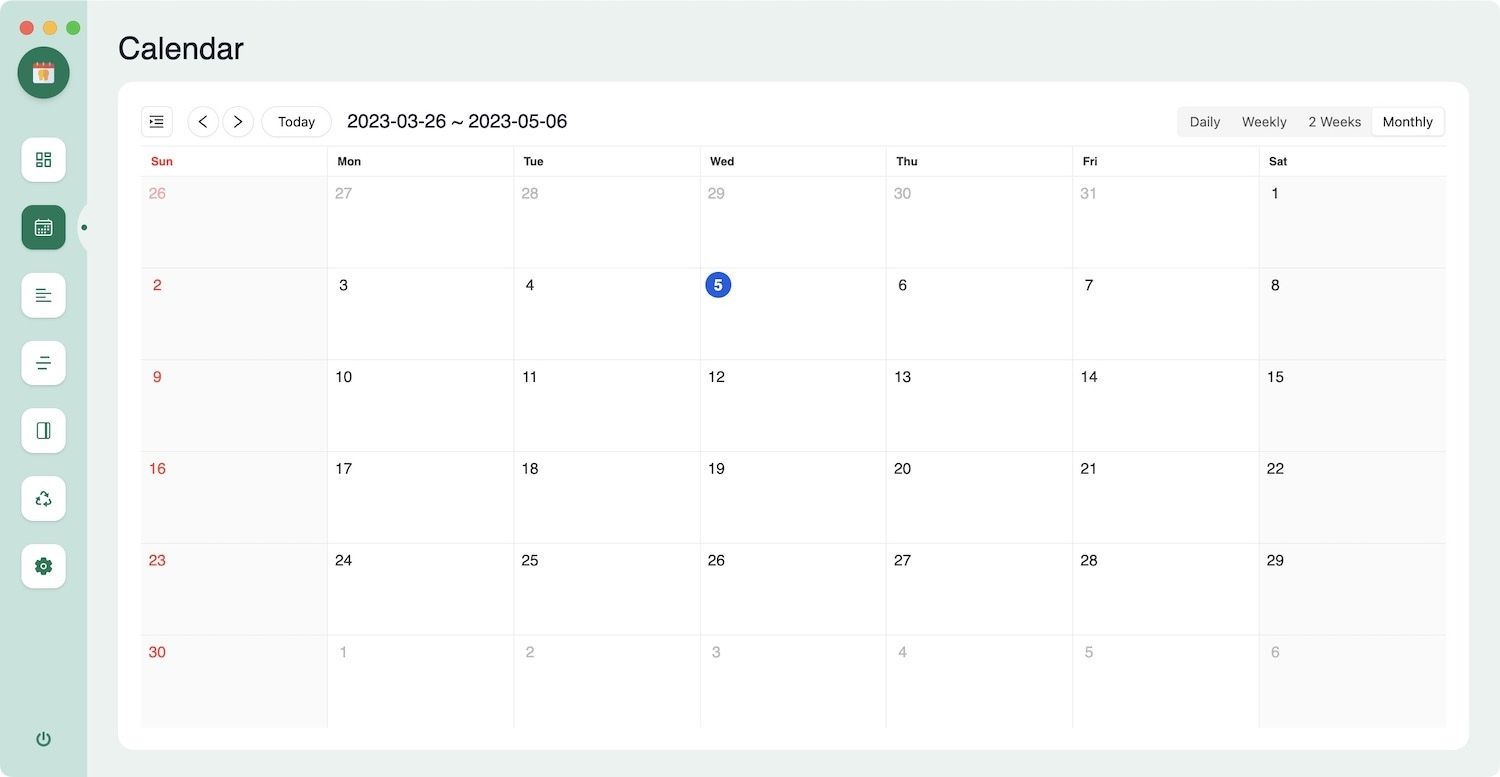
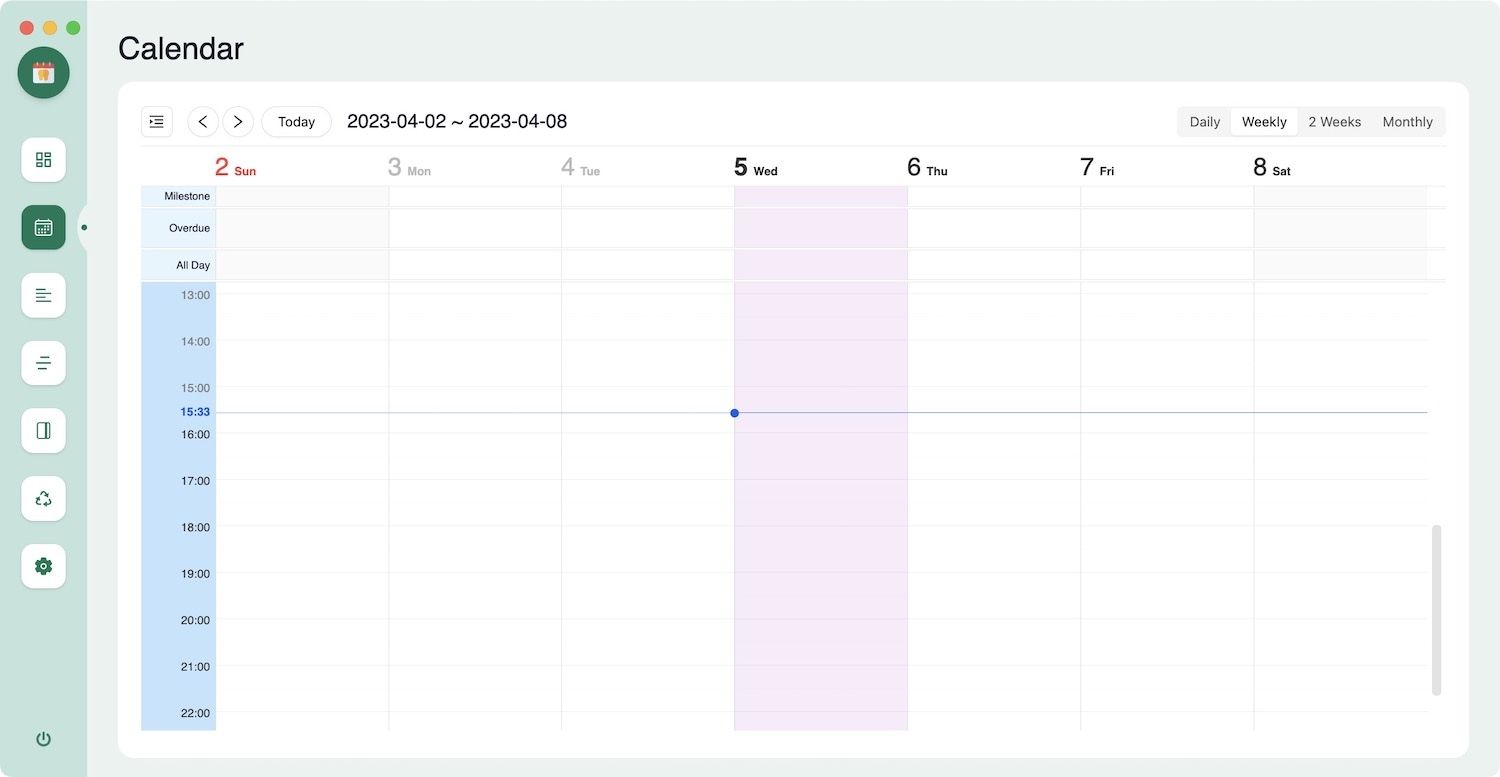
Гант и временная шкала
Представления Ганта и временной шкалы — это хороший способ увидеть все свои задачи на временной шкале. Вы можете видеть свои задачи по времени, необходимому для их выполнения. Мы не используем это для нашей работы, но если вам нравится диаграмма Ганта, у вас есть возможность использовать ее здесь.
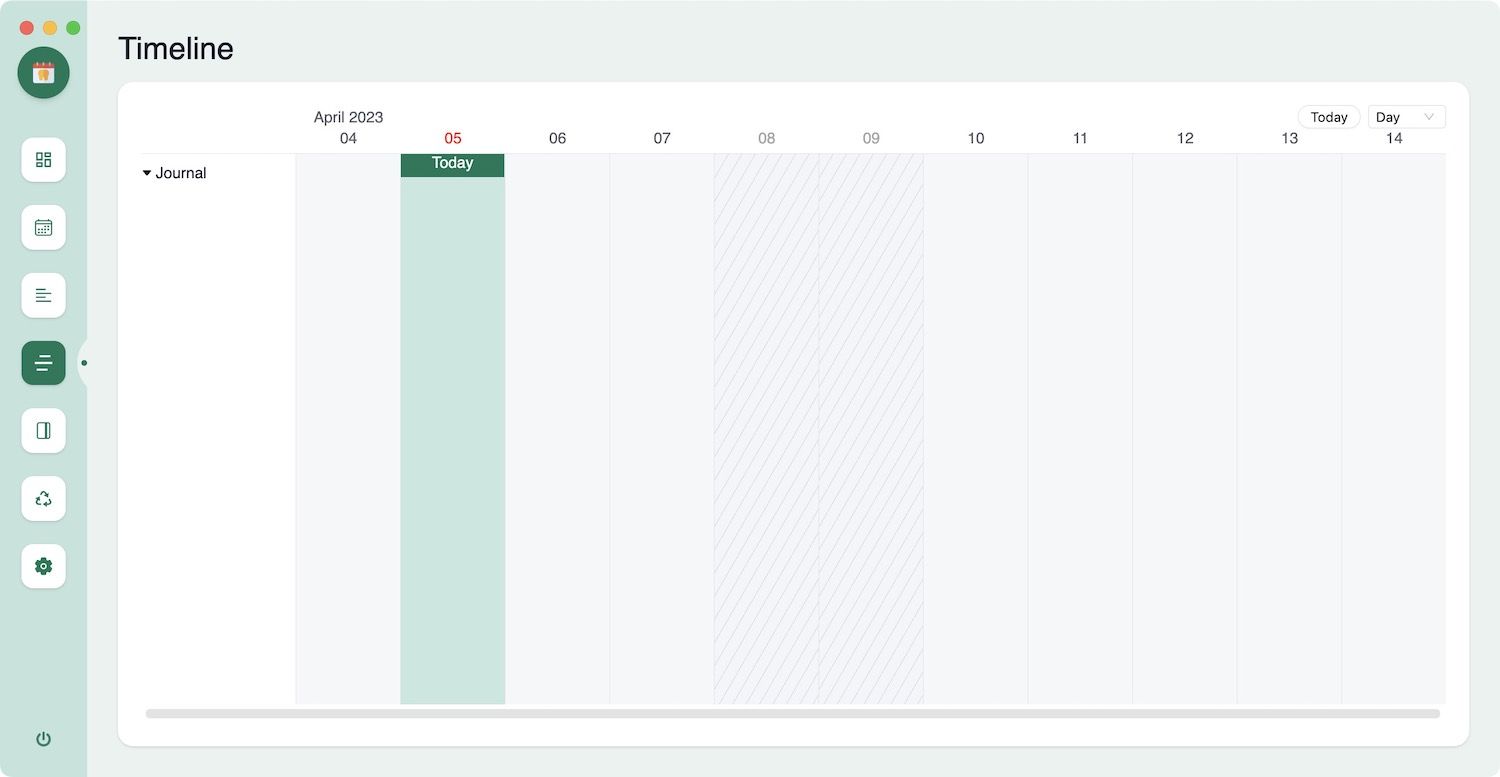
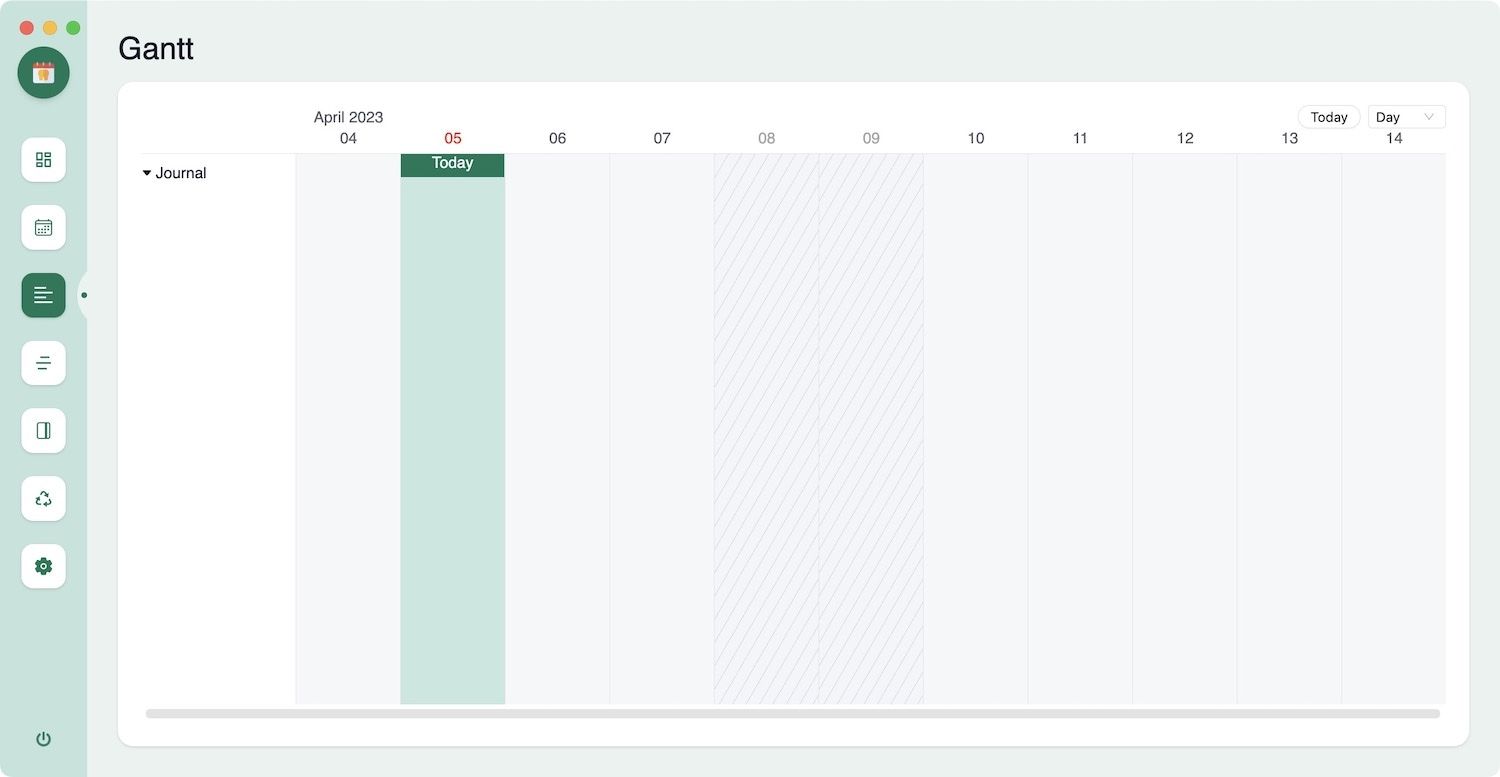
Ежедневный журнал
Ежедневный журнал помогает отслеживать задачи, которые вы добавили в свой ежедневный журнал. Всякий раз, когда вы создаете задачу или событие с помощью представления календаря Agenda, оно добавляется в подзаголовок «Ежедневный журнал» на странице вашего журнала. Представление «Ежедневный журнал» поможет вам отслеживать эти задачи.
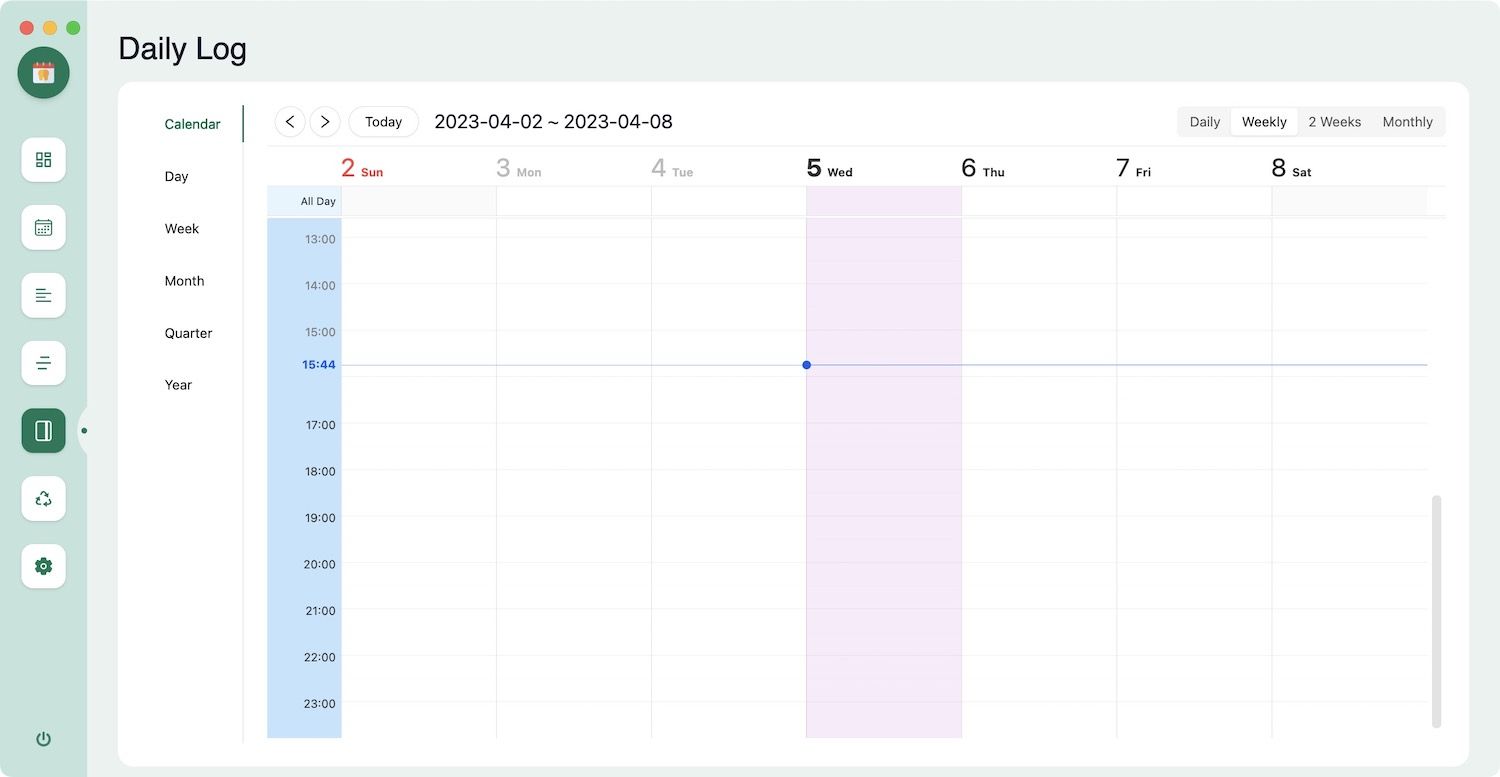
Обзор
Вкладка «Обзор» — одна из наших любимых функций Agenda. Он отслеживает все ваши выполненные задачи и является отличным способом визуализировать время, которое вы тратите на задачи.
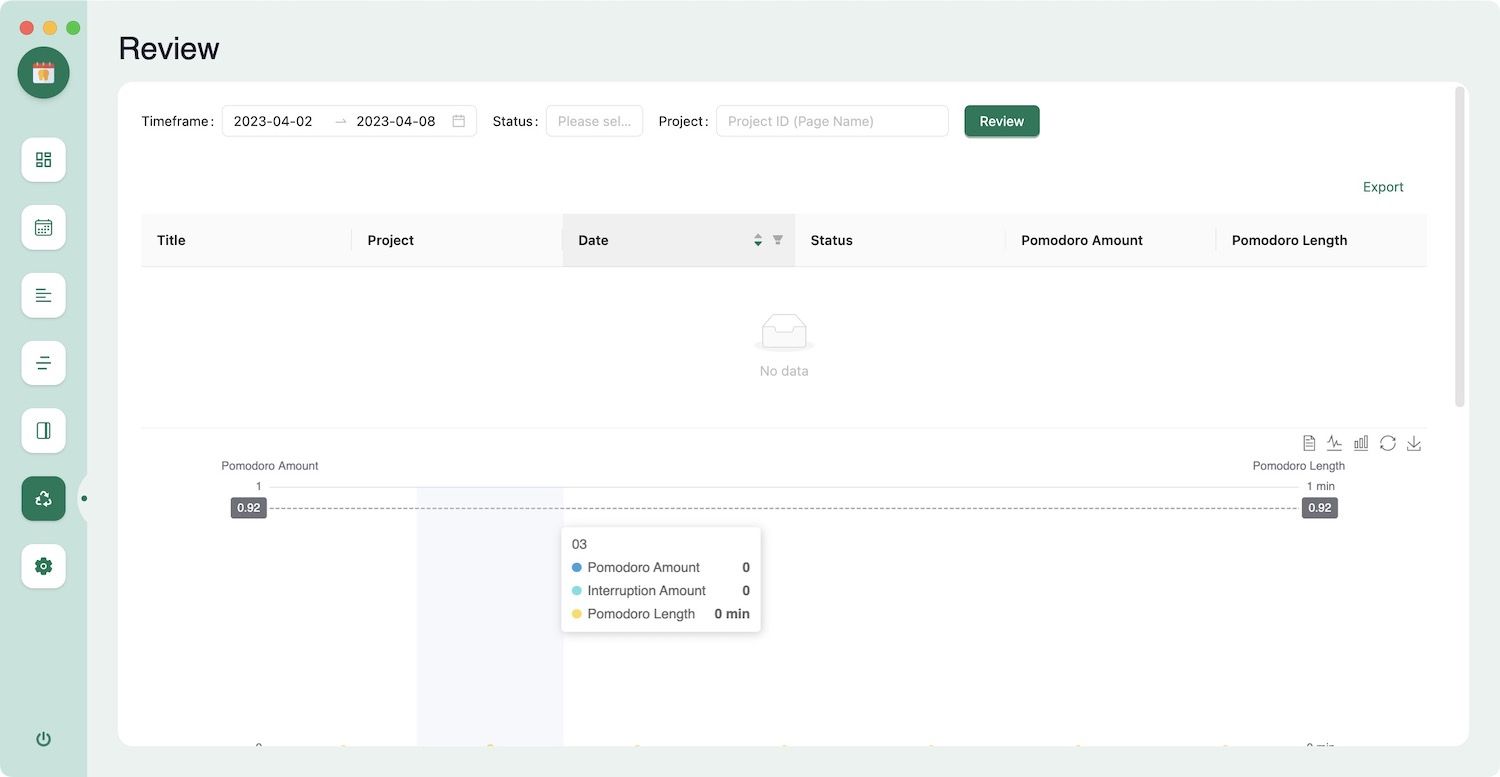
Настройки
Вкладка «Настройки» позволяет настроить параметры плагина Agenda. В следующем разделе мы будем использовать этот раздел настроек для базовой настройки плагина.
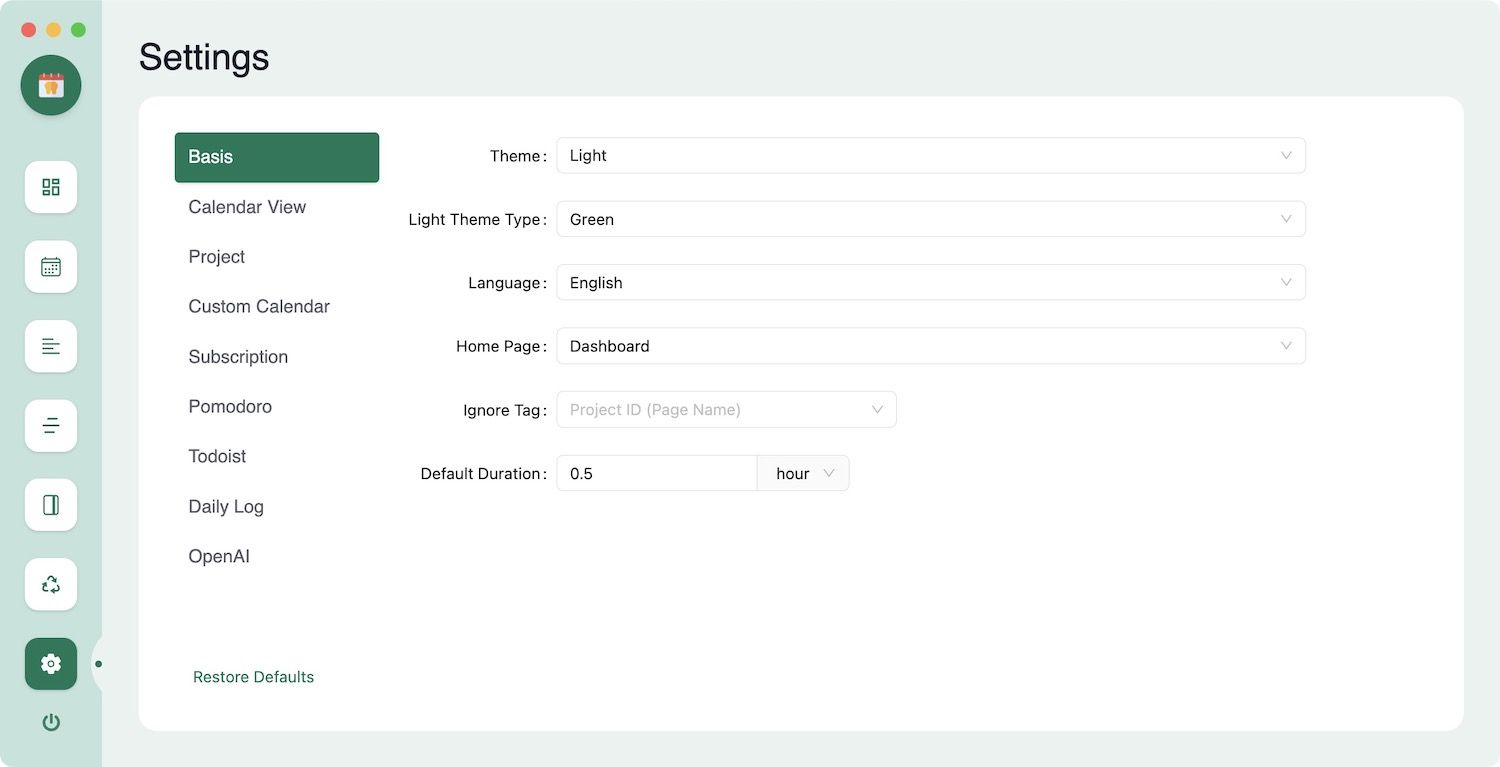
Настройка плагина Agenda
Плагин Agenda легко настраивается. Вы можете настроить цвет событий, вид календаря, тему и многое другое. В этом разделе мы настроим некоторые базовые вещи, чтобы вы могли начать работу. Вы можете поиграть с дополнительными настройками, чтобы настроить плагин.
Настройка основ плагина Agenda
Начнем с настройки темы. Вы можете использовать плагин в автоматическом, светлом или темном режиме. Автоматический режим изменит тему со светлой на темную в соответствии с темой Logseq. Вы можете перевести его в темный или светлый режим, используя раскрывающееся меню рядом с Тема.
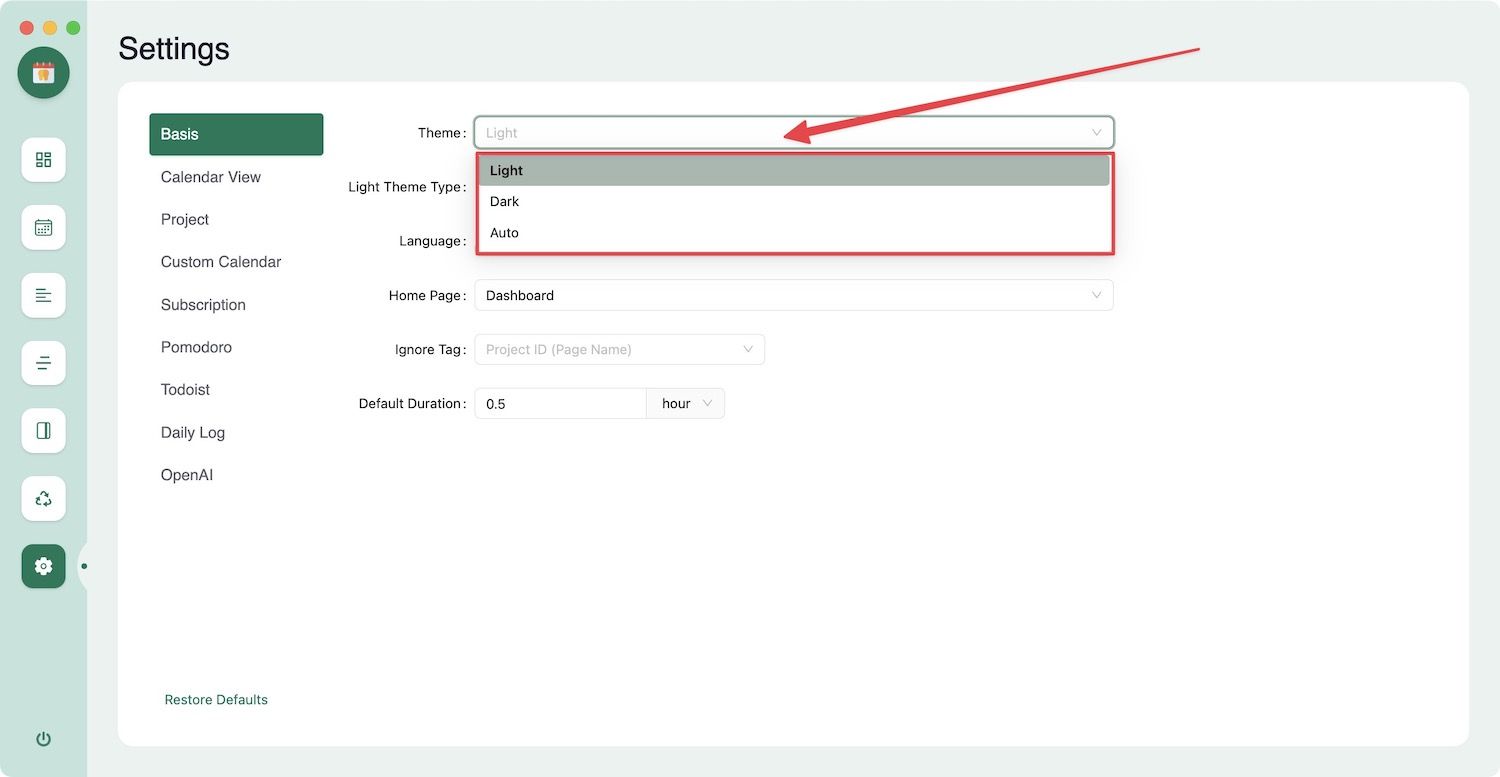
У светлой темы есть два варианта; Зеленый и фиолетовый. Вы можете выбрать тот, который вам нравится, используя выпадающее меню рядом с Тип светлой темы вариант.
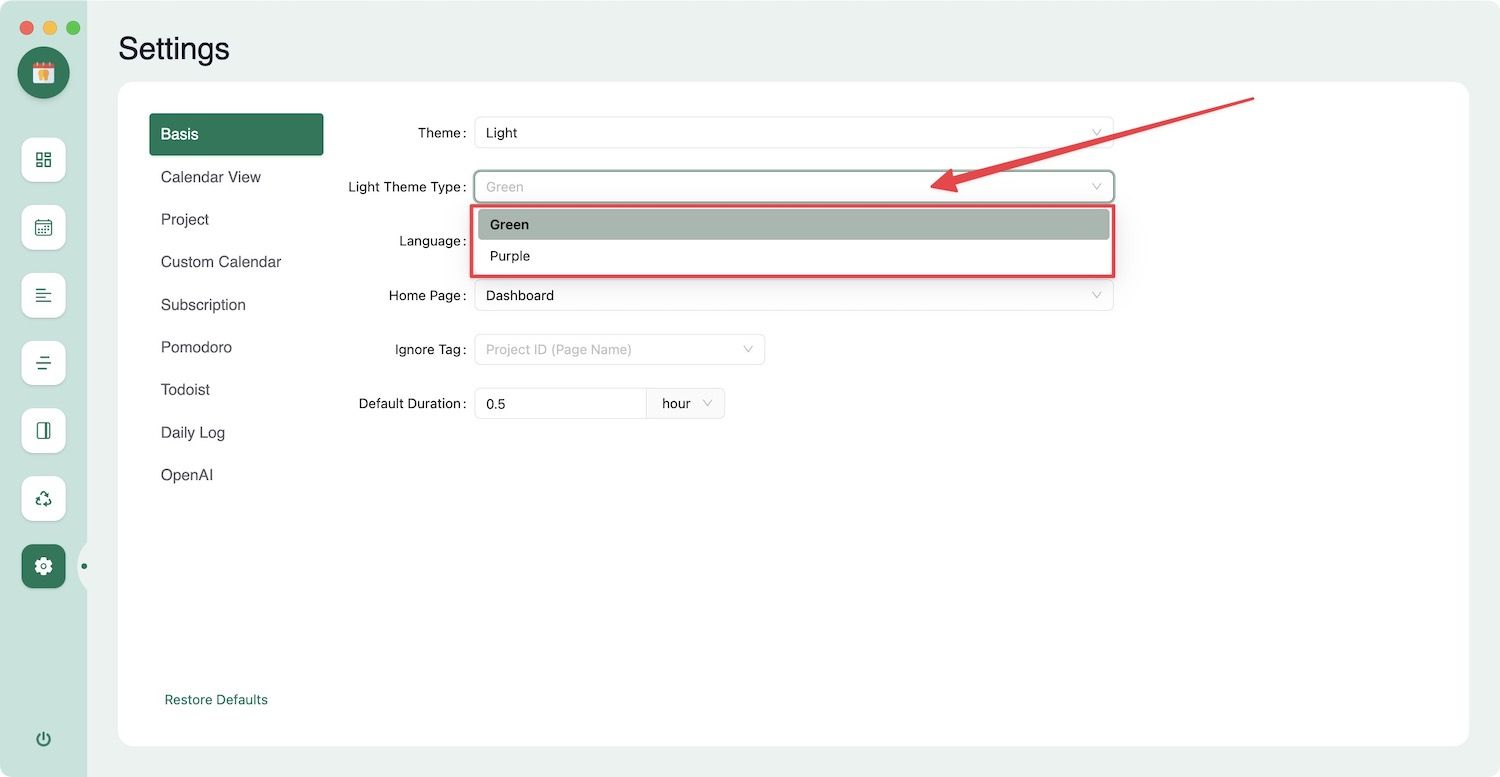
Далее давайте настроим предпочитаемую домашнюю страницу. По умолчанию главной страницей является панель инструментов. Однако, если вы предпочитаете открывать календарь или представление Ганта при запуске плагина Agenda, вы можете сделать это с помощью раскрывающегося списка рядом с Домашняя страница вариант.
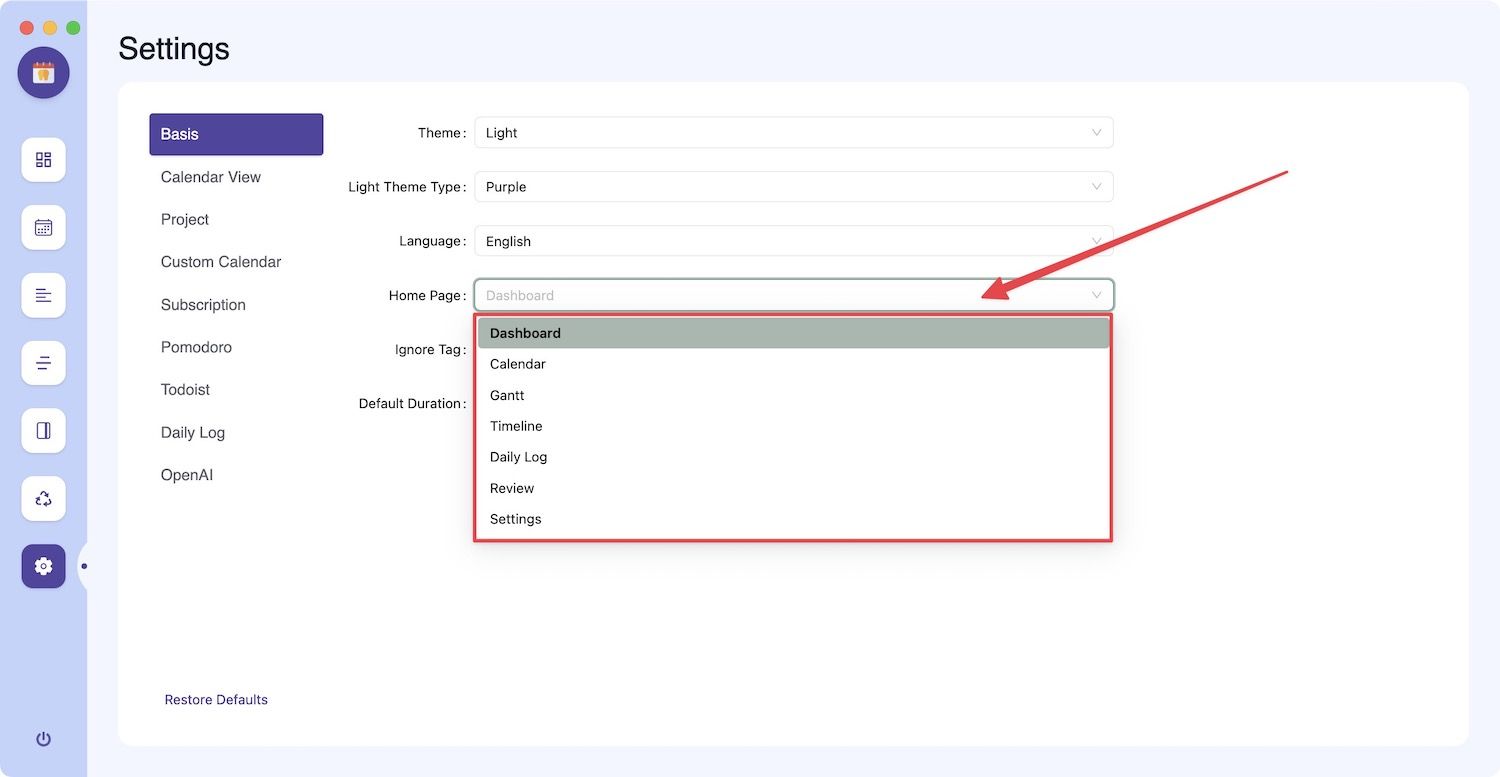
Наконец, измените продолжительность по умолчанию, чтобы изменить продолжительность события календаря по умолчанию. По умолчанию установлено 30 минут, но вы можете изменить его на любое другое.
Настройте представление календаря по умолчанию
Представление «Месяц» — это представление календаря по умолчанию в Agenda. Мы предпочитаем просмотр недели, так как он позволяет просматривать предстоящие задачи, не засыпая вас кучей информации. Чтобы изменить представление календаря по умолчанию, выберите Просмотр календаря вариант и щелкните раскрывающееся меню рядом с представлением по умолчанию. Пока вы здесь, вы также можете начать неделю в воскресенье или в понедельник.
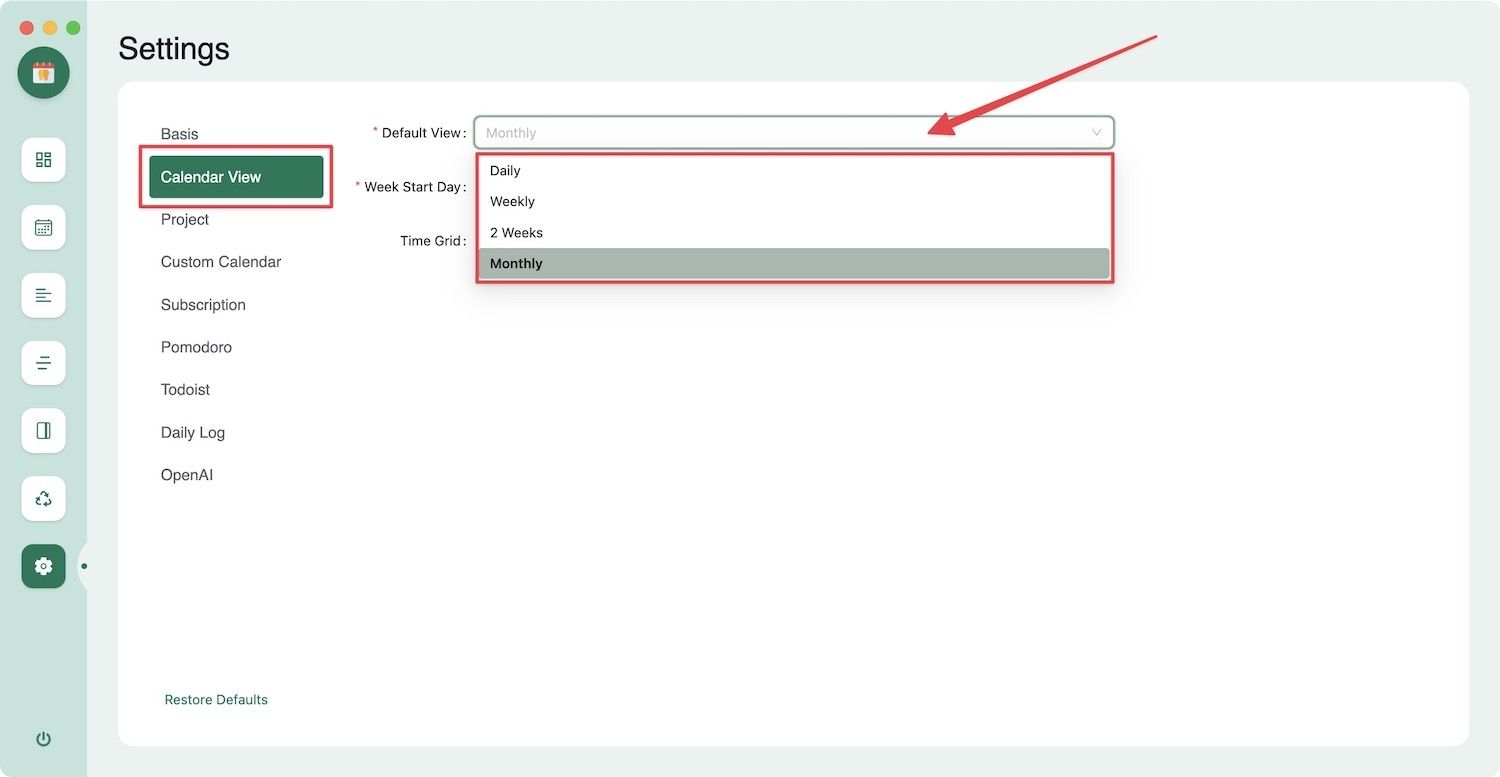
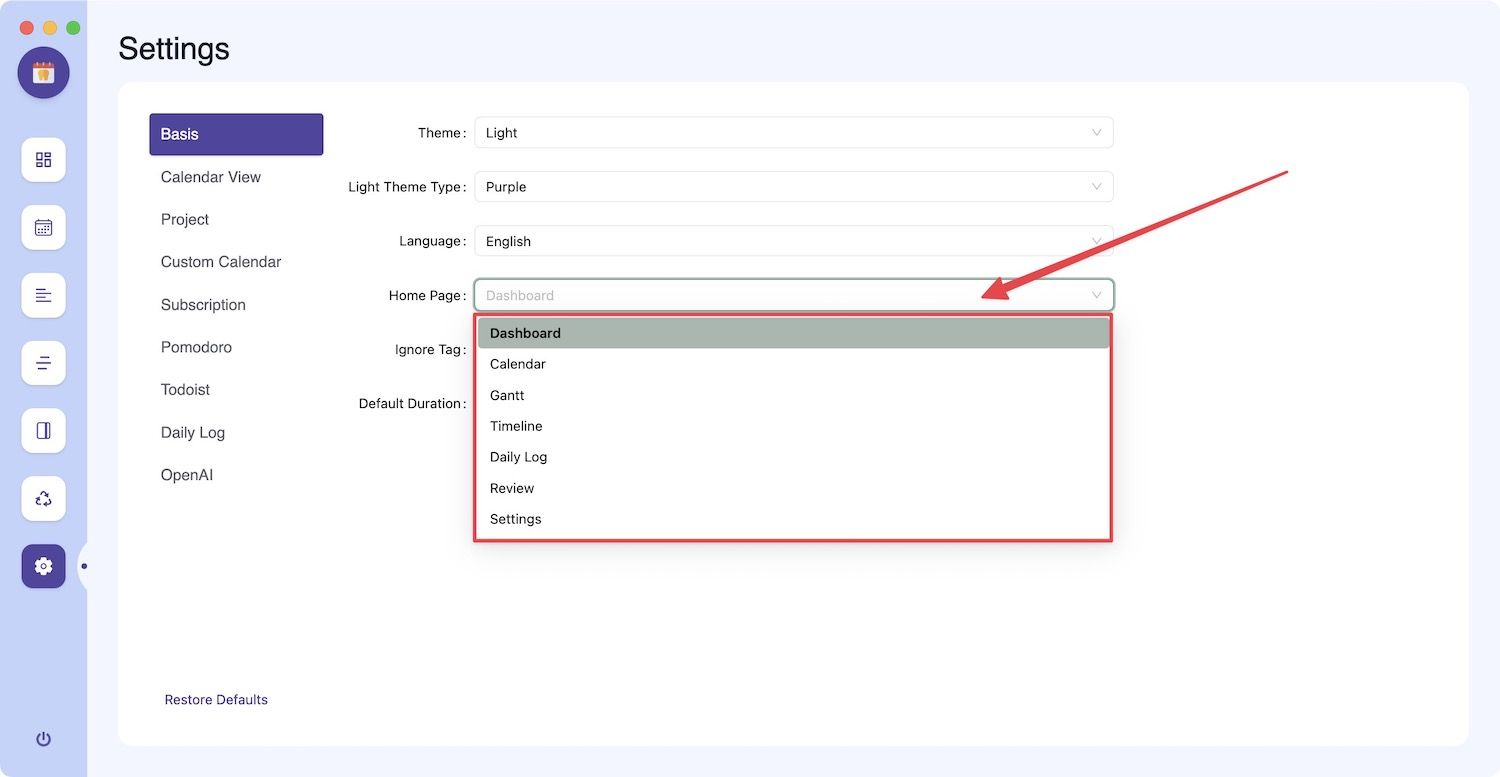
Изменить время помидора
Последняя настройка, которую вам нужно сделать, это настроить время Pomodoro. Если вас устраивает концепция 25 минут работы и 5 минут перерыва, оставьте все как есть. Однако, если вы хотите изменить его, выберите Помидор вариант и установите время, как вы хотите.
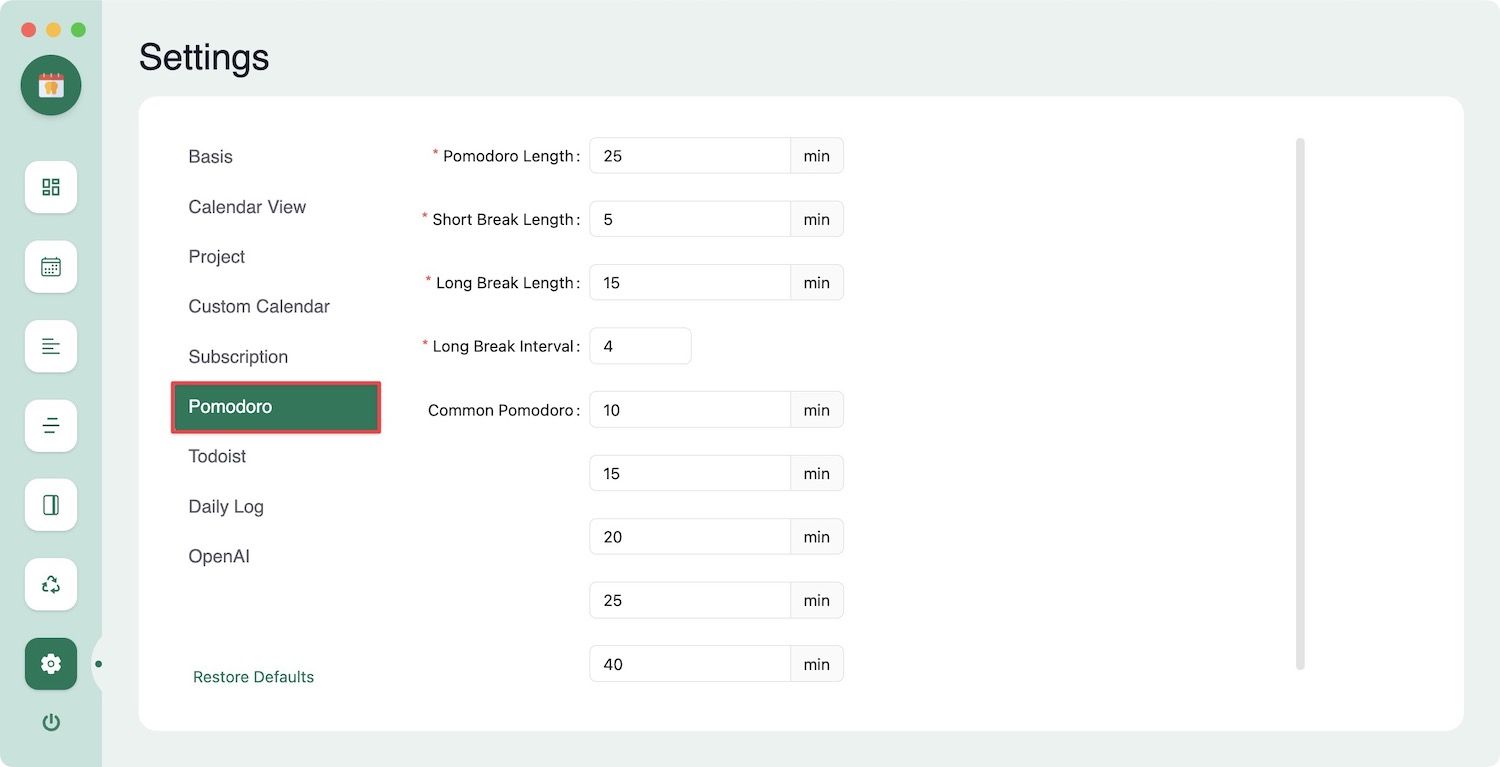
Используйте Agenda для создания и управления задачами в Logseq
Повестка дня позволяет создавать задачи, проекты и события календаря и управлять ими. В этом разделе мы расскажем, как создавать задачи в Logseq и управлять ими с помощью плагина Agenda. Но прежде чем мы начнем, давайте сначала разберемся в природе задач в Agenda.
- Повестка дня записывает все задачи, которые вы создаете на странице ежедневных заметок, и добавляет их в свой календарь.
- Если вы не назначите время начала и окончания для задачи, она будет отображаться как событие на целый день.
- Вы можете планировать задачи в Agenda, используя функцию запланированных задач Logseq.
- Вы можете создавать задачи из представления календаря в Agenda.
- По умолчанию задачи, которые вы добавляете на страницы, отличные от ежедневных заметок, не записываются, если вы не укажете Agenda регистрировать эти задачи. Мы узнаем больше об этом в разделе проектов этого руководства.
Давайте рассмотрим все эти пункты один за другим.
Примечание. Если вы работаете на компьютере с Windows, замените Command на клавишу Control.
Создайте задачу в своей ежедневной заметке, чтобы зафиксировать ее в повестке дня
Самый простой способ зафиксировать задачи в Agenda — добавить их в ежедневные заметки или на страницу журнала. Чтобы добавить задачу в журнал, используйте команду «/» или нажмите Command+Enter (⌘+Enter). На скриншоте вы можете видеть, что мы добавили простую задачу на нашу страницу ежедневных заметок.
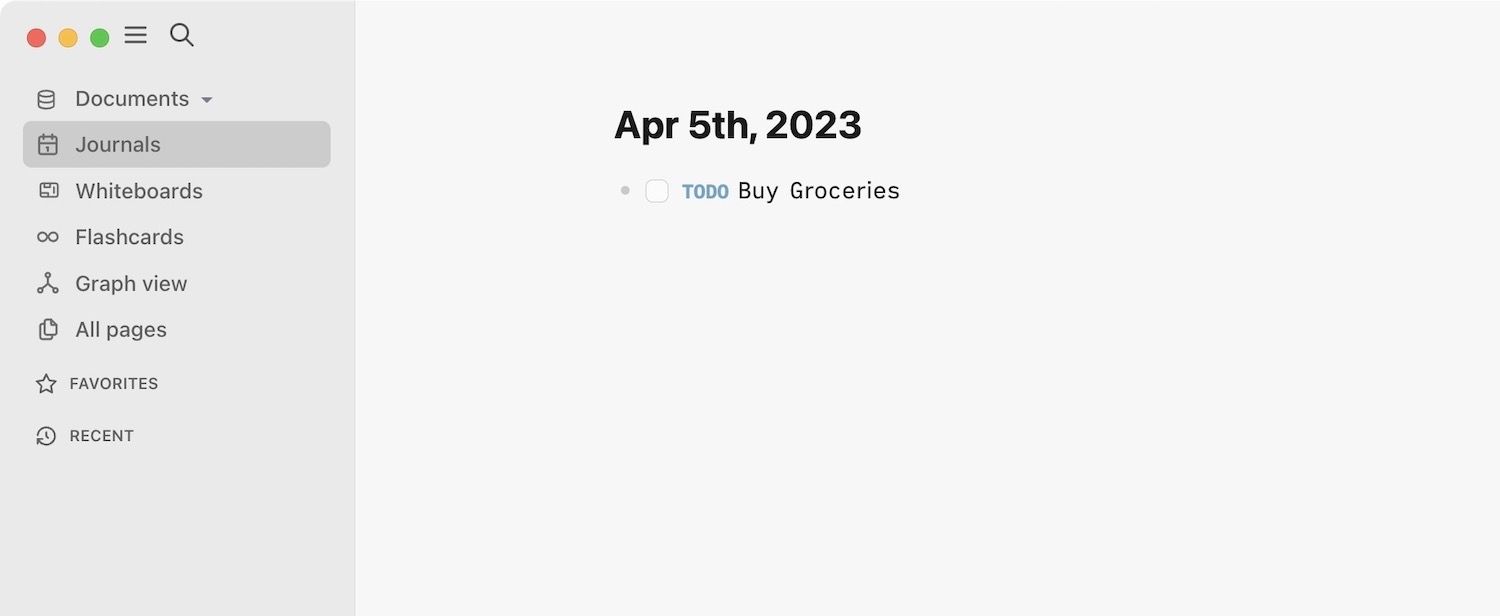
Когда вы откроете плагин Agenda, вы увидите, что задача появляется на панели инструментов и в представлении календаря. Обратите внимание, что Agenda добавила Журнал категория или проект. Это проект по умолчанию, в котором живут все ваши ежедневные задачи.
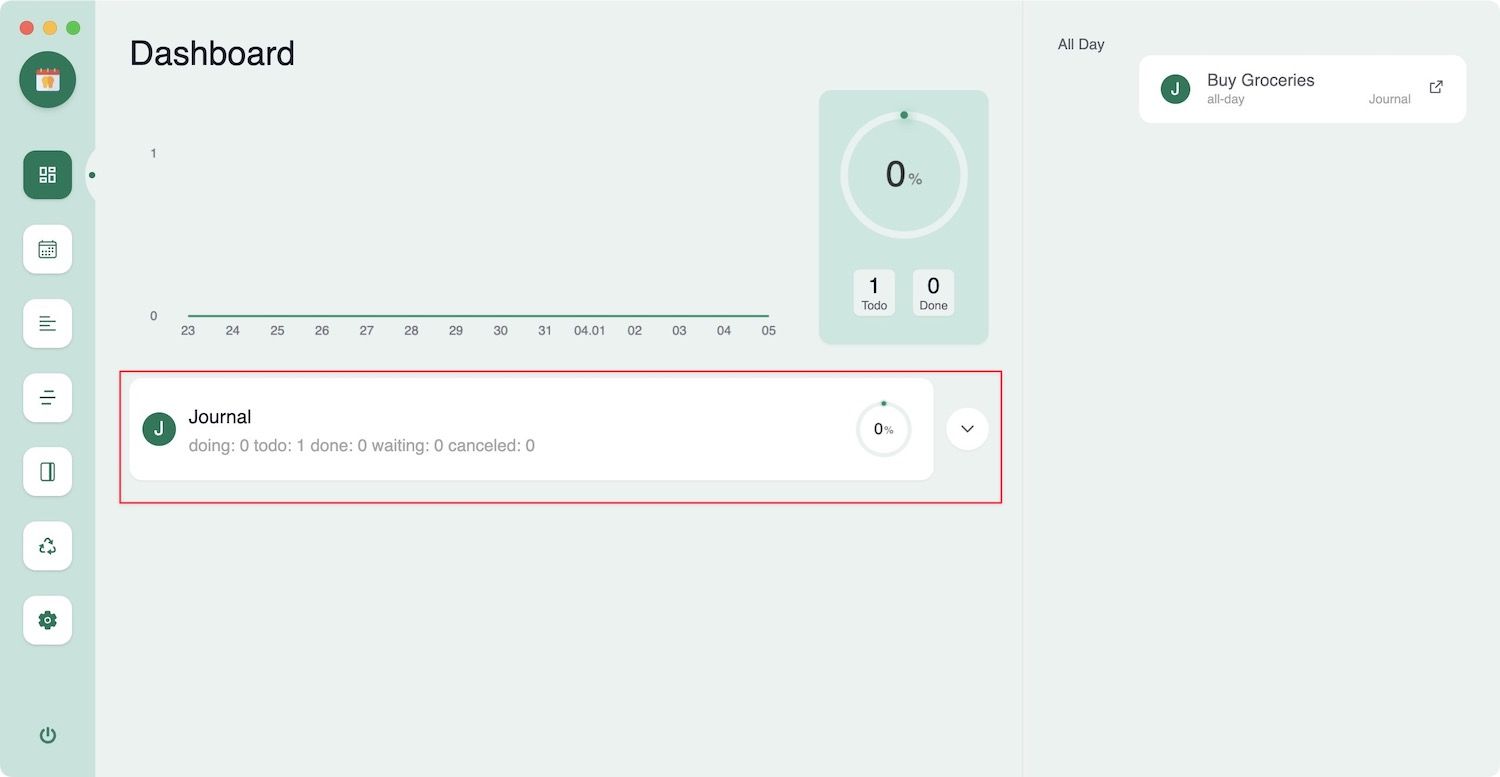
Поскольку мы не назначили для него конкретное время, вы заметите, что Agenda добавила его как событие на весь день.
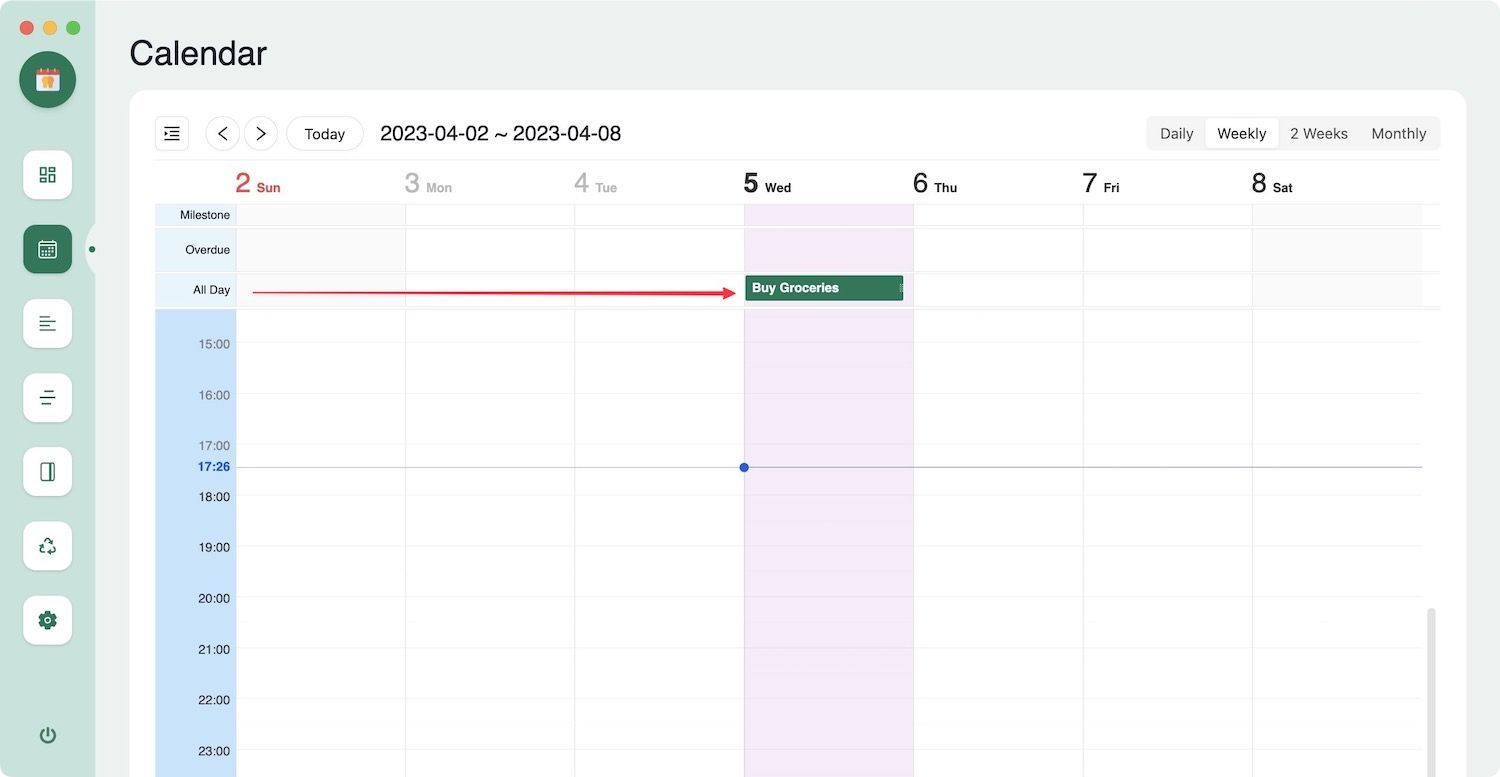
Добавляйте время к задачам в повестке дня
Если вы предпочитаете блокировать свои задачи по времени, вы можете сделать это в Agenda. К временному блоку добавьте время перед задачей в формате «ЧЧ:ММ-ЧЧ:ММ». Повестка дня использует 24-часовой формат времени, поэтому вам не нужно назначать AM и PM. Давайте создадим задачу, которую нам нужно выполнить сегодня вечером.
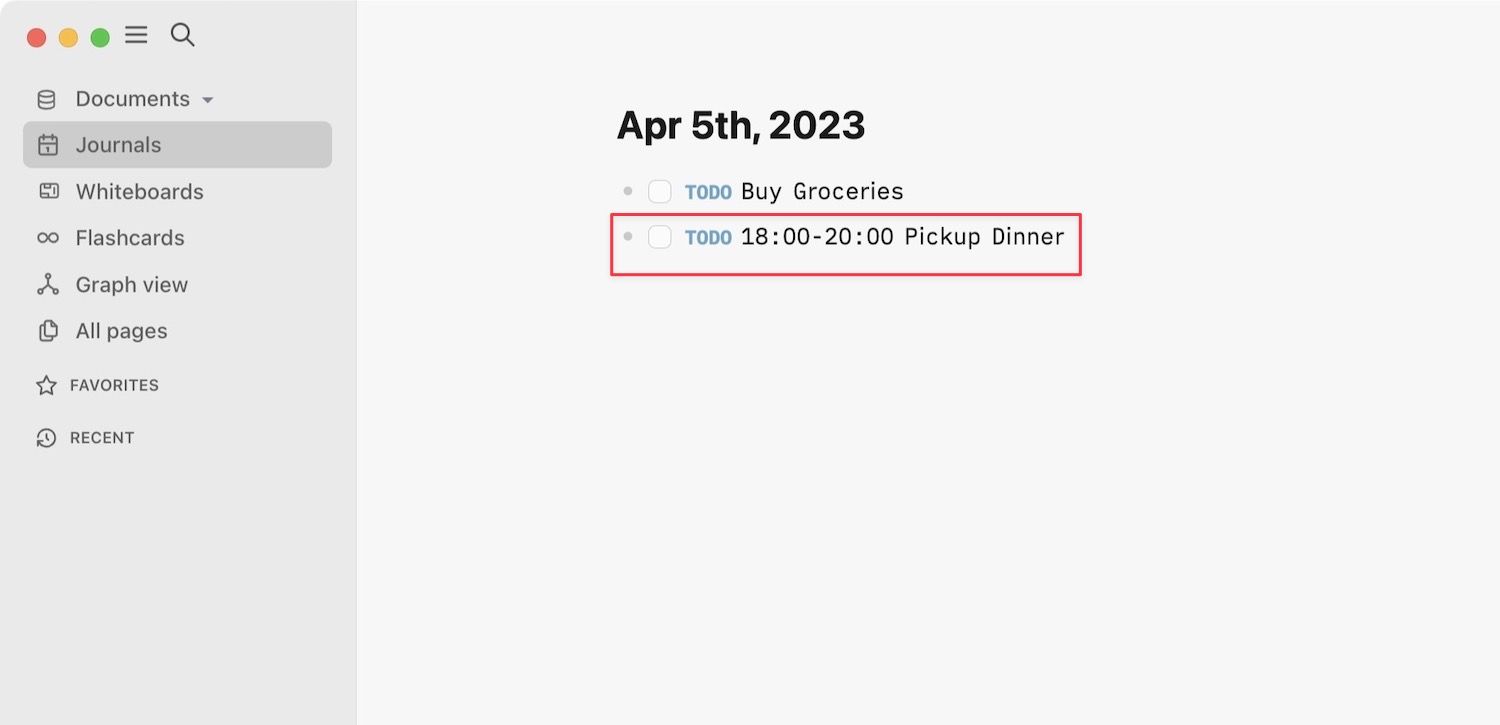
Вы заметите, что задача появляется в правильном временном интервале, который мы назначили.
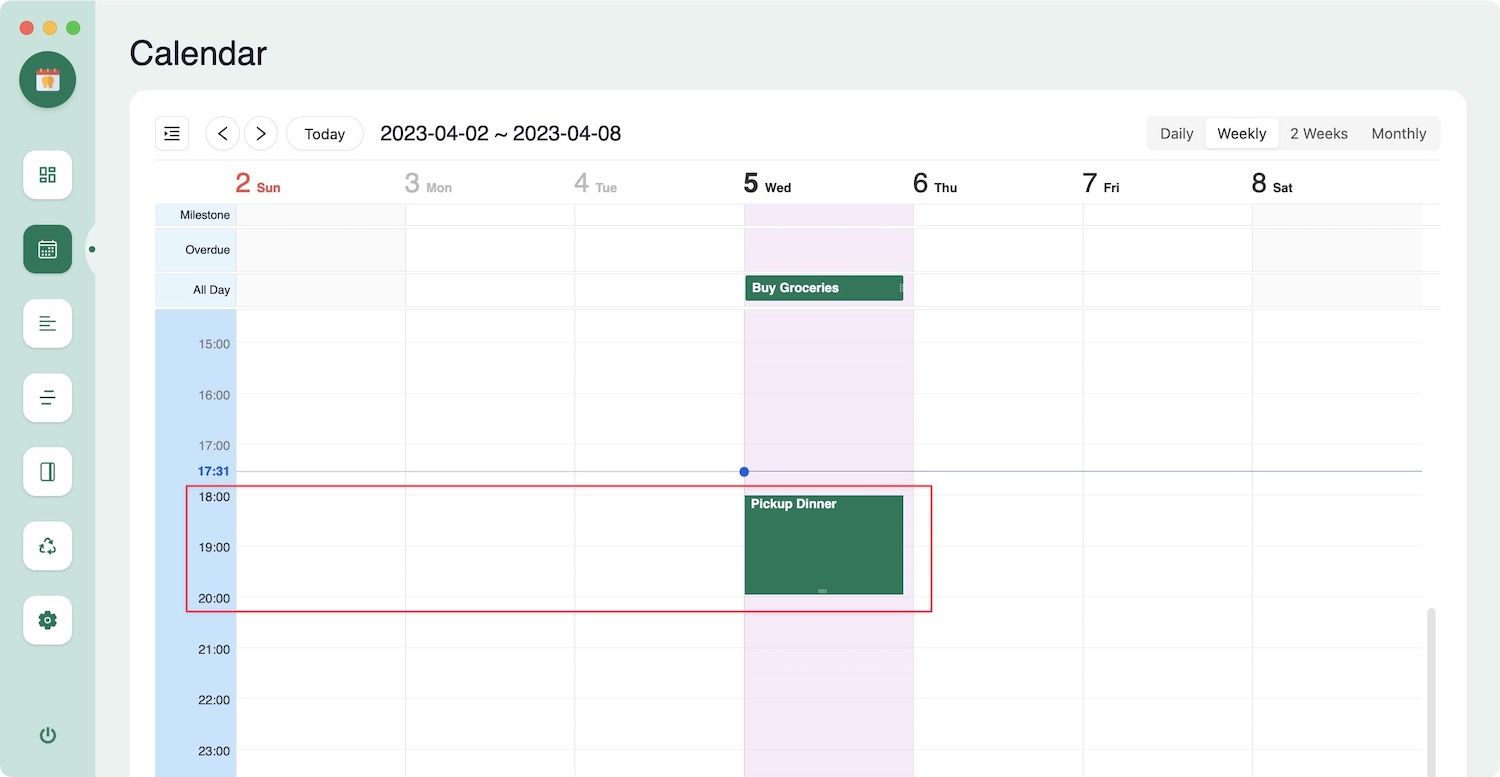
Запланировать задачу в повестке дня
Если вы хотите добавить задачи на будущие даты, вы можете запланировать их с помощью функций планирования Logseq или расписания Agenda.
1. создайте задачу и используйте команду косой черты «/», чтобы получить доступ к встроенной функции планирования.

2. Назначьте дату и время и нажмите Представлять на рассмотрение кнопку, чтобы запланировать эту задачу. Обратите внимание, что встроенная функция планирования Logseq не имеет конечного времени. Это означает, что задача получит продолжительность задачи по умолчанию.
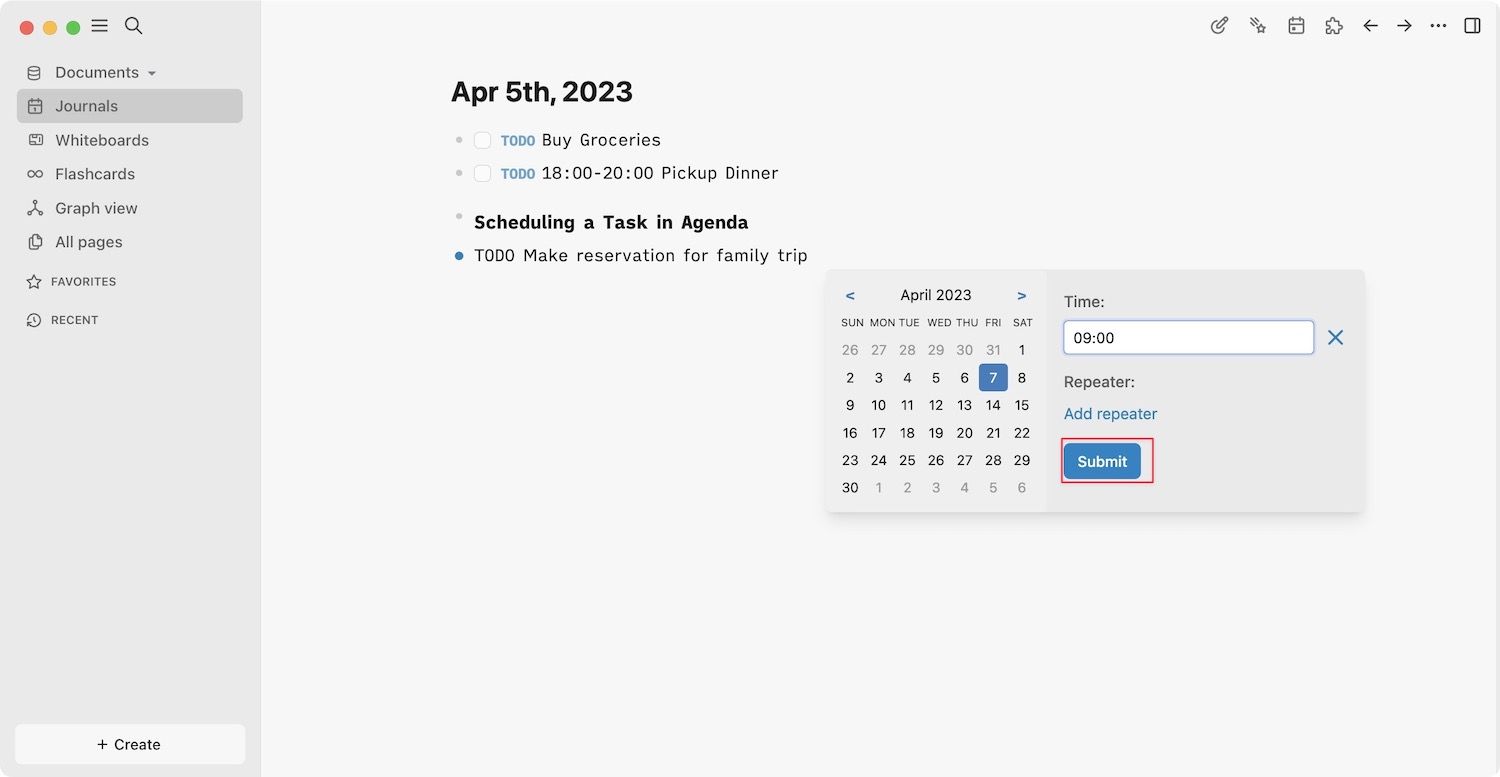
3. Вы также можете использовать планировщик задач Agenda, чтобы запланировать задачу. Вы можете получить к нему доступ, используя команду / или щелкнув правой кнопкой мыши маркер задачи.
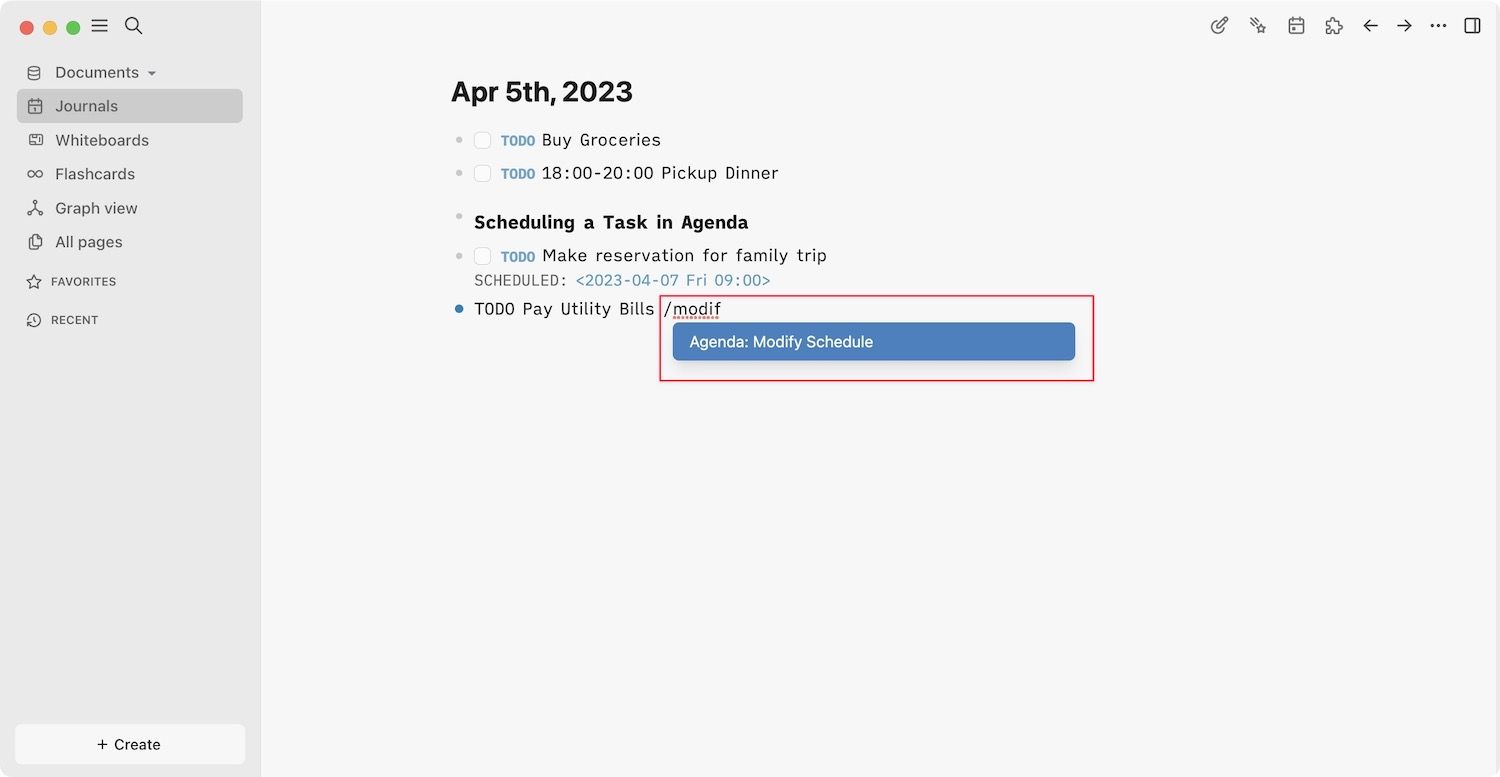
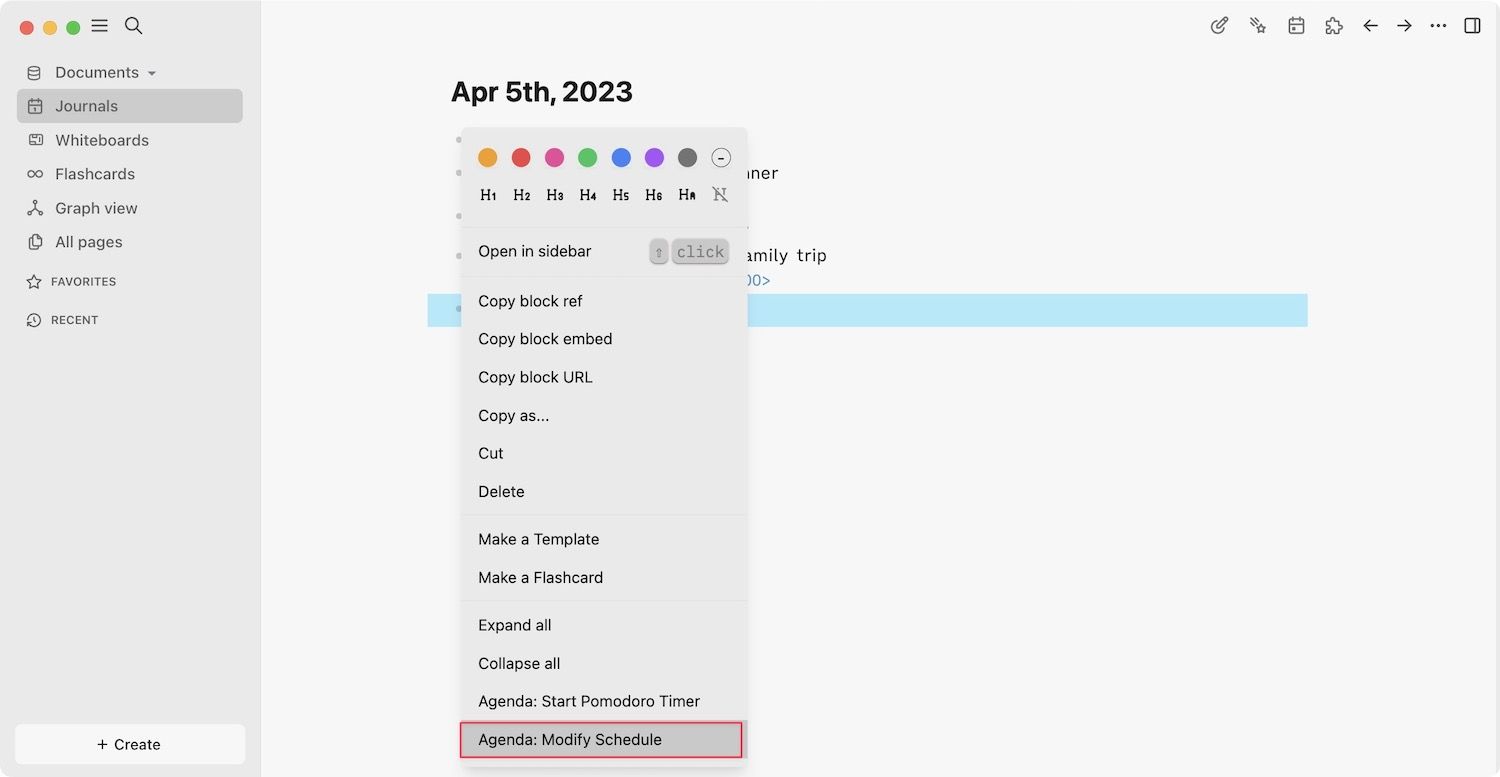
4. Чтобы добавить время начала и окончания задачи, выберите Нет против Весь день вариант. Теперь нажмите и заполните разделы времени. Нажмите «ОК», чтобы запланировать задачу.
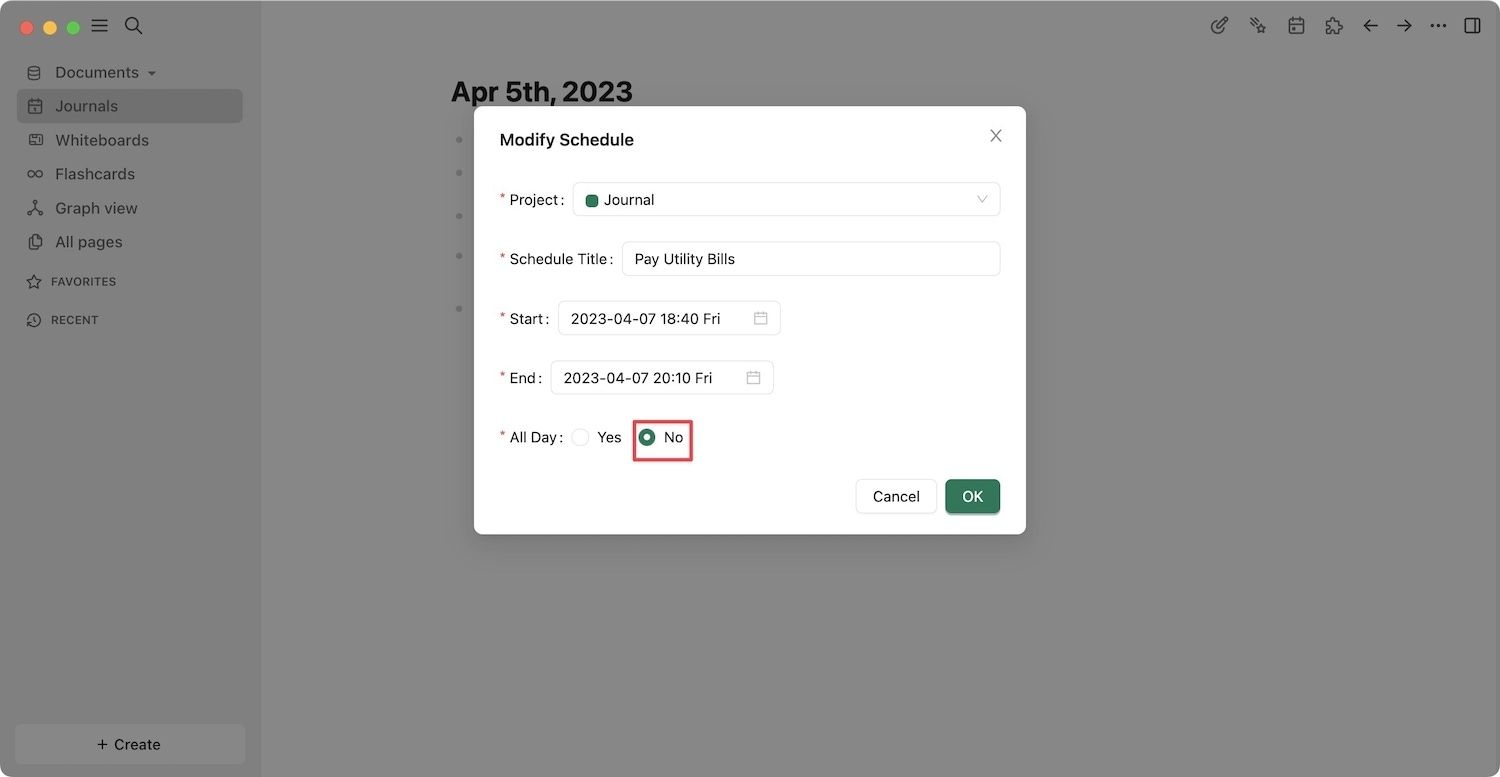
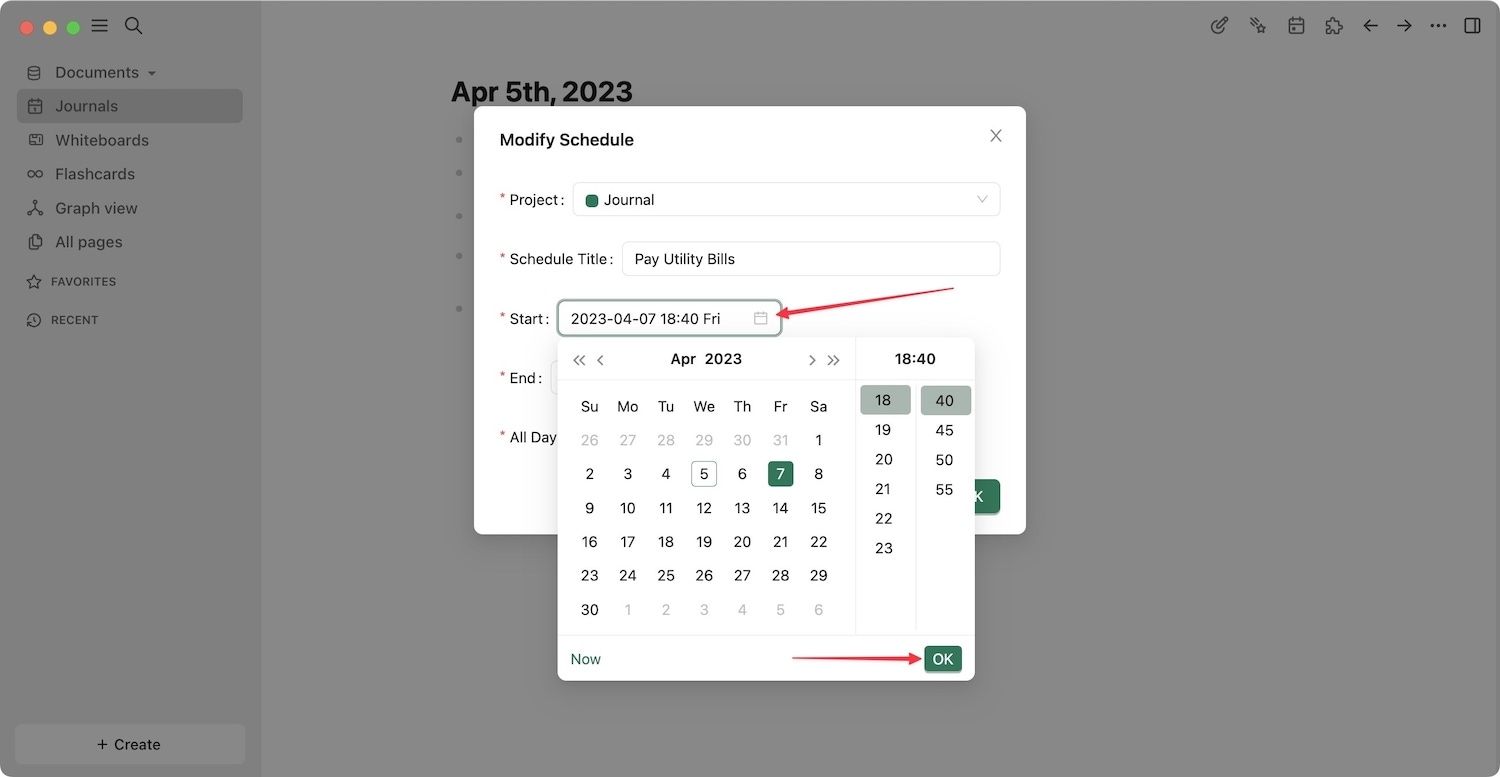
5. Обратите внимание, что Agenda создала новый Ежедневный журнал раздел и добавил задачу под ним. Это потому, что все задачи, которые вы добавляете с помощью Agenda, находятся в разделе «Ежедневный журнал».
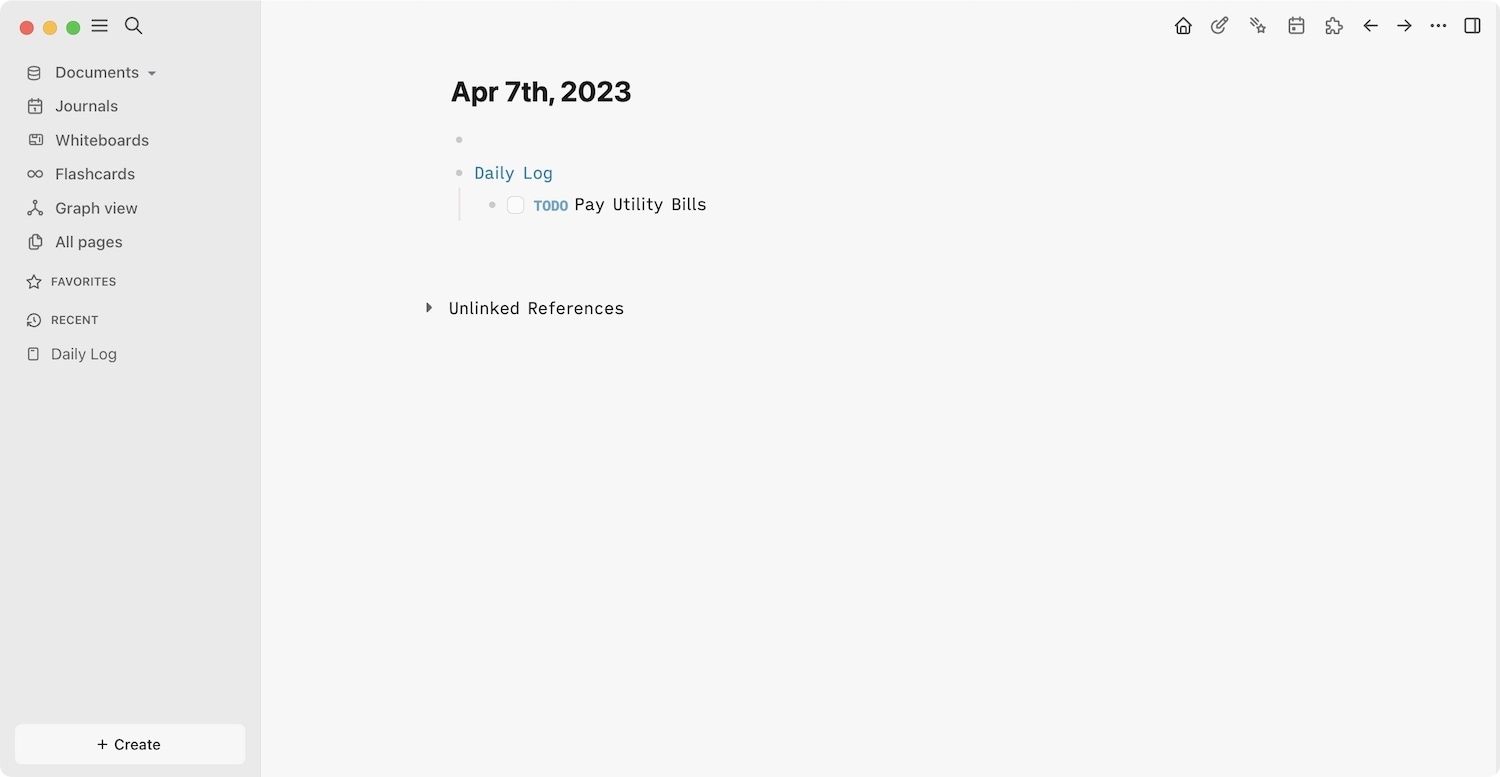
Создайте задачу или событие, используя представление календаря повестки дня
Один из наших любимых способов создания задач в Agenda — через представление календаря. Когда вы создаете встречу или задачу в Календаре Google, щелкая и перетаскивая мышью, вы можете сделать то же самое в Повестке дня.
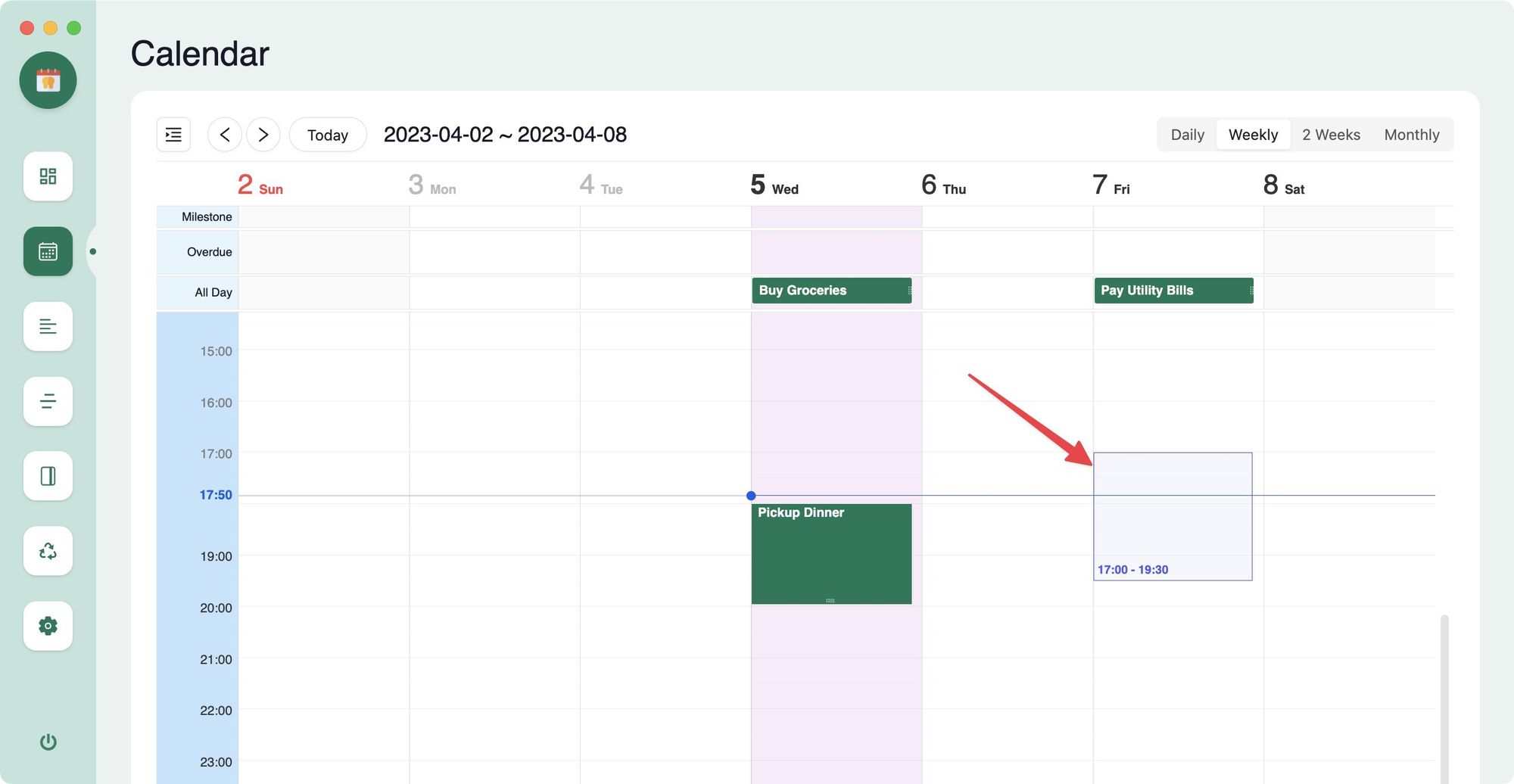
Чтобы создать задачу, откройте представление календаря в Agenda. Теперь нажмите и перетащите, чтобы выбрать временной интервал для задачи. Отпустите, и откроется окно создателя события.

Выберите Журнал в поле проекта (поскольку мы не создали ни одного проекта) и введите имя задачи. Теперь выберите «Нет» напротив параметра «Весь день» и нажмите кнопку «ОК», чтобы добавить задачу.
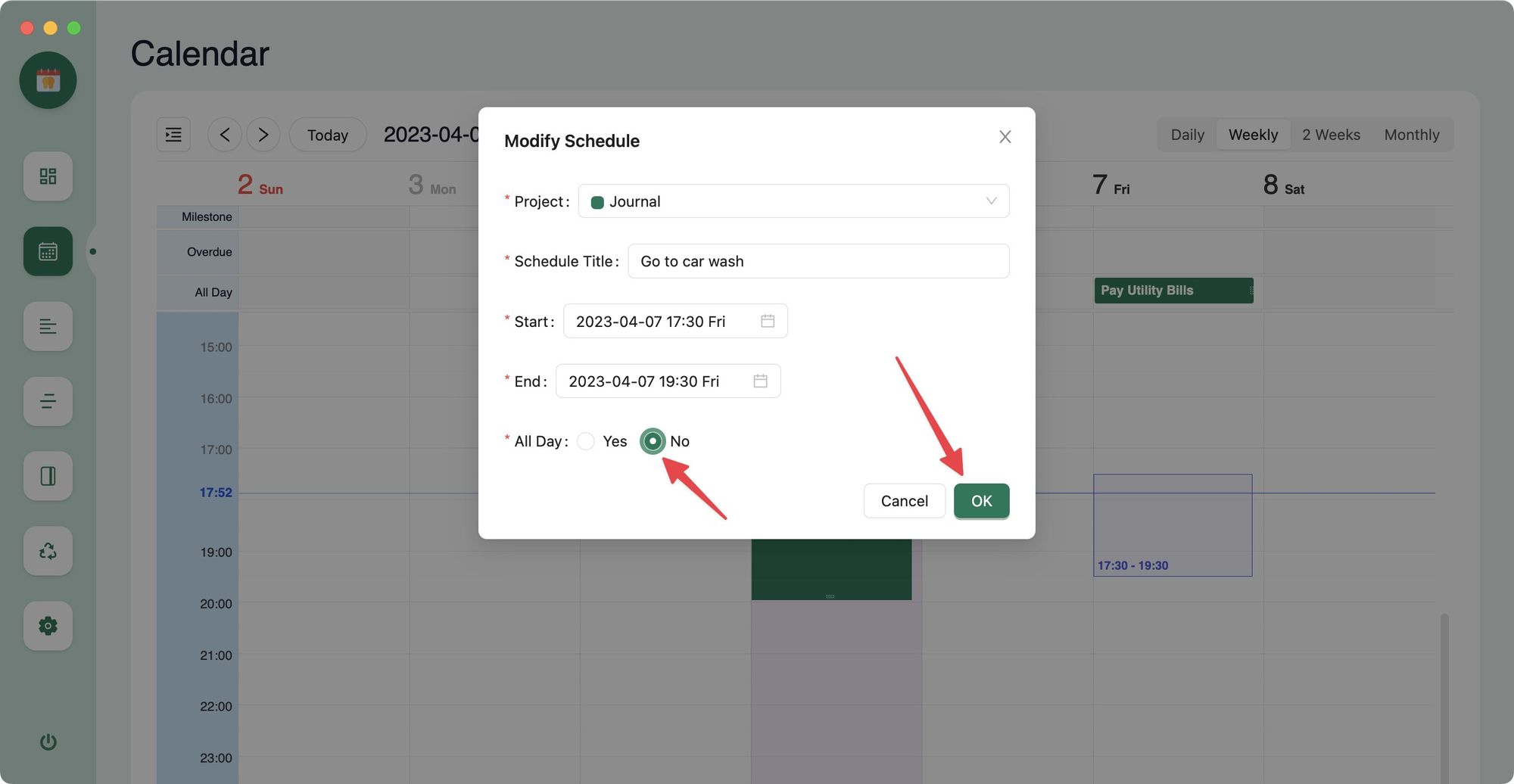
Управляйте задачами и событиями и переназначайте их с помощью представления календаря повестки дня.
Плагин Agenda также упрощает управление и перепланирование задач в Logseq. Лучший способ перепланировать задачи в Agenda — использовать представление календаря. Но вы также можете перенести их прямо со страницы ежедневных заметок.
Перепланируйте задачи в Logseq, используя представление календаря Agenda.
Если вы видите скриншот ниже, все задачи, которые мы добавили, отмечены значком огня рядом с ними, помечая их просроченными задачами.
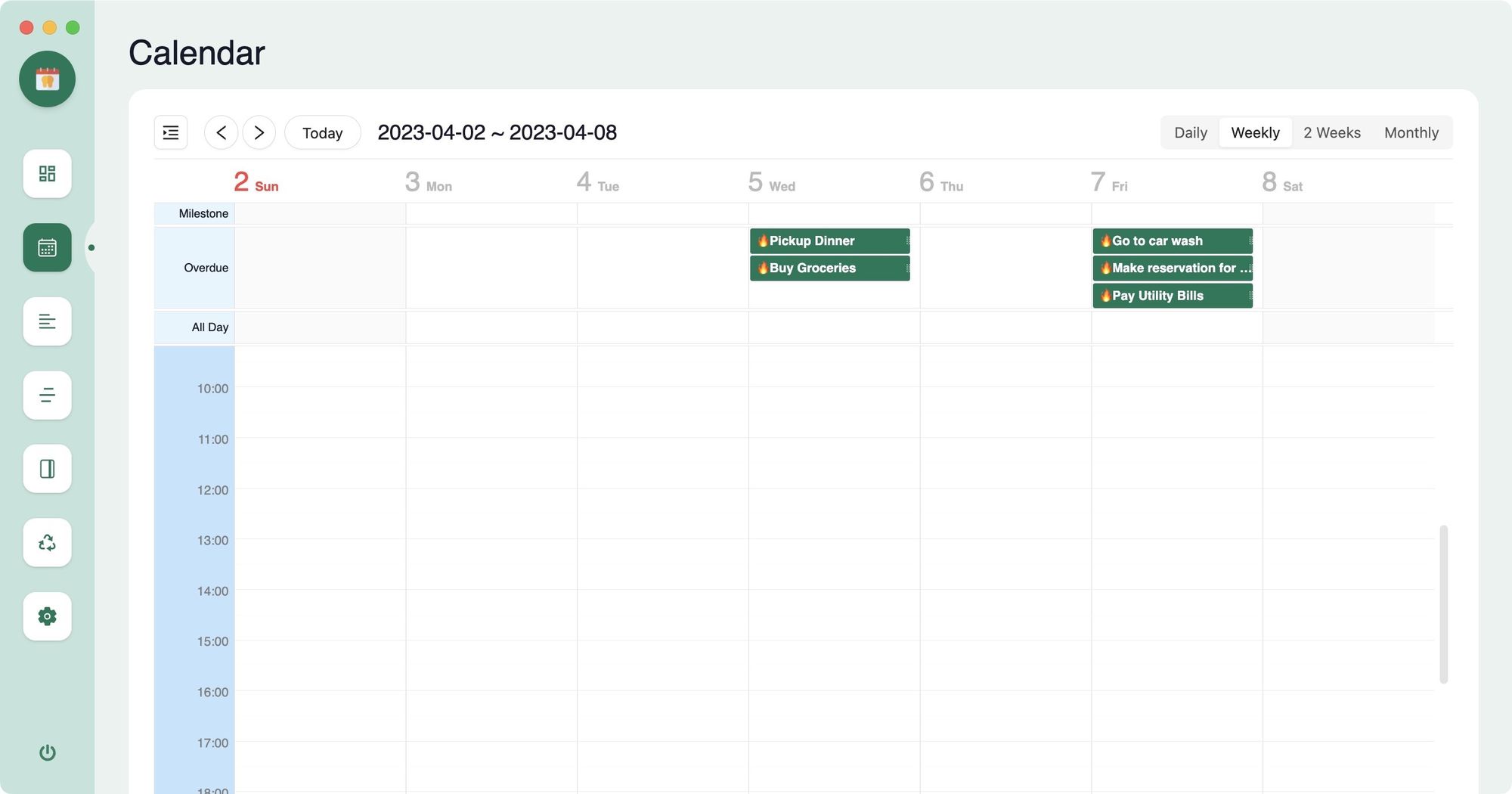
Чтобы перенести задачу, нажмите на нее, чтобы открыть сведения о задаче, и нажмите кнопку Редактировать кнопка.
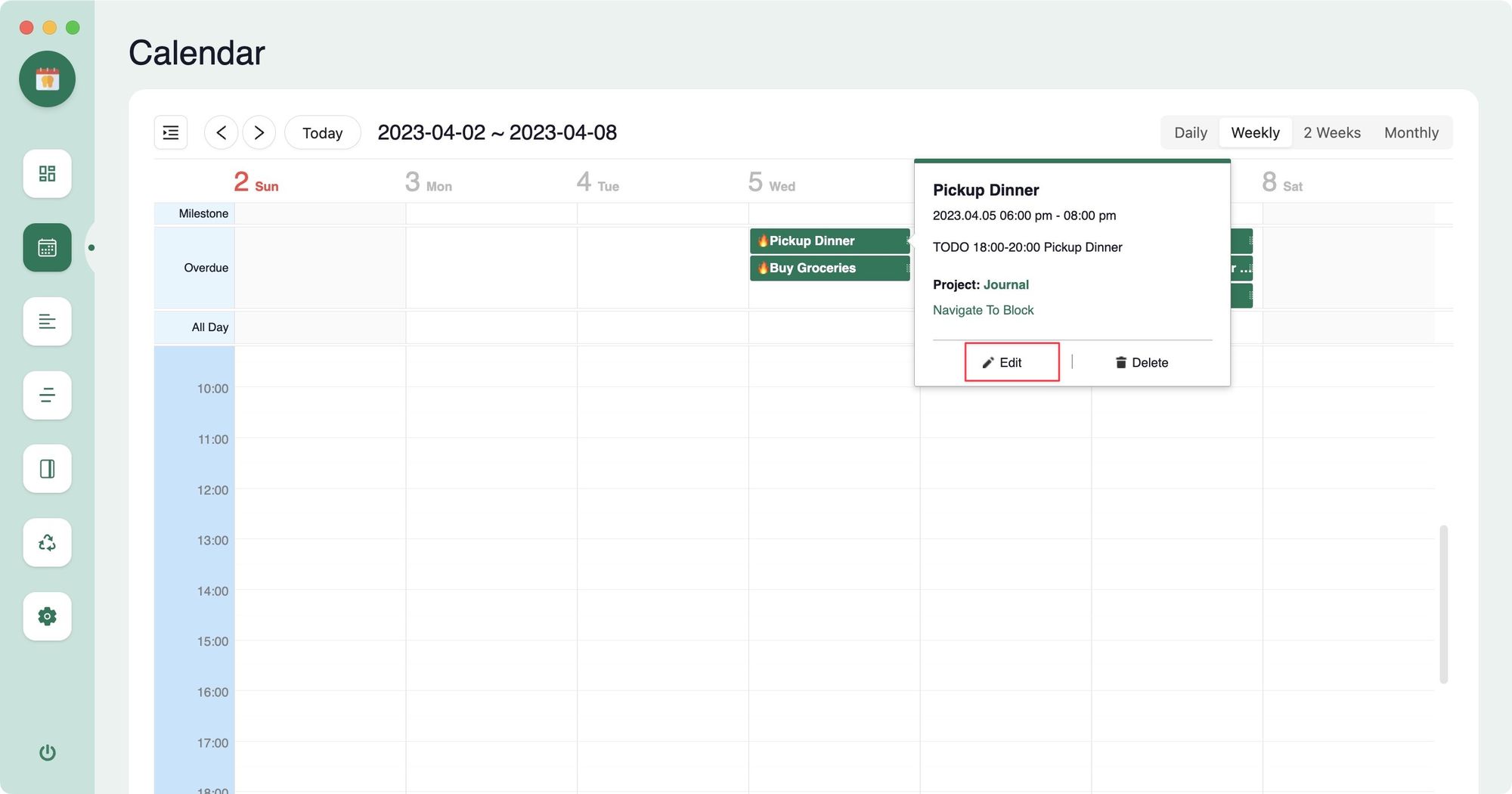
Теперь вы можете использовать поля даты начала и окончания, чтобы перенести задачу.

Другой способ перепланировать задачи с помощью Agenda — перетащить их на нужную дату. Это лучше всего подходит для задач на весь день, так как вам не нужно быть точным в размещении задач.

Перепланируйте задачи в Logseq с помощью команды косой черты
Хотя представление календаря отлично подходит для быстрого изменения расписания, если вы хотите перенести только одну или две задачи, вам не нужно прерывать процесс, открывая плагин Agenda. Вы можете перенести задачи прямо со страницы заметок. Используйте команду косой черты, чтобы выполнить Повестка дня: изменить расписание действие и следуйте инструкциям, чтобы перепланировать задачу.
Используйте повестку дня для управления проектами в Logseq
Одной из лучших особенностей плагина Agenda является то, что он позволяет создавать отдельные календари для разных проектов. Это позволяет вам получить сфокусированное представление о любом отдельном проекте. Если вы хотите видеть все, что у вас на тарелке, вы можете просматривать задачи по всем проектам и ежедневные заметки в одном представлении. В этом разделе руководства мы покажем вам, как вы можете управлять проектом в Agenda.
Создать проект в повестке дня
Чтобы создать проект в Agenda, мы сначала добавим его как страницу в вашу базу данных Logseq. Agenda рассматривает каждую страницу в Logseq как отдельный проект. Повестка дня будет рассматривать любую задачу, которую вы добавите на эту страницу, как задачу для этого проекта. Давайте лучше поймем это на примере:
1. Запустите Logseq и нажмите кнопку Создавать кнопка для создания новой страницы. Давайте дадим ему имя и добавим в наш каталог Logseq.
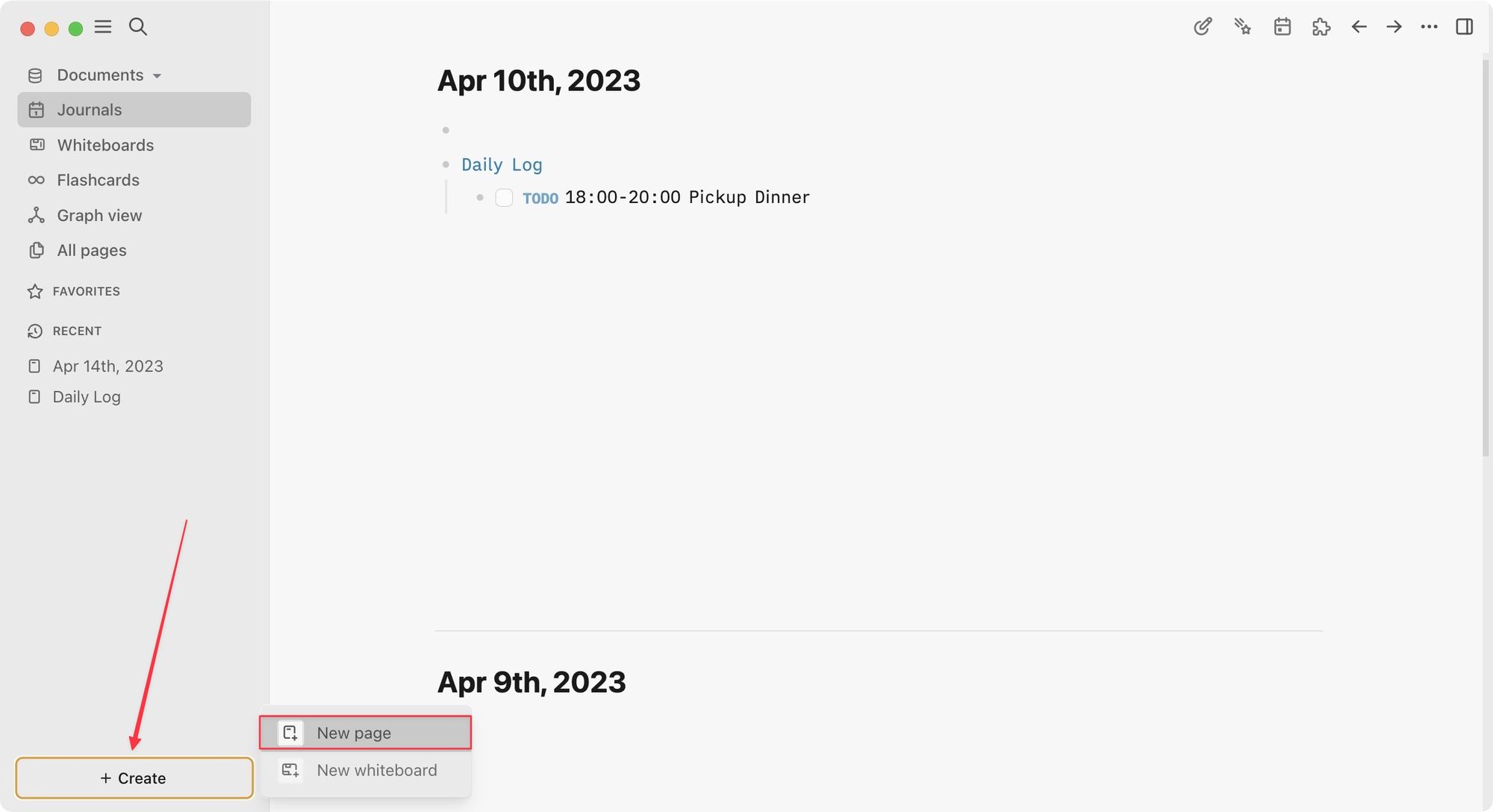
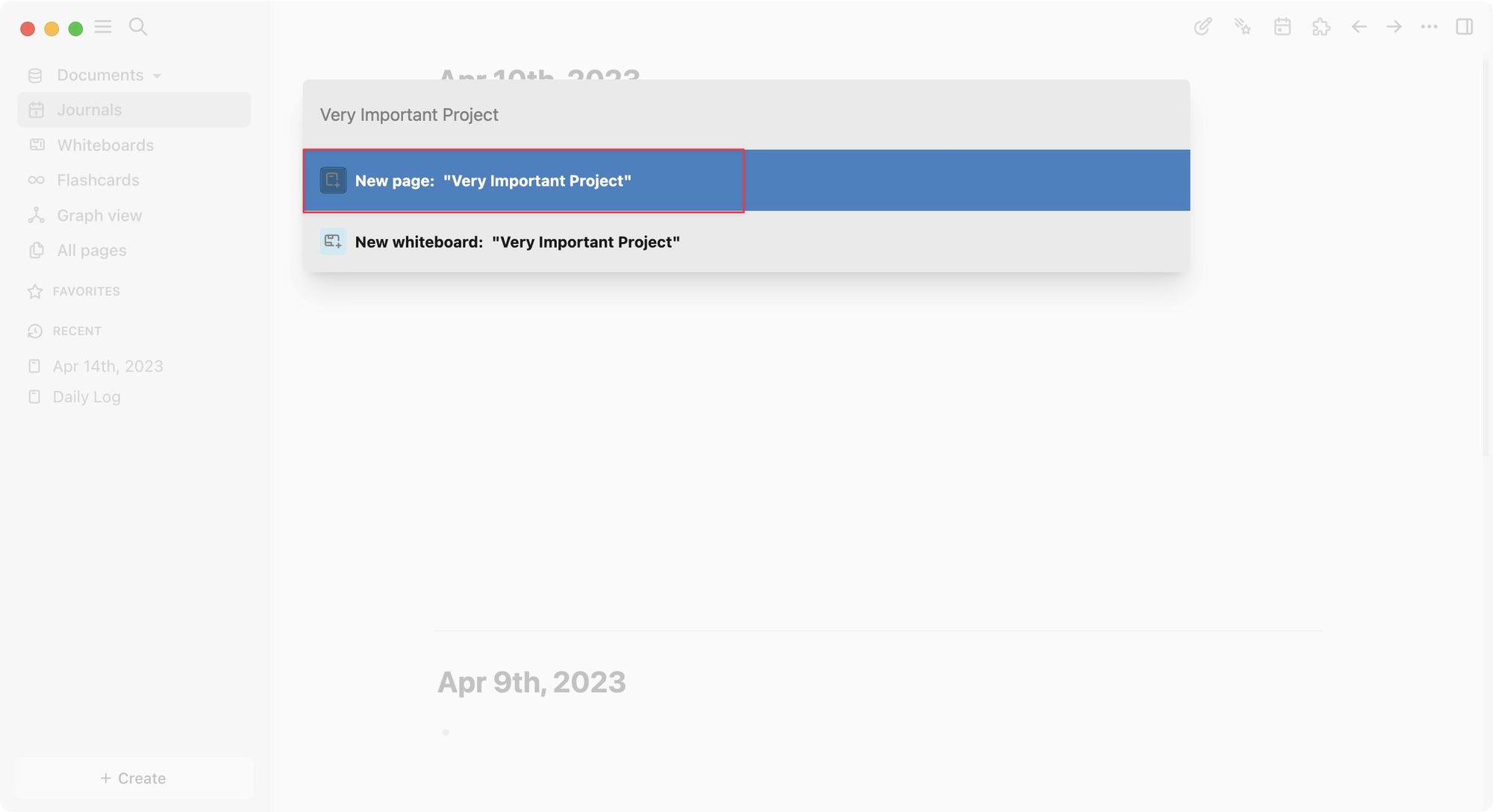
2. Теперь мы попросим Agenda зарегистрировать эту страницу как проект. Откройте программу (ctrl+shift+s) и нажмите Настройки. Выбрать Проект вариант и нажмите на Добавить проект.
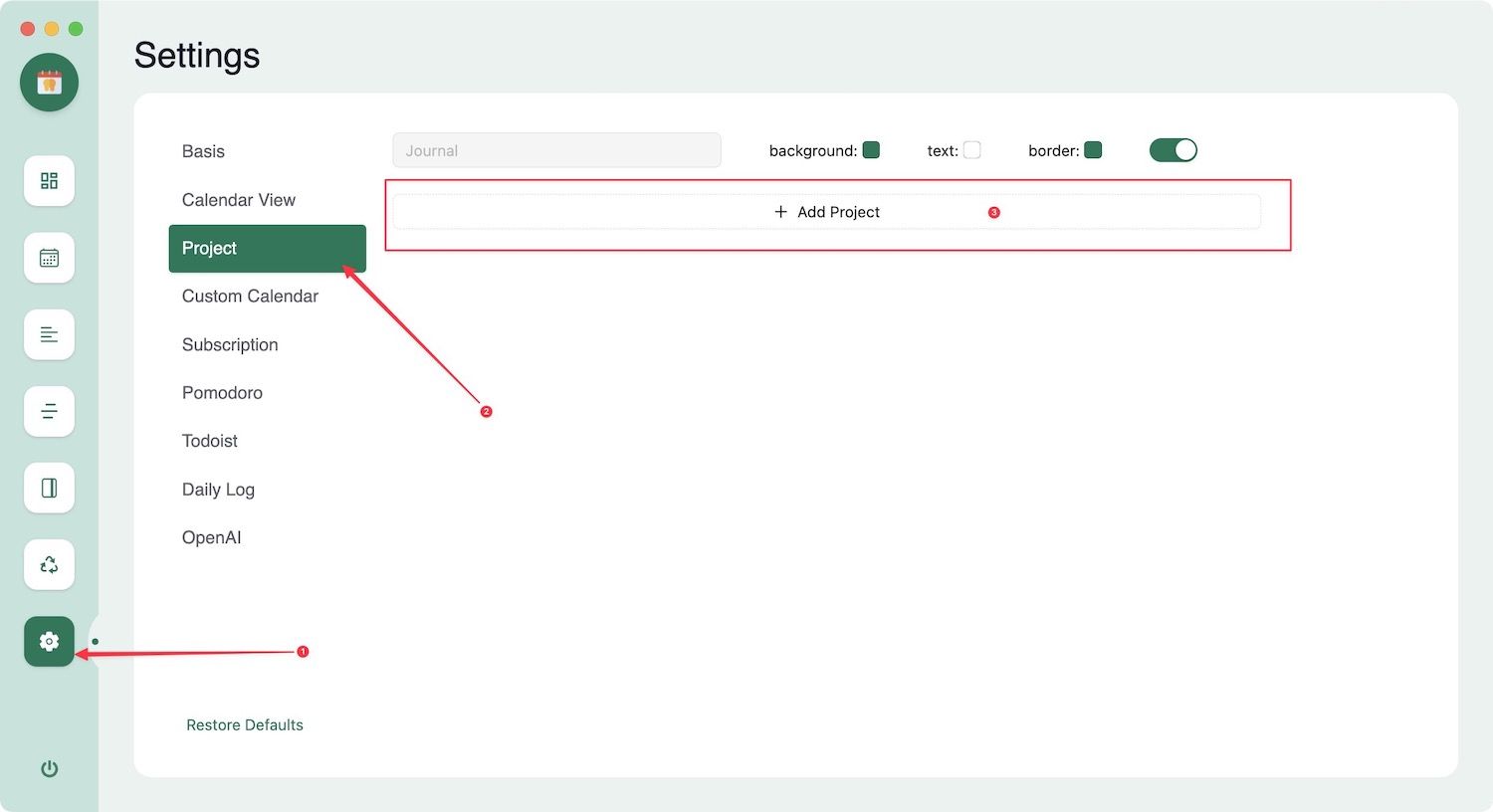
4. Щелкните область «Имя проекта» и выберите созданную вами страницу.
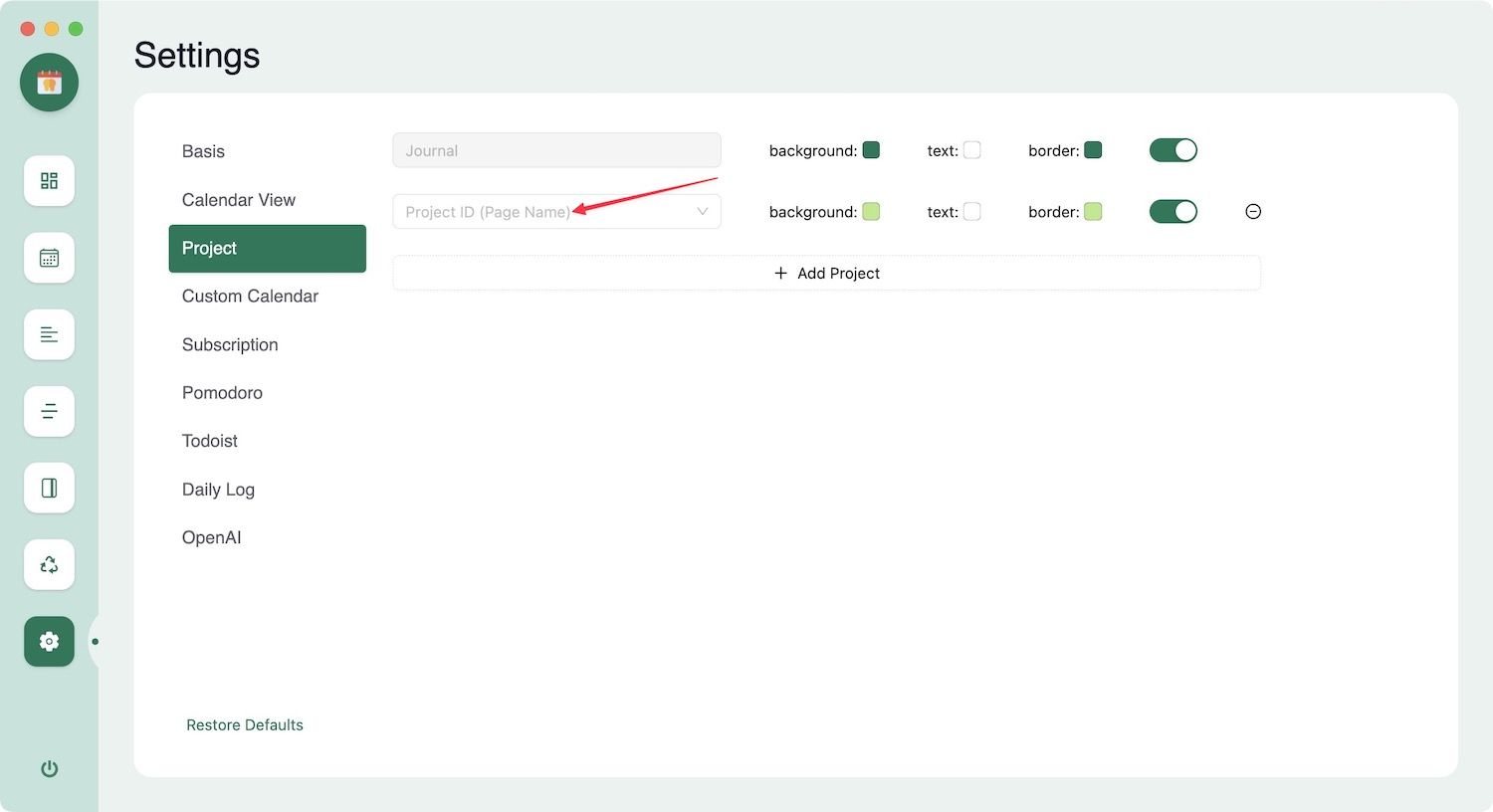
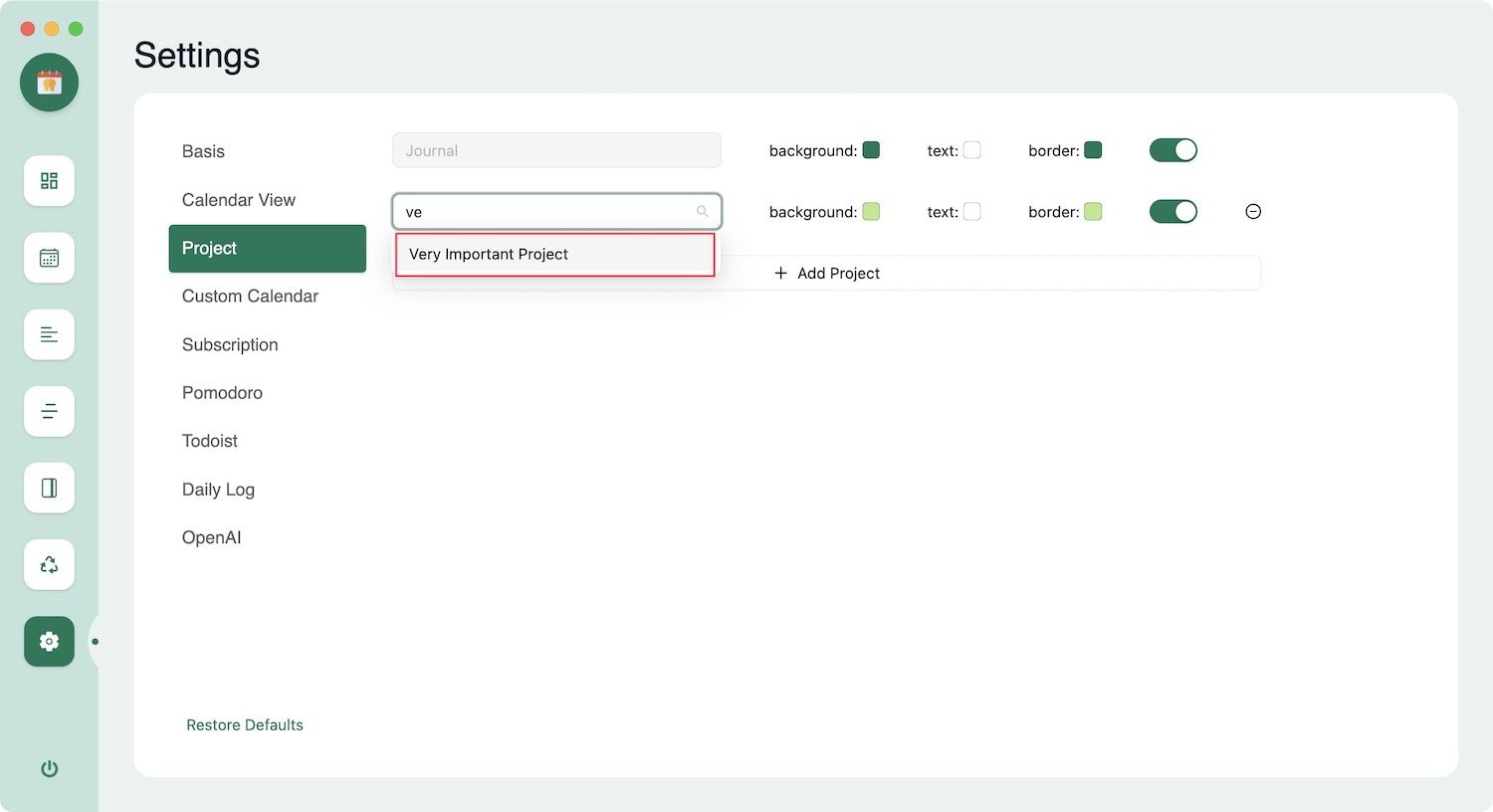
5. Вы также можете настроить цвет фона, текста и границ, чтобы настроить внешний вид задач.

Используйте представление календаря проекта, чтобы увидеть свои задачи
Теперь давайте создадим несколько задач в проекте и посмотрим, как вы можете просматривать их в Agenda. Мы уже рассмотрели, как создавать, планировать и управлять задачами в Logseq. Используйте те же методы для добавления задач в свой проект. Вот как выглядит страница нашего проекта после добавления некоторых задач.
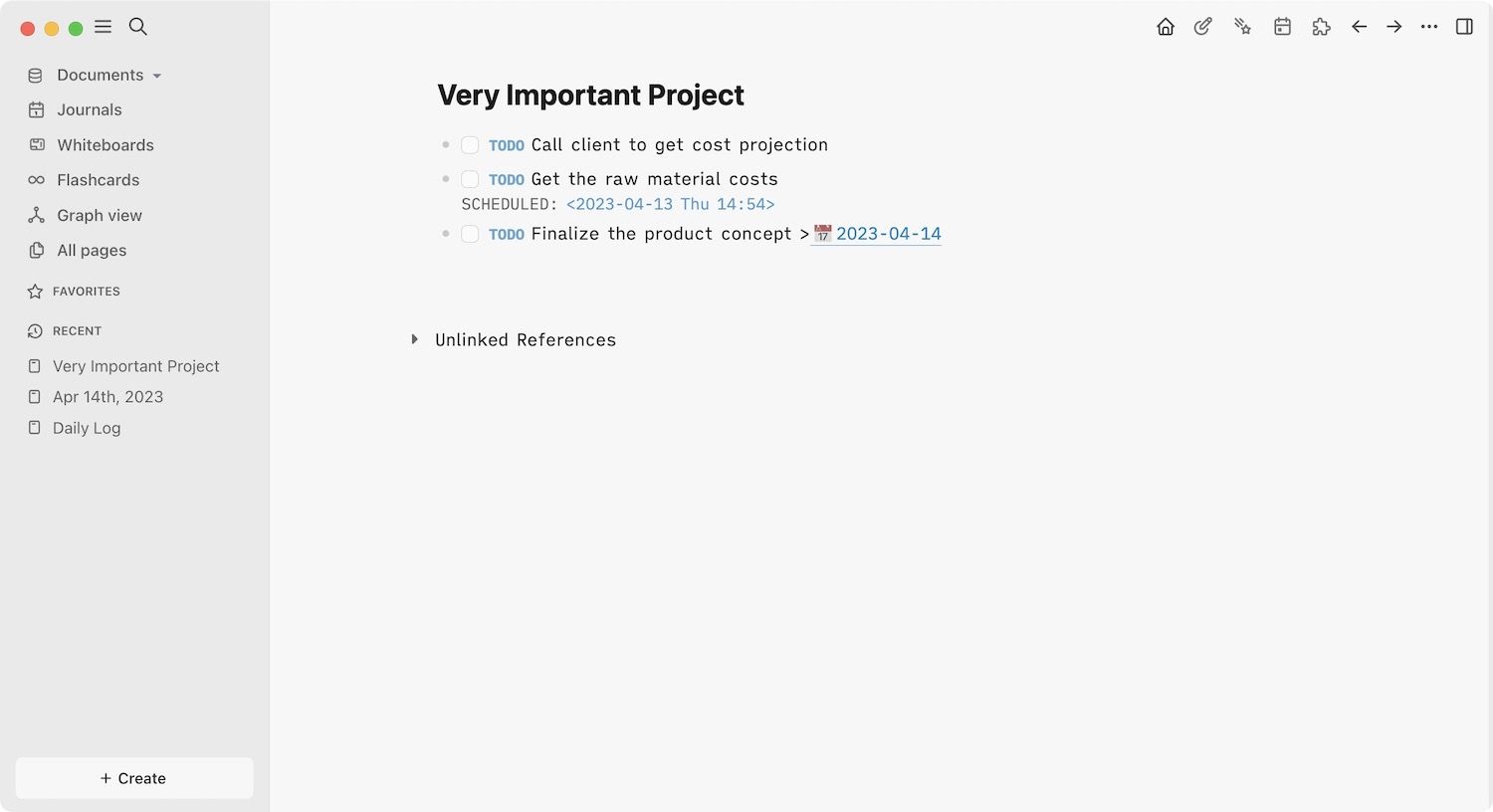
Теперь нажмите сочетание клавиш, чтобы вызвать Agenda. Вы увидите, что когда вы открываете Agenda со страницы проекта, открывается панель управления проекта, показывающая все задачи этого проекта. Вы получаете все четыре вида, включая список, календарь, график Ганта и временную шкалу.
Если вы откроете Agenda с любой страницы, кроме страницы проекта, вы увидите обычное представление панели инструментов. Обратите внимание, что Agenda добавила наш новый проект вместе с проектом журнала (который содержит задачи в ваших ежедневных заметках).
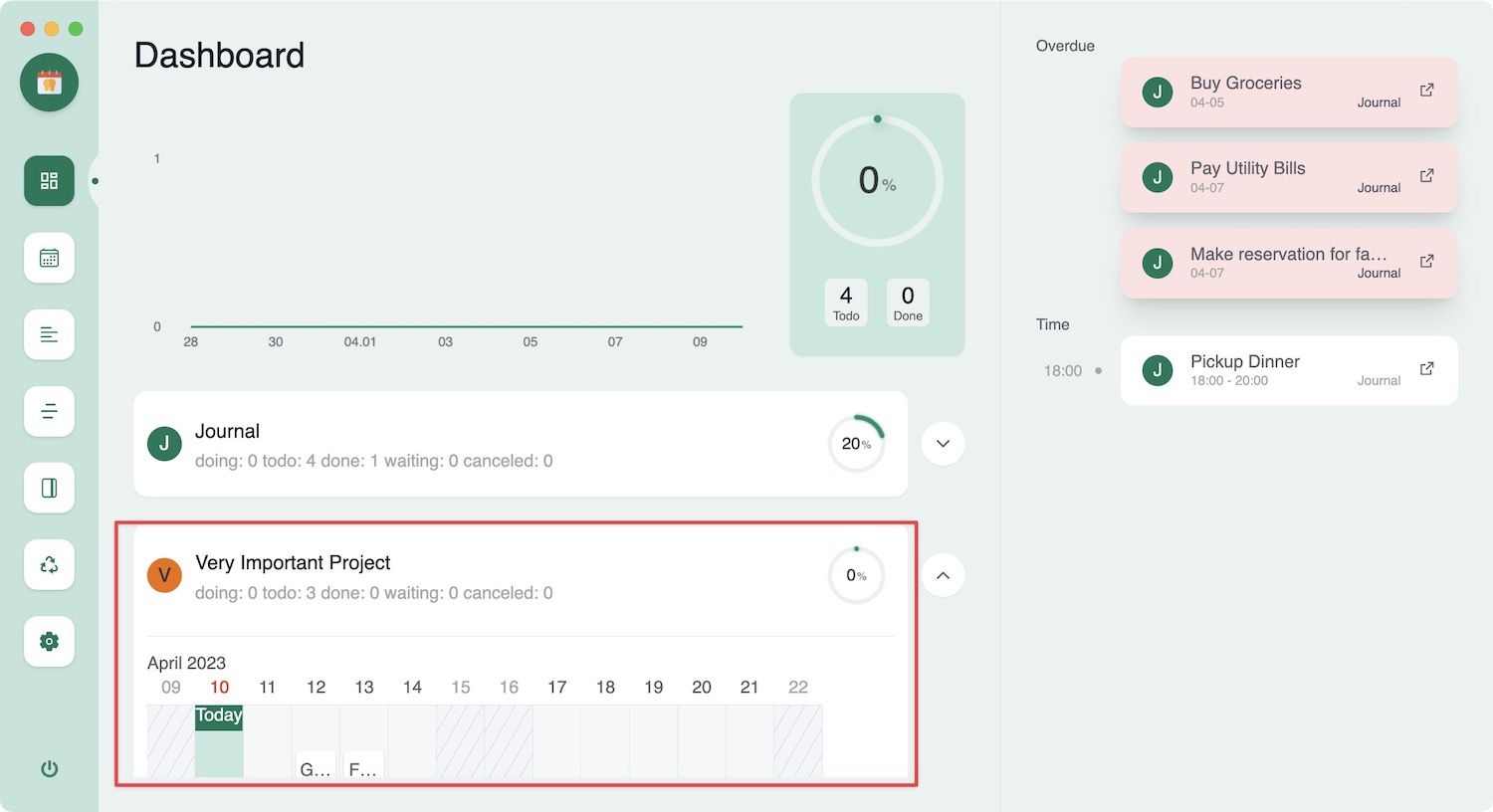
Если вы перейдете к представлению календаря, вы увидите задачи проекта вместе с задачами журнала. Обратите внимание, что в задачах нашего проекта используется другая цветовая схема, которую мы установили на этапе создания проекта. Чтобы видеть только задачи из проекта, нажмите кнопку, отмеченную на скриншотах.

Отмените выбор всех проектов, кроме проекта, который вы хотите просмотреть. Теперь вы будете видеть только задачи, связанные с текущим проектом.
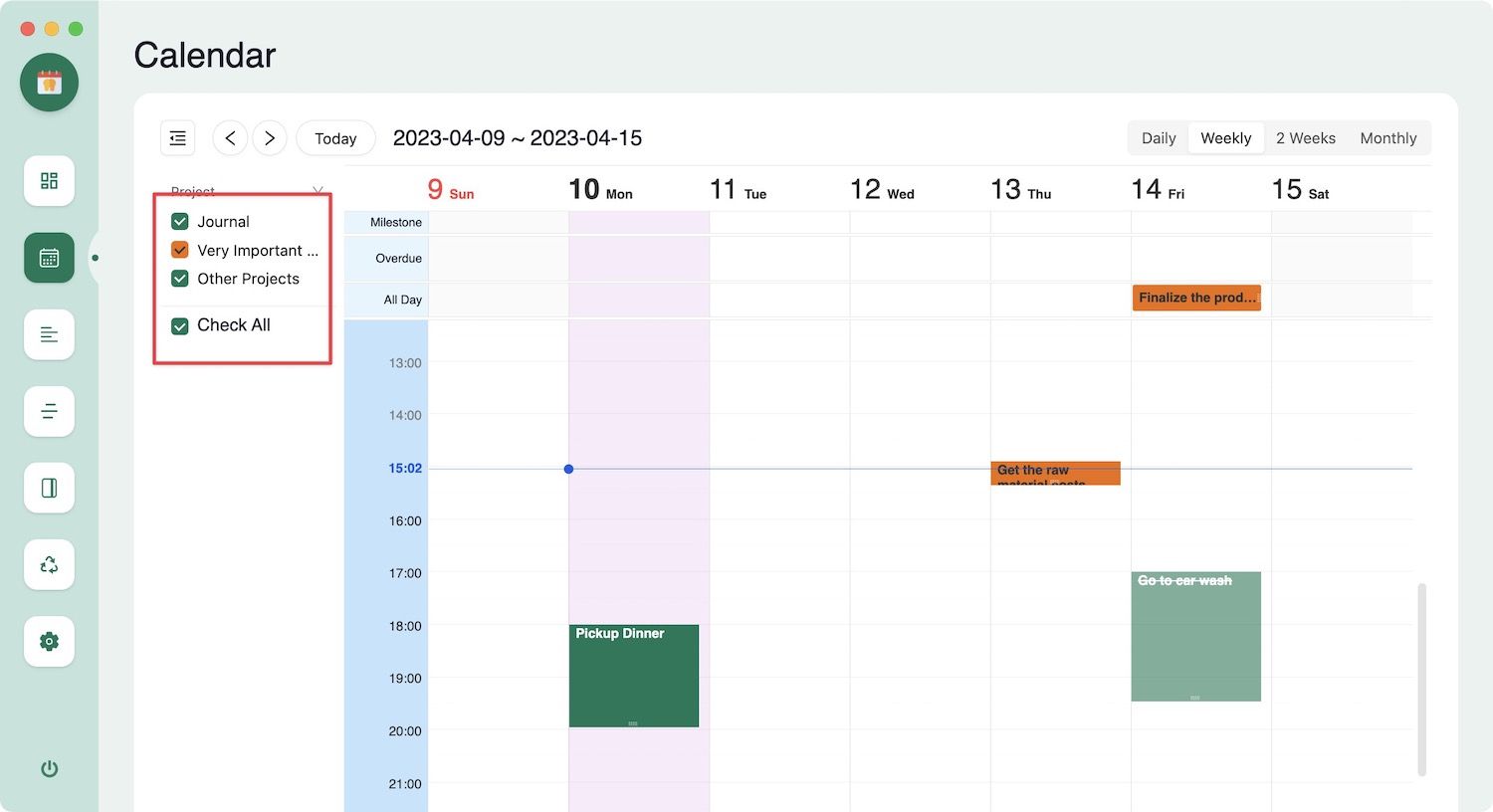
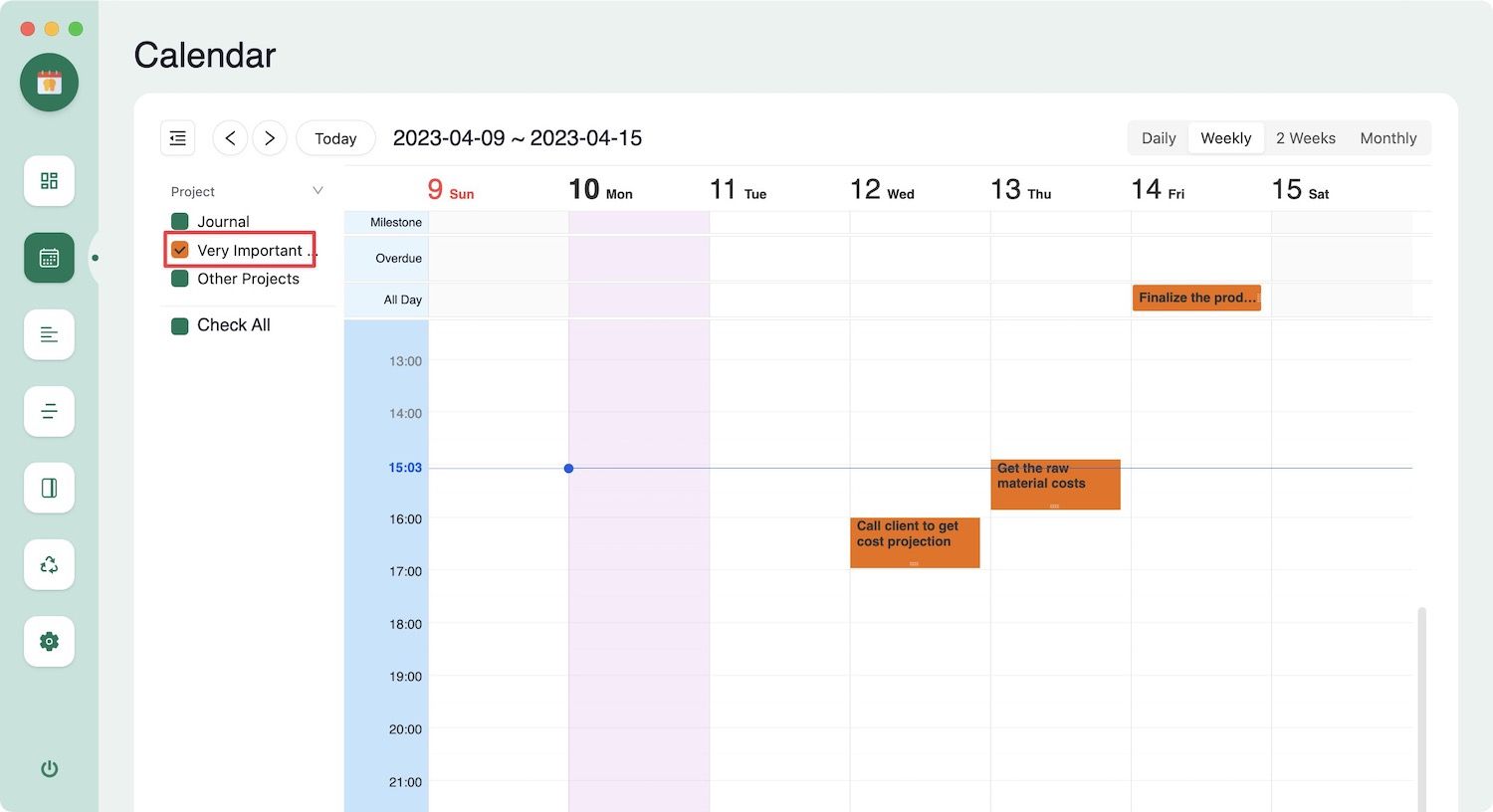
Создание вех проекта
Если вы управляете проектами, вы должны быть знакомы с вехами проекта. Веха проекта отмечает важные моменты на его временной шкале. Например, завершение предложения по проекту может стать важной вехой проекта. Повестка дня позволяет создавать вехи проекта, чтобы отслеживать эти моменты. Чтобы преобразовать задачу в веху, вам нужно всего лишь добавить тег #milestone. Задача появится с флажком рядом с ней в представлении календаря.
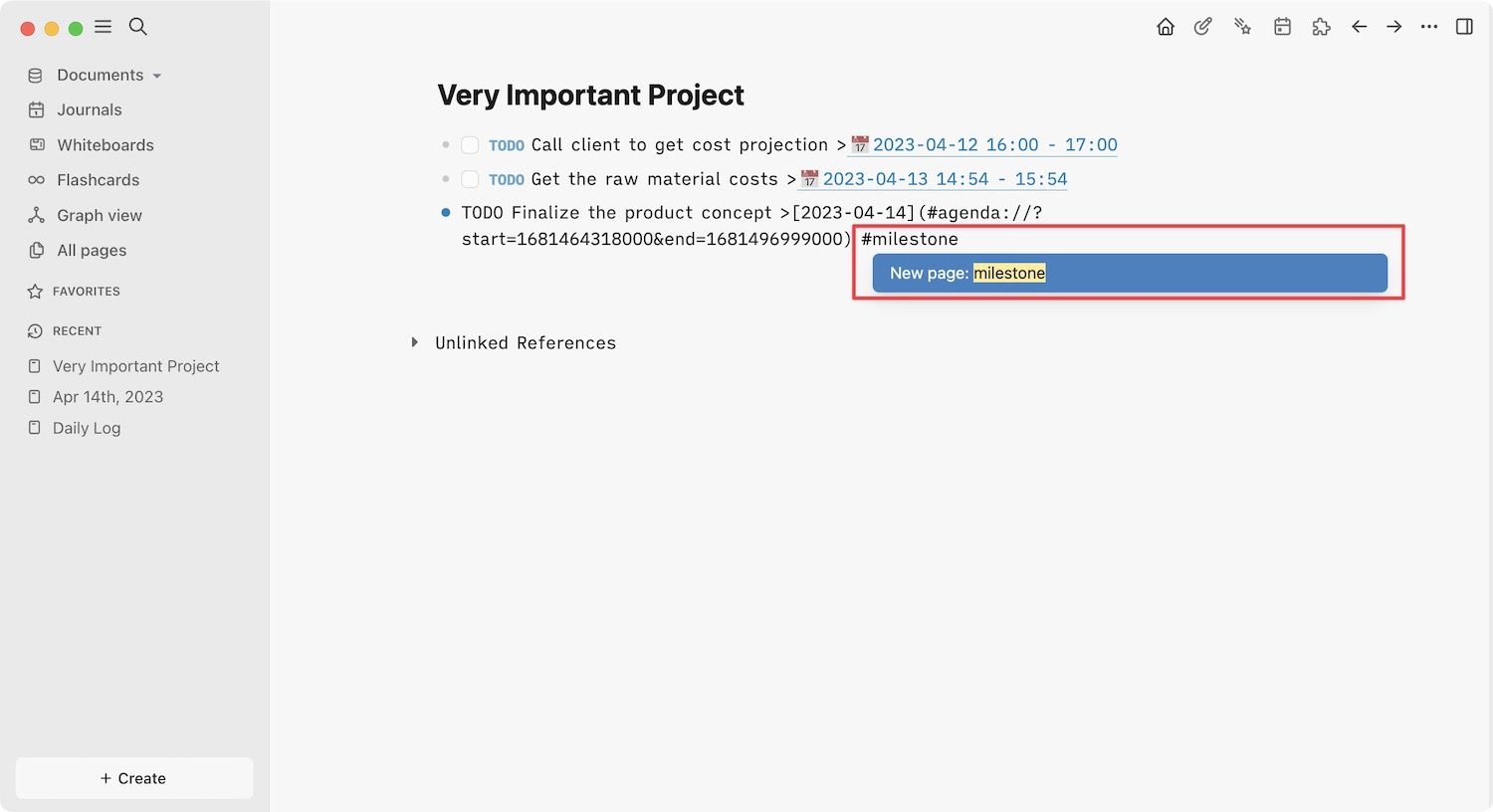
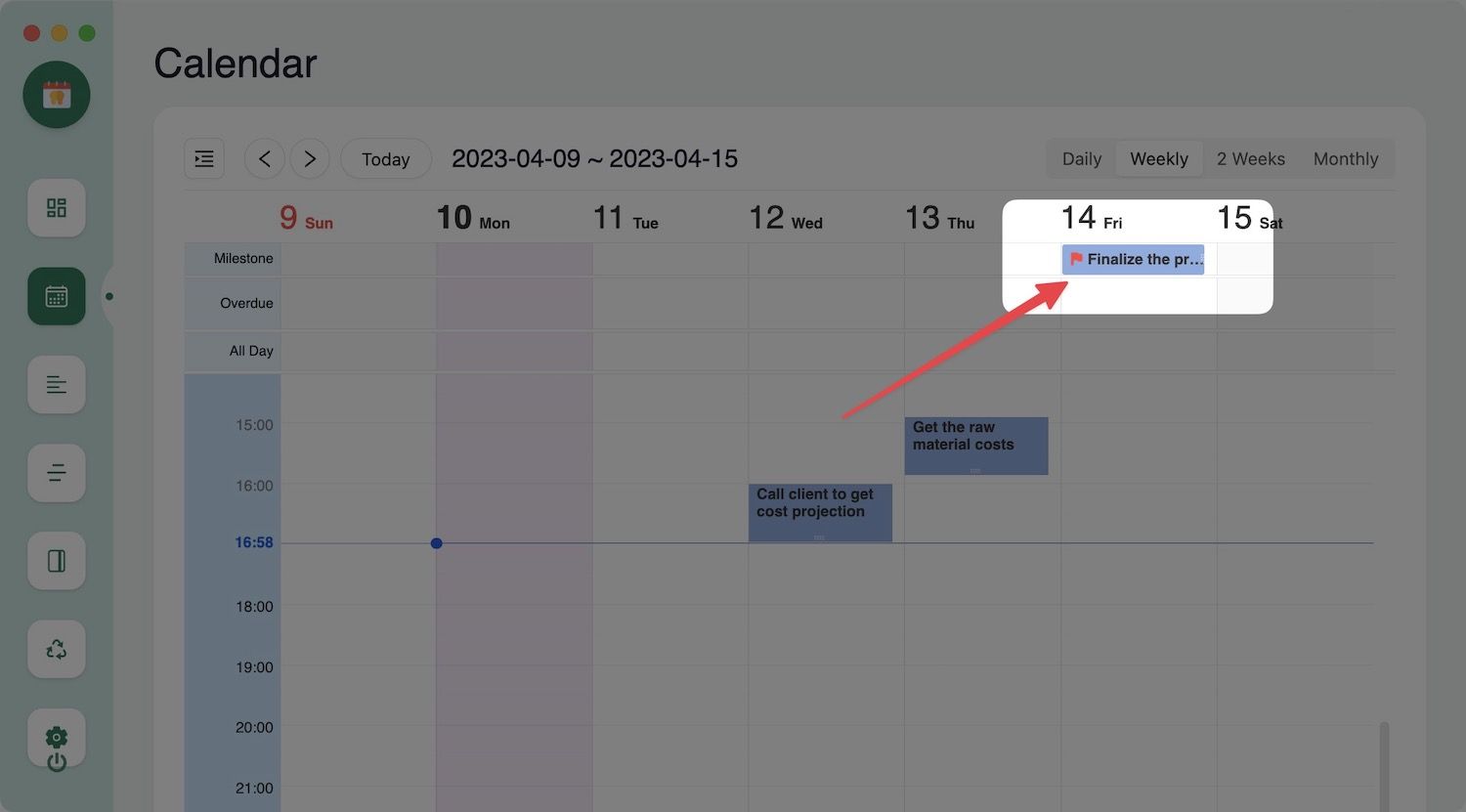
Отслеживайте время, потраченное на задачи в Logseq
В Agenda есть встроенный таймер Pomodoro, который позволяет вам сосредоточиться на работе. Плагин также регистрирует время, которое вы тратите на каждую задачу, используя свой таймер для создания диаграммы. Давайте откроем наш проект и начнем работать над задачей.
1. Чтобы запустить таймер Pomodoro, щелкните правой кнопкой мыши задачу, которую хотите запустить, и выберите Повестка дня: запуск таймера Pomodoro вариант.
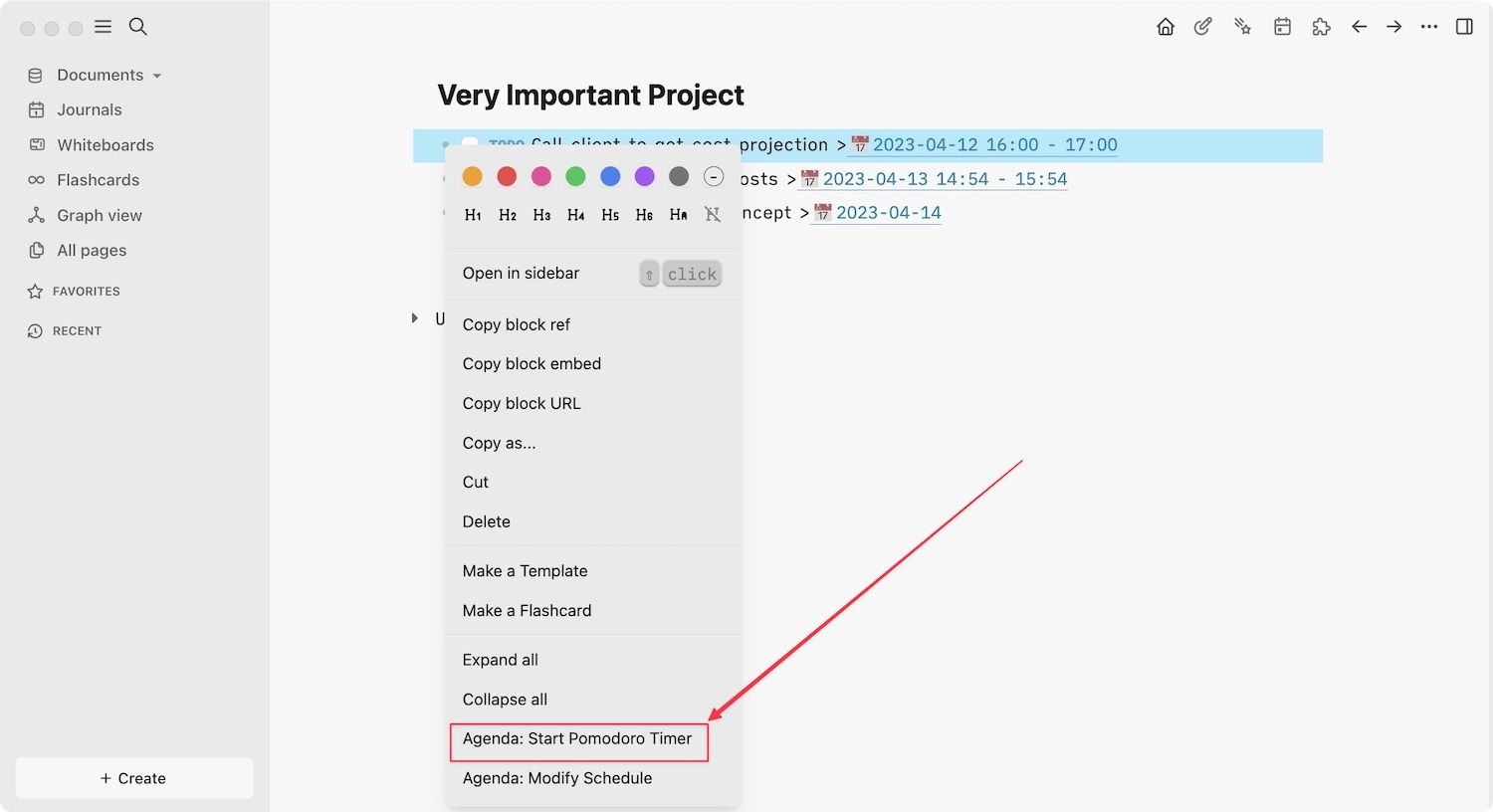
2. Вы увидите всплывающее окно таймера Pomodoro с названием задачи. Выберите расчетное время и нажмите кнопку Начинать кнопку запуска задания.
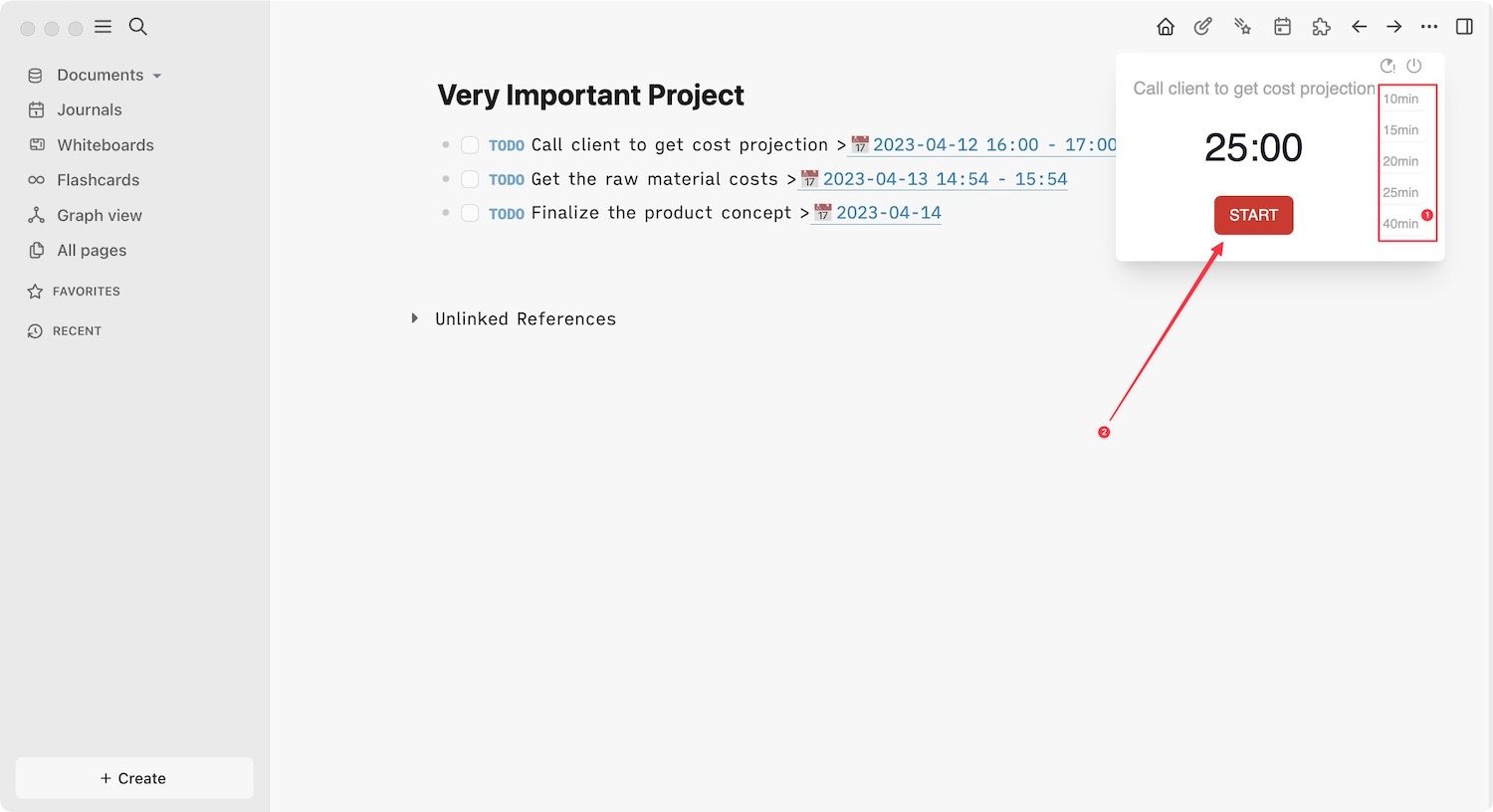
3. Таймер начнет обратный отсчет. Нажмите на Заканчивать кнопку, когда вы завершите задачу, чтобы зарегистрировать ее. Использовать Останавливаться кнопку, чтобы остановить без регистрации времени. Если вы зарегистрируете время, оно появится рядом с задачей.

4. Чтобы проверить зарегистрированное время, откройте Agenda и выберите Обзор вкладка Используйте поле Project, чтобы выбрать свой проект.
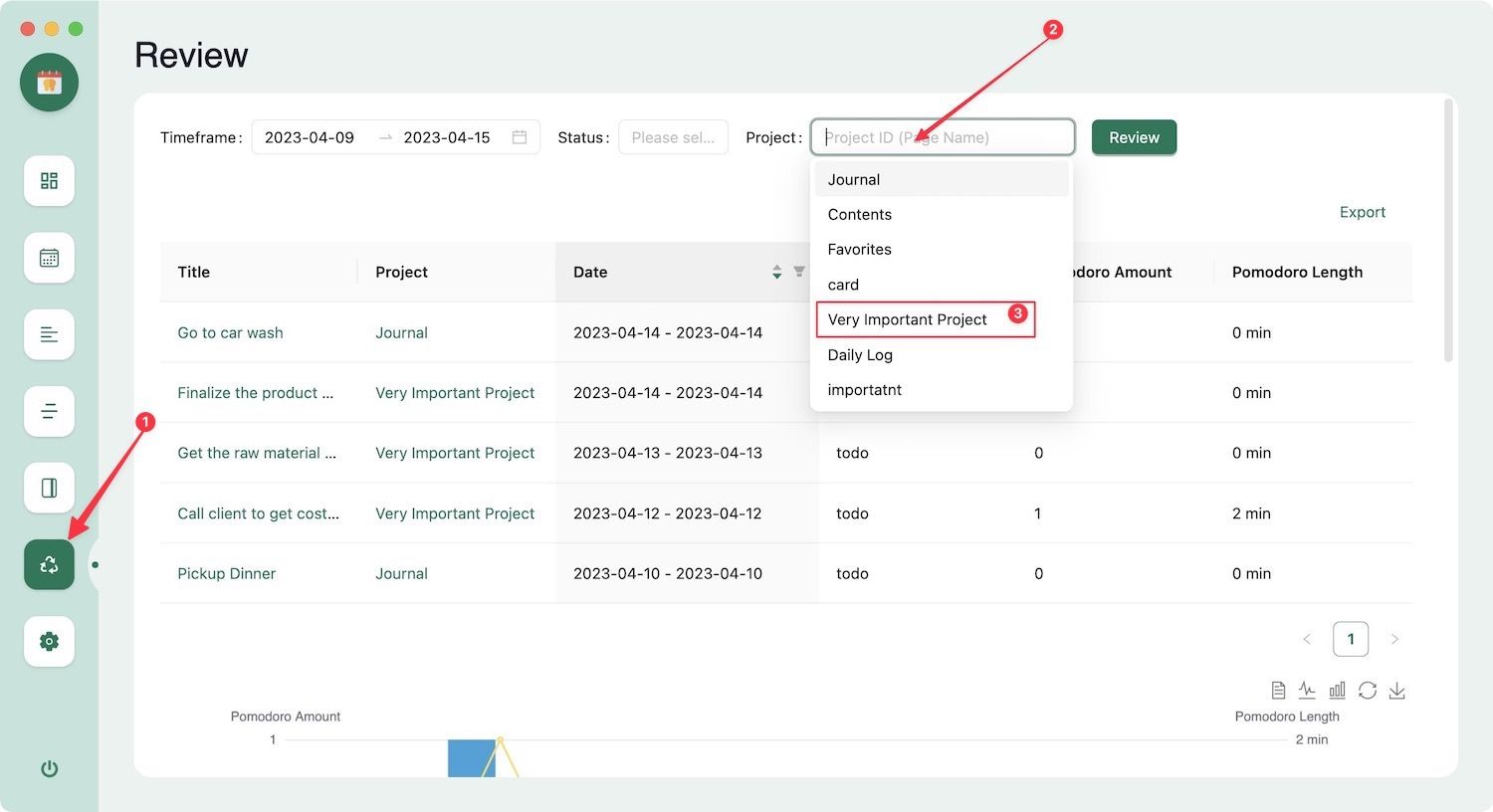
5. Теперь нажмите Обзор кнопка.

6. На скриншоте ниже видно, что Agenda зафиксировала время. Вы можете изменить вид на данные, гистограмму или линейный график и просматривать данные так, как вам хочется.
Вы можете использовать таймеры Pomodoro, чтобы отслеживать время, потраченное на задачи, добавленные в ежедневные заметки. Шаги для запуска и записи времени одинаковы. Если вы хотите увидеть зарегистрированное время, выберите проект «Журнал», и вы увидите зарегистрированное время, затраченное на задачи, добавленные в ваши ежедневные заметки.
Импорт событий из календарей Google и iCloud в Logseq
Хотя мы бы хотели, чтобы все наши задачи были внутри Logseq, если вы работаете с другими людьми, есть вероятность, что большинство ваших рабочих проектов будут жить в вашем календаре Google или iCloud. Хорошей новостью является то, что плагин Agenda позволяет импортировать события из календарей Google и iCloud, что позволяет вам видеть все свои задачи в одном месте.
Интеграция Календаря Google с Logseq
Единственный способ интегрировать Календарь Google (или Календарь Apple) — создать общедоступную копию календаря. Преобразование вашего календаря в общедоступный означает, что любой, у кого есть ссылка на ваш календарь, может получить к нему доступ в Интернете. Вам следует прочитать о последствиях публикации календаря Googleпрежде чем приступить к следующим шагам.
1. Откройте браузер Arc (или браузер, который вы используете) на своем компьютере и посетите Веб-сайт Календаря Google. Войдите в систему, используя данные своей учетной записи, если вы еще этого не сделали.
2. Нажмите «Мои календари», чтобы просмотреть список ваших календарей, и щелкните меню из трех точек рядом с календарем, который вы хотите интегрировать с Logseq.
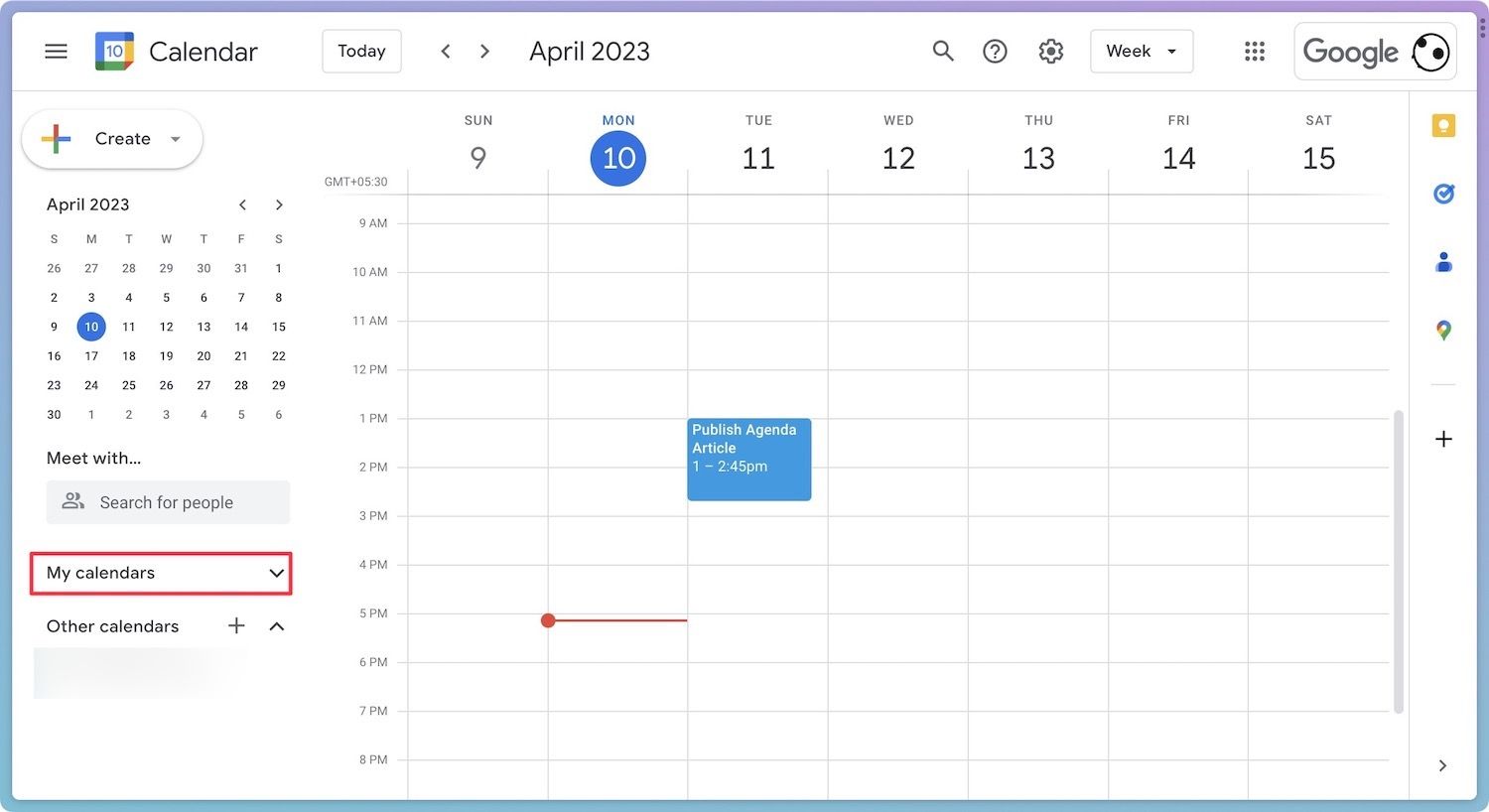
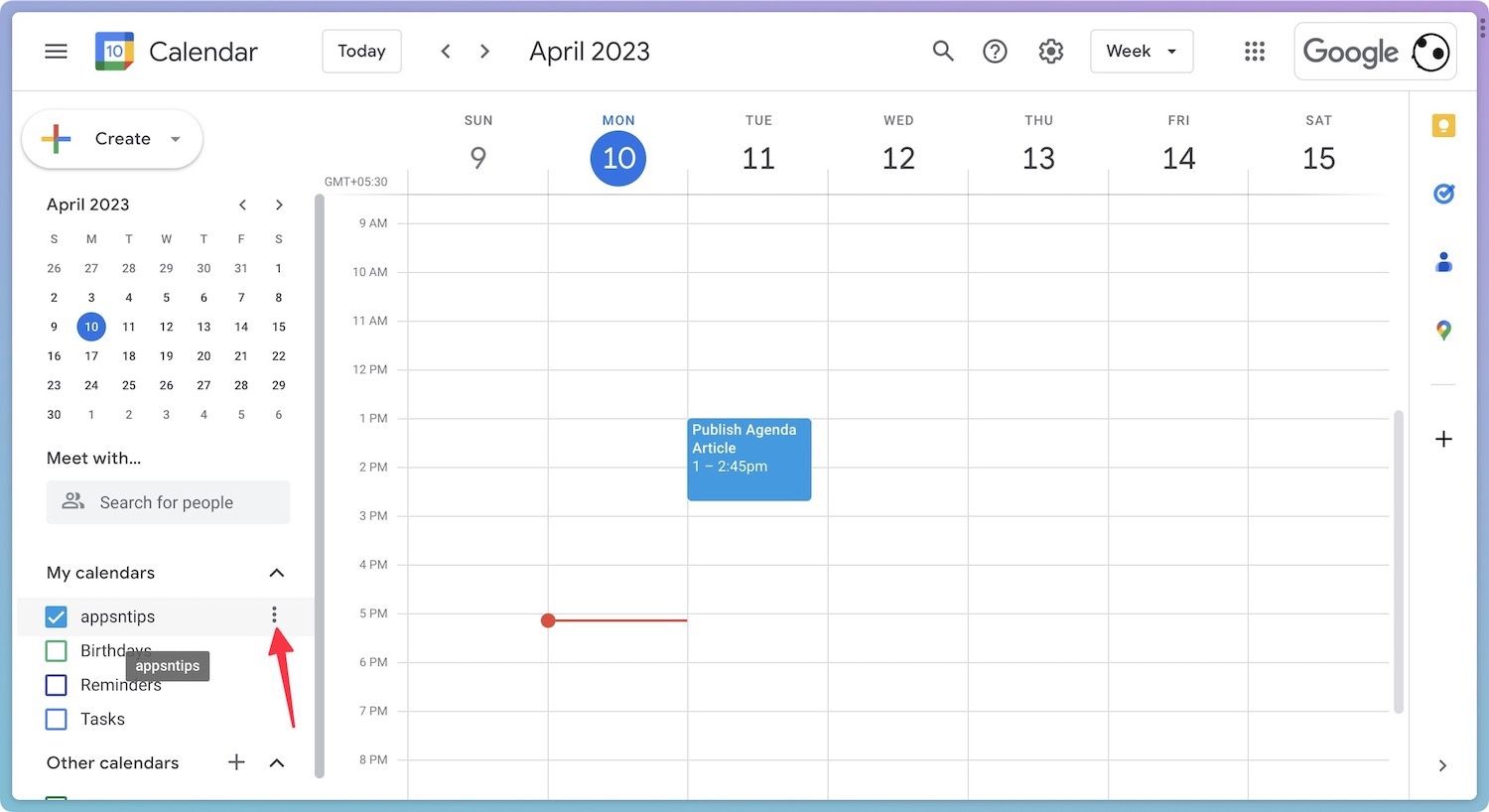
3. Выберите Настройки и общий доступ вариант.
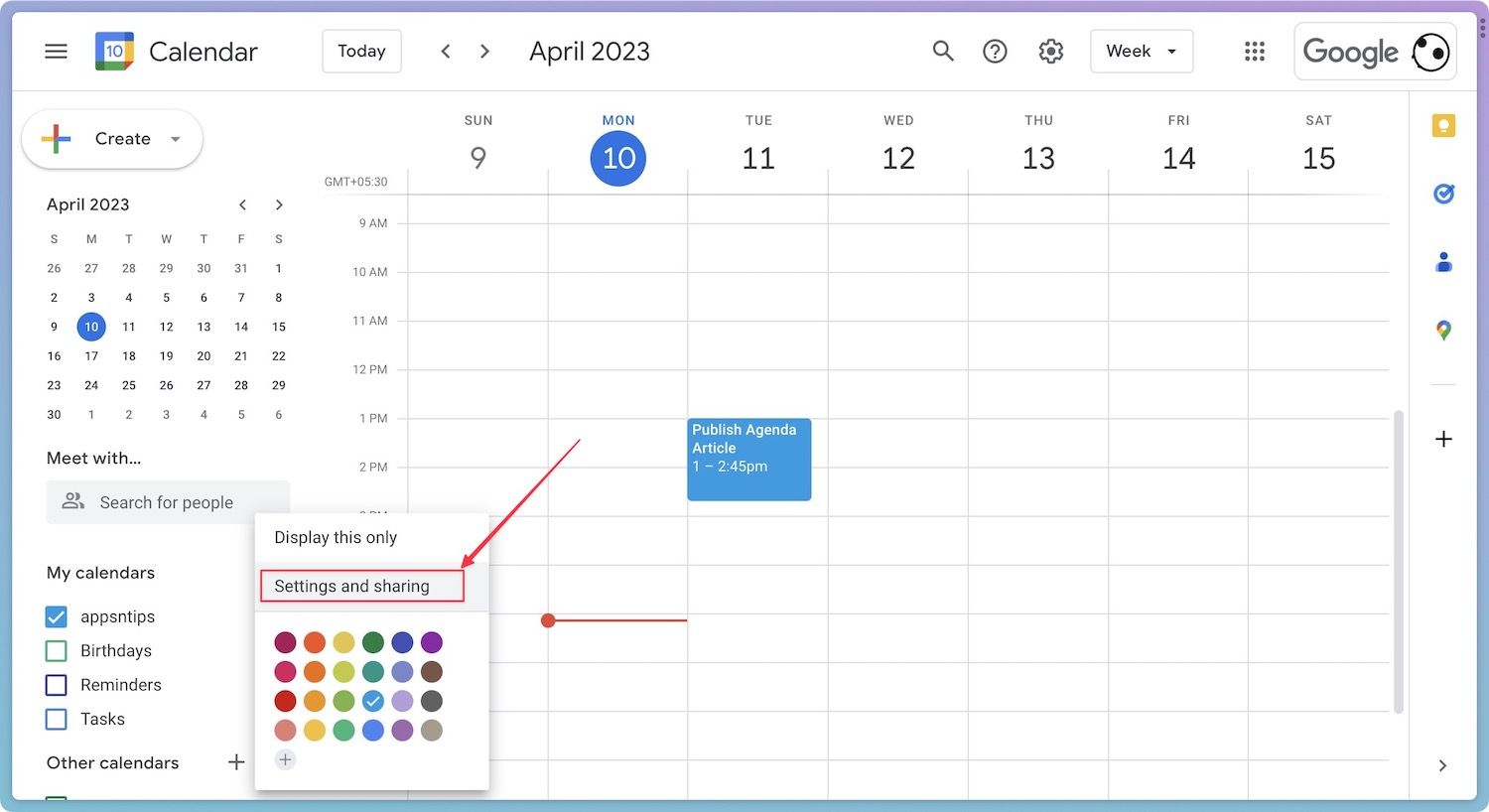
4. Выберите Разрешение на доступ к событиям в меню и установите флажок для Сделать общедоступным. Нажмите OK во всплывающем меню для подтверждения.

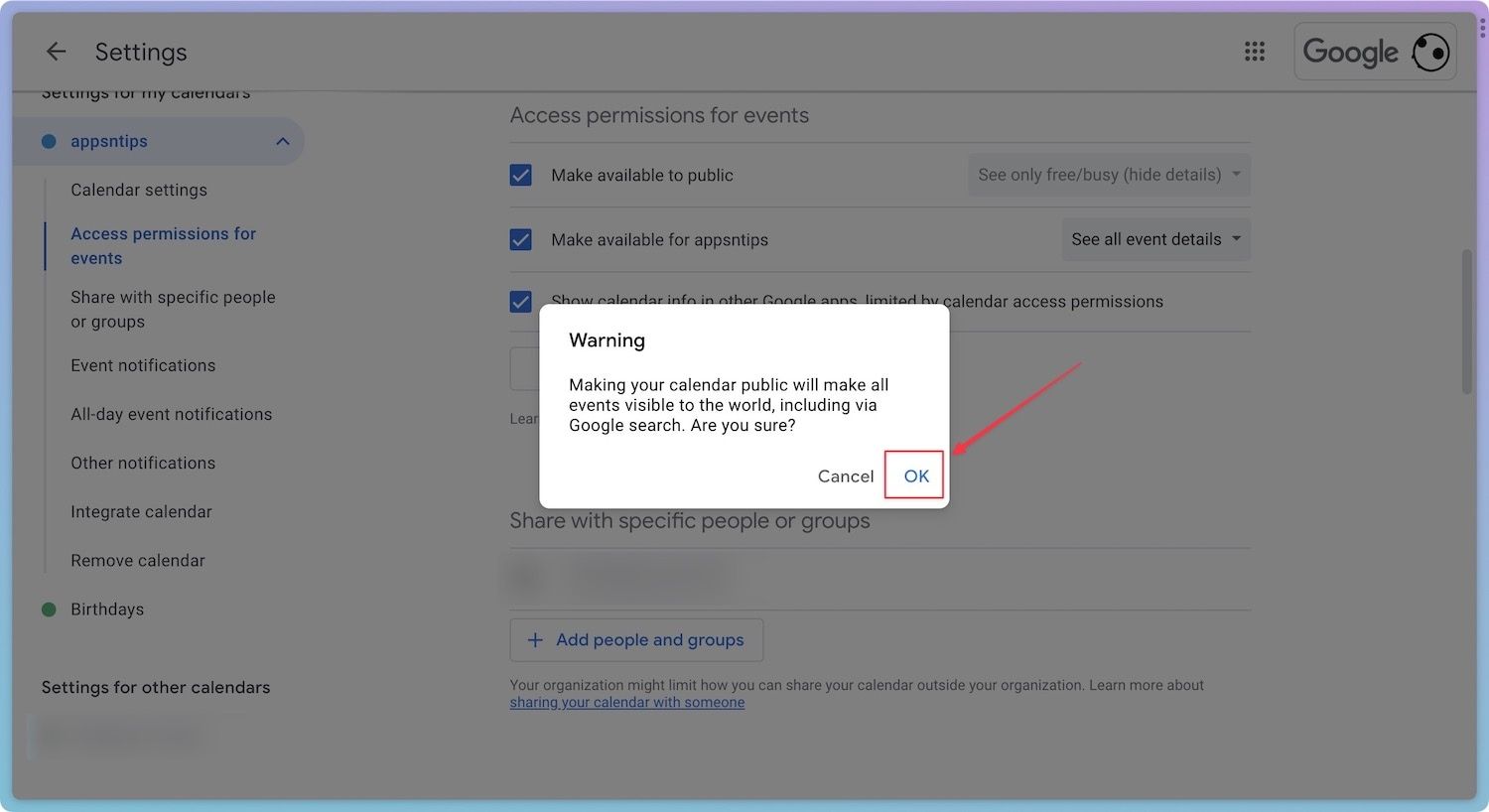
5. Теперь прокрутите вниз, чтобы найти общедоступный адрес в формате iCal, и скопируйте URL-адрес.
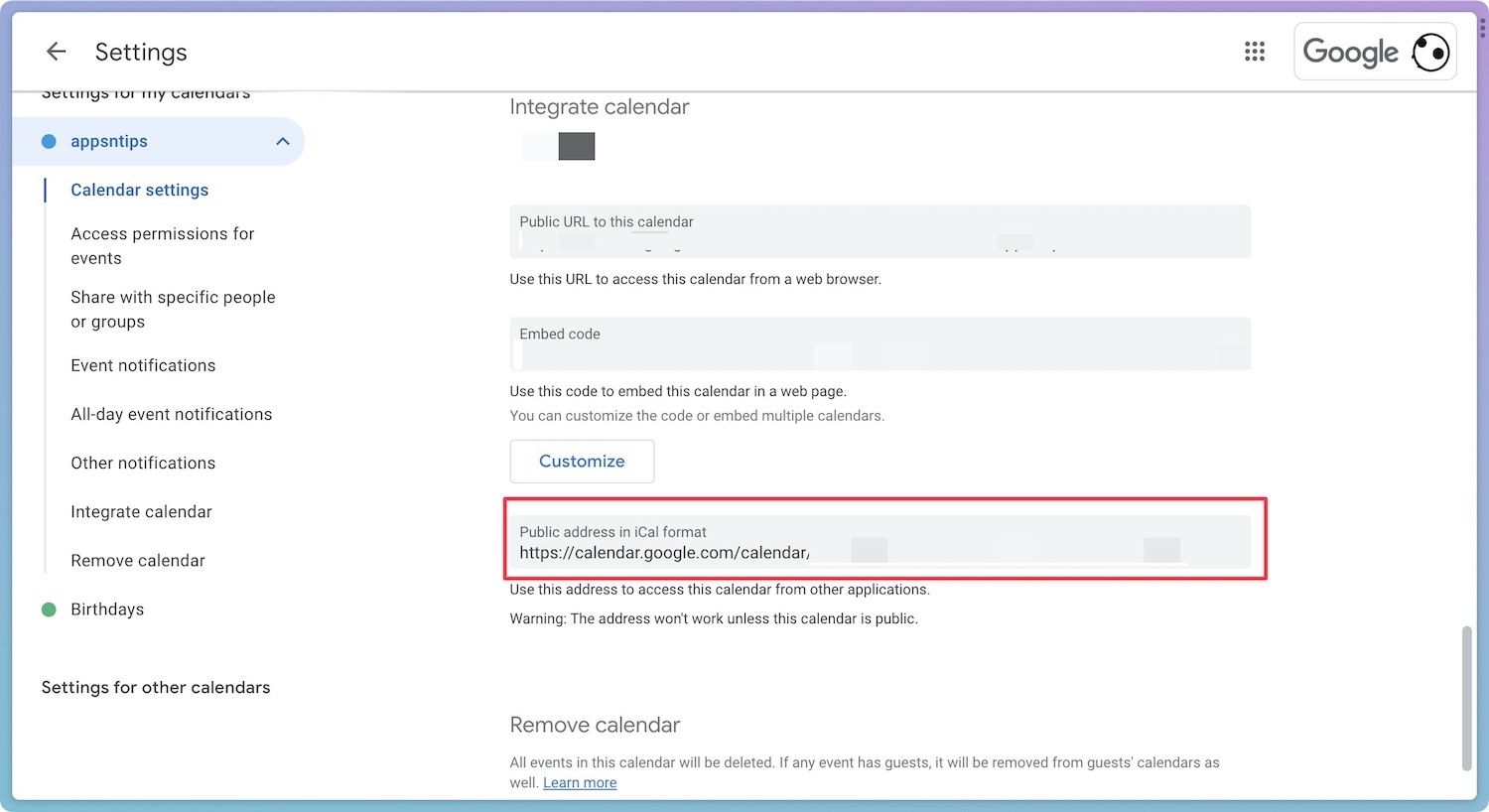
6. Откройте Agenda в Logseq и выберите параметр «Настройки». Теперь выберите опцию «Подписка» и нажмите кнопку Добавить подписку кнопка.
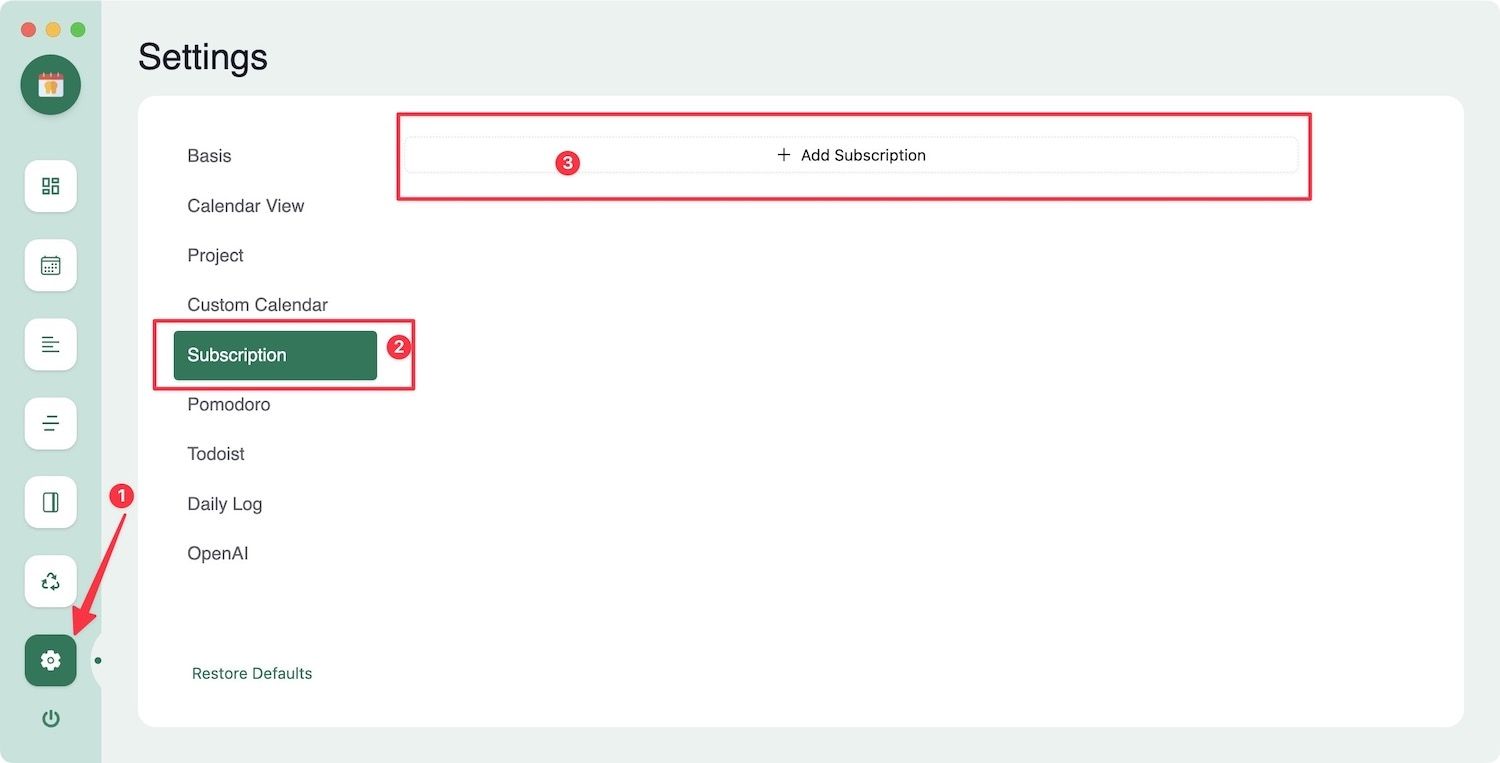
7. Введите имя в поле «Идентификатор календаря» и вставьте скопированный URL-адрес в поле URL-адреса.
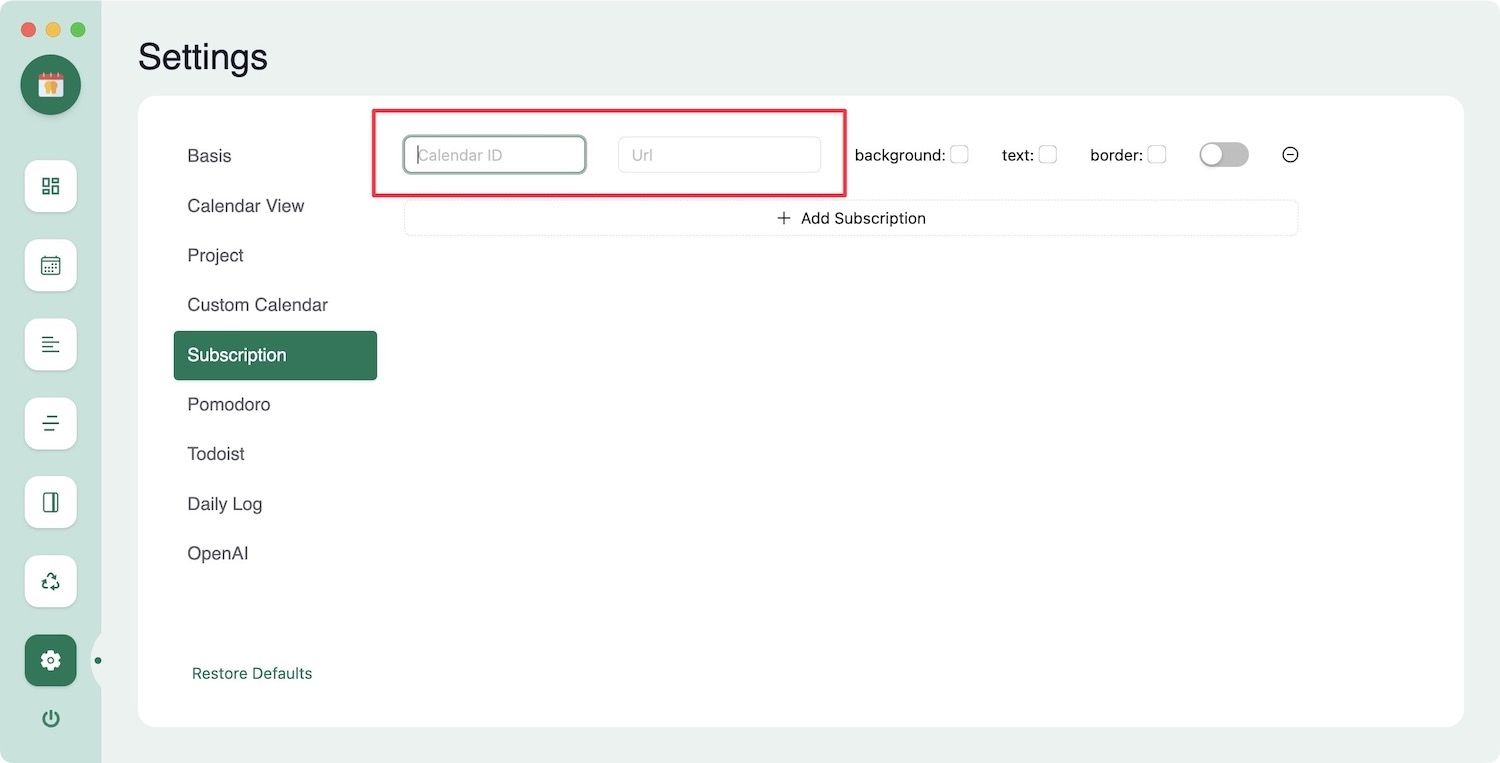
8. Настройте цвета и включите переключатель для событий Календаря Google в Logseq.
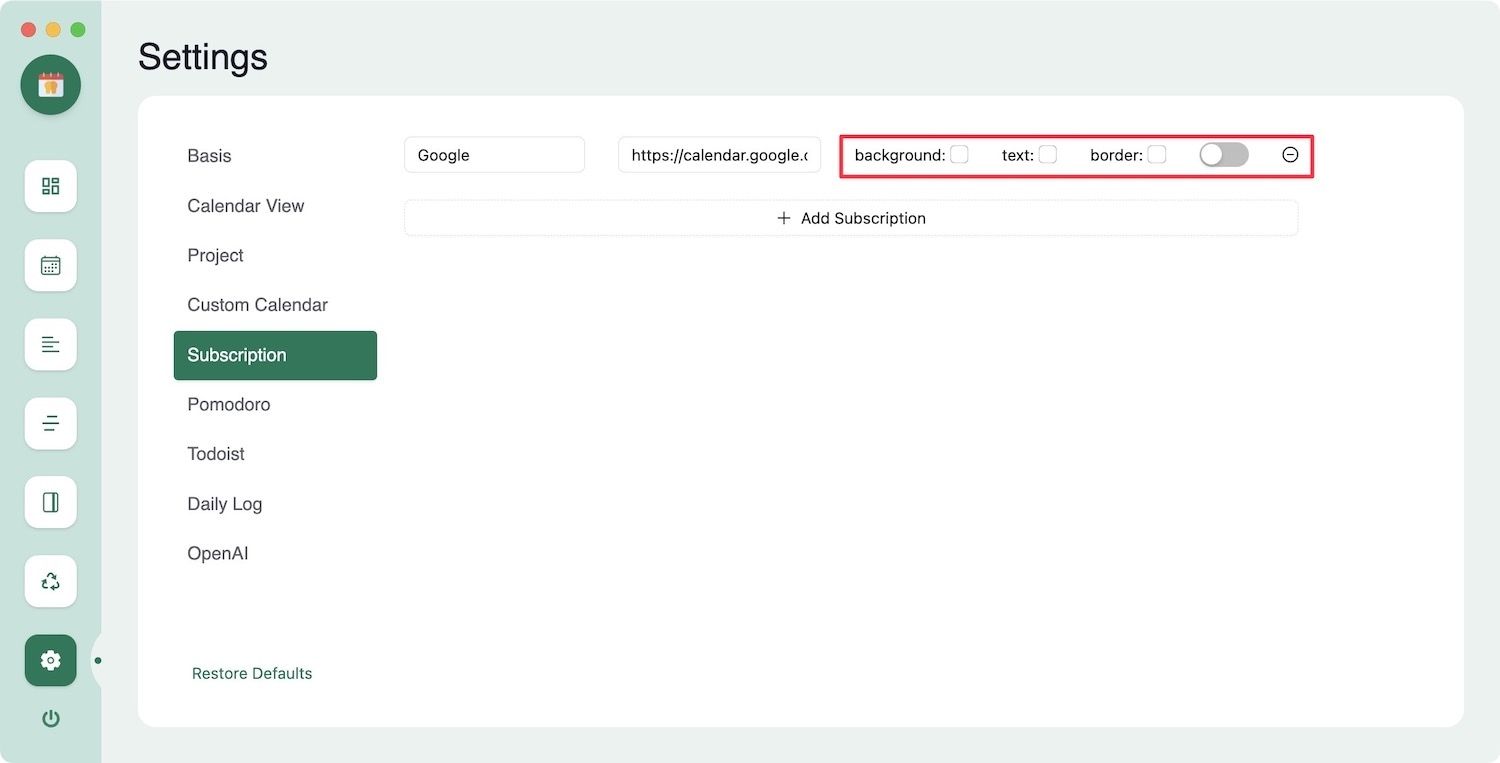
9. Теперь откройте представление календаря, чтобы увидеть события календаря Google в Agenda.
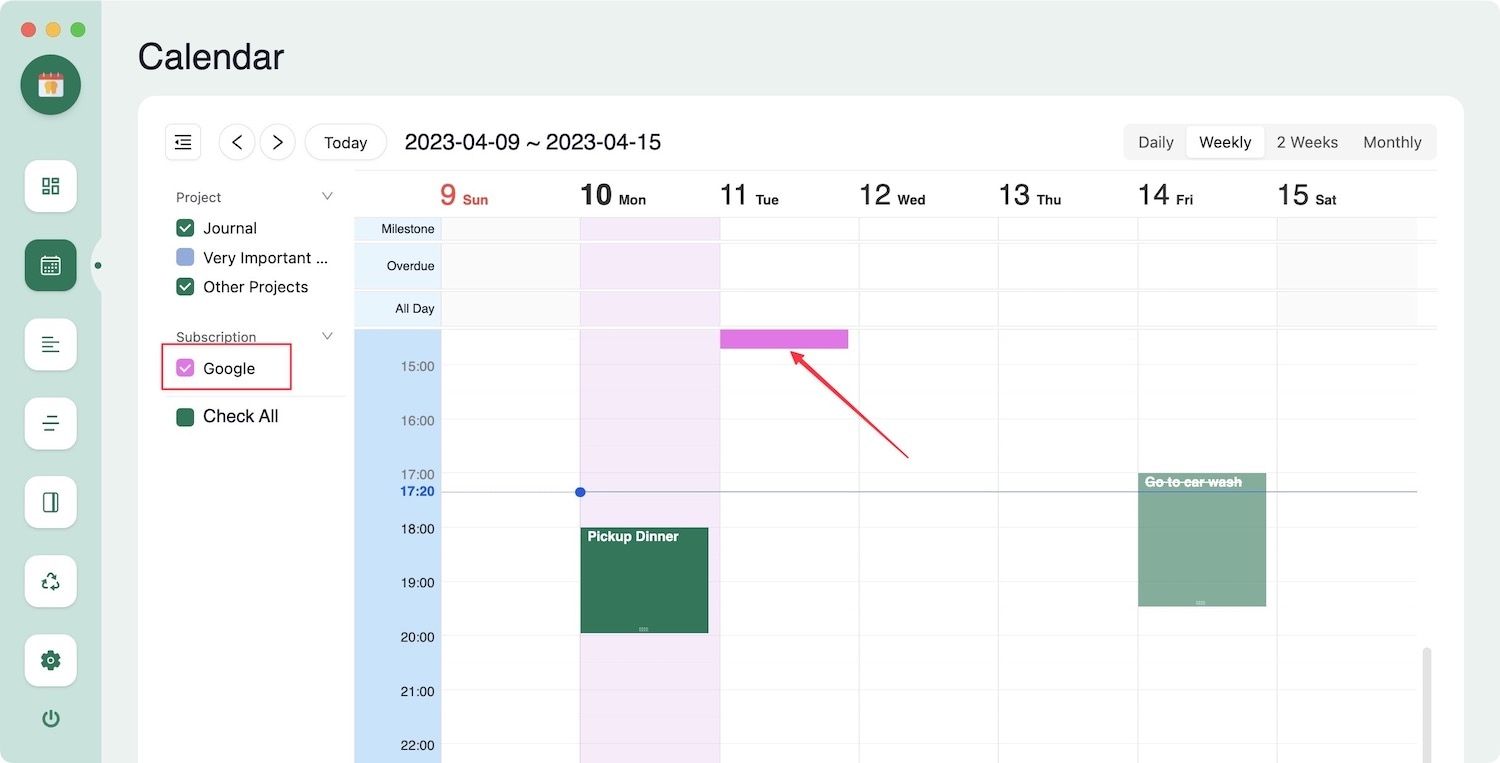
Как вы заметите, наши сведения о событиях не видны, потому что мы используем рабочую учетную запись и нам требуется разрешение администратора для создания календаря с видимыми сведениями о событиях. Если вы используете рабочую учетную запись, попросите администратора учетной записи включить эти функции. Для личных учетных записей Gmail такие разрешения не требуются.
Просмотр событий календаря iCloud в Logseq с помощью Agenda
Вот шаги для отображения событий календаря iCloud в Logseq с помощью плагина Agenda.
1. Запустите приложение календаря на своем Mac и щелкните календарь, чтобы открыть кнопку «Поделиться». Теперь нажмите значок «Поделиться».
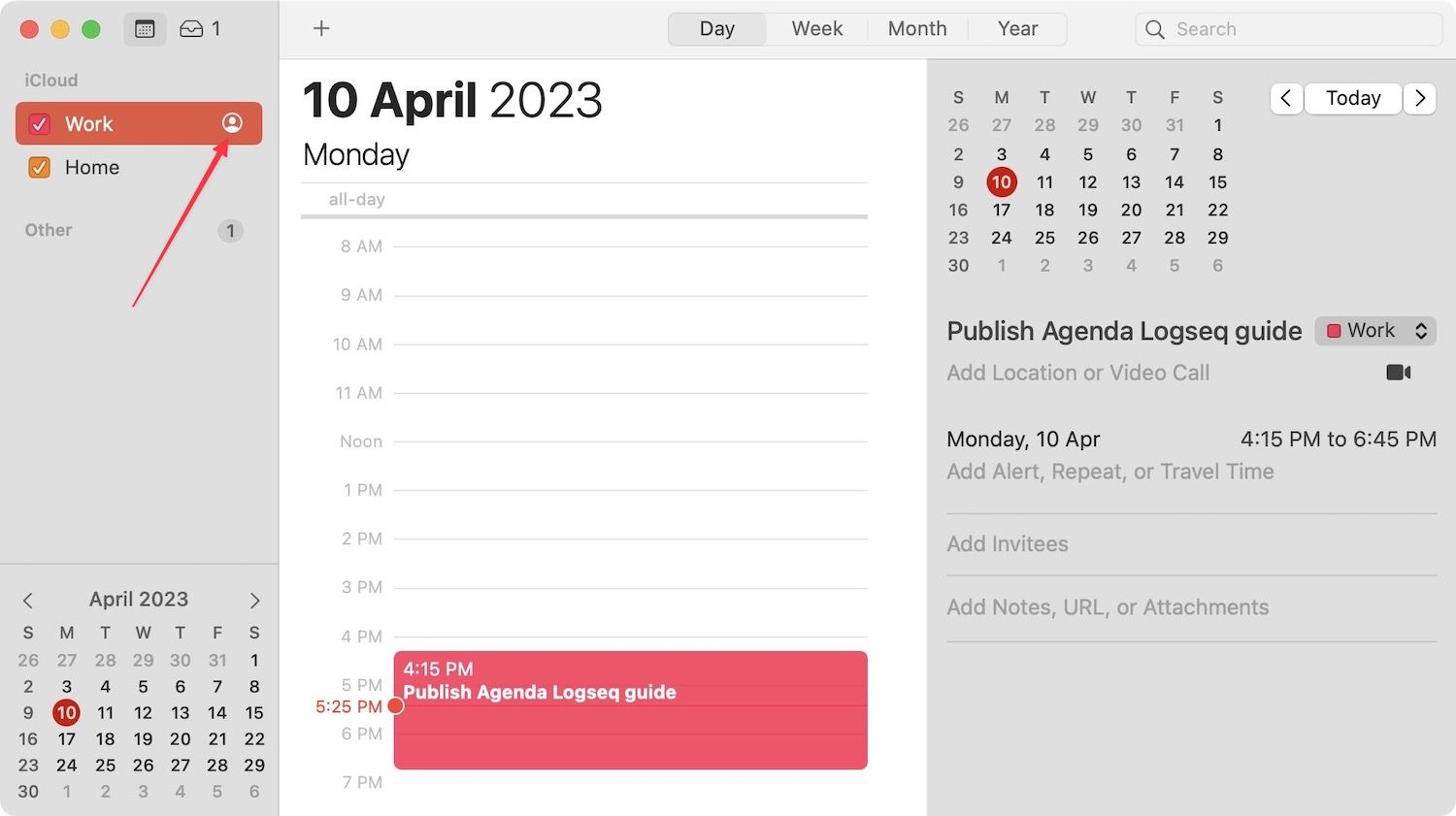
2. Установите флажок рядом с Общедоступный календарь вариант. Нажмите на Сделанный кнопка сохранения изменений.
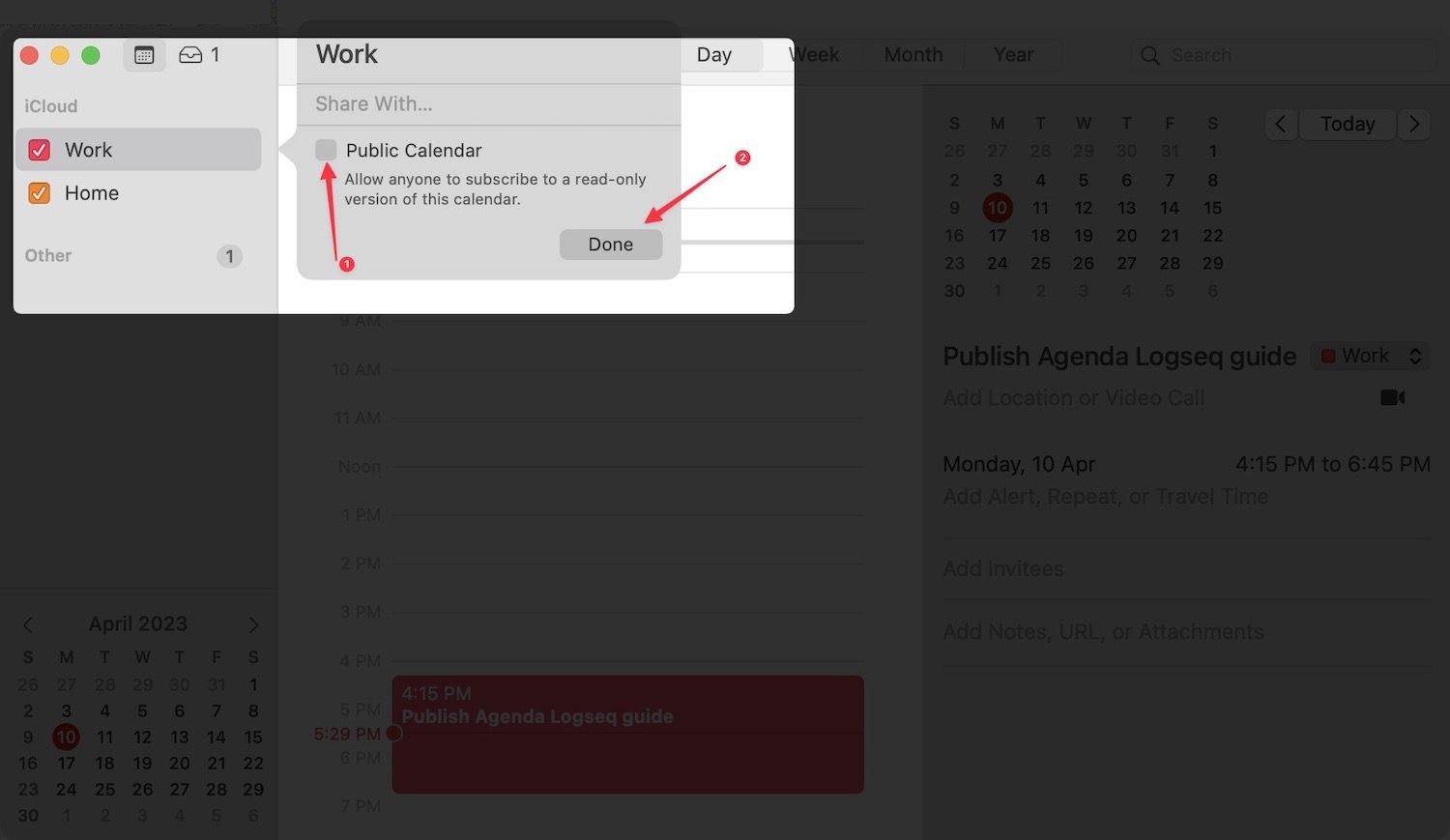
3. Щелкните календарь правой кнопкой мыши и выберите скопировать URL в буфер обмена чтобы скопировать ссылку.
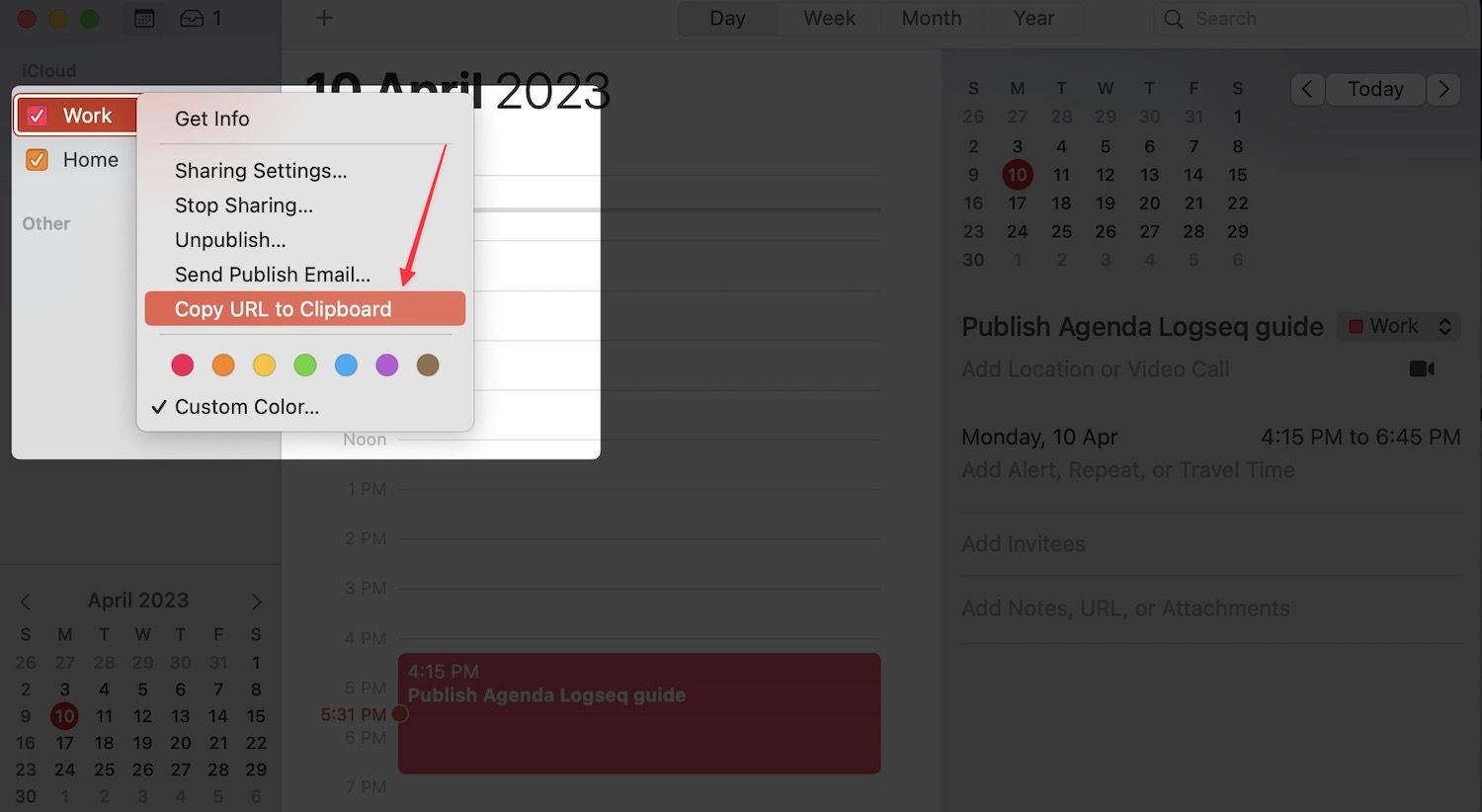
4. Шаги по добавлению календаря iCloud в Agenda такие же. Перейдите в «Повестка дня» → «Настройки» → «Подписка» → «Добавить подписку» и вставьте скопированный URL-адрес календаря.
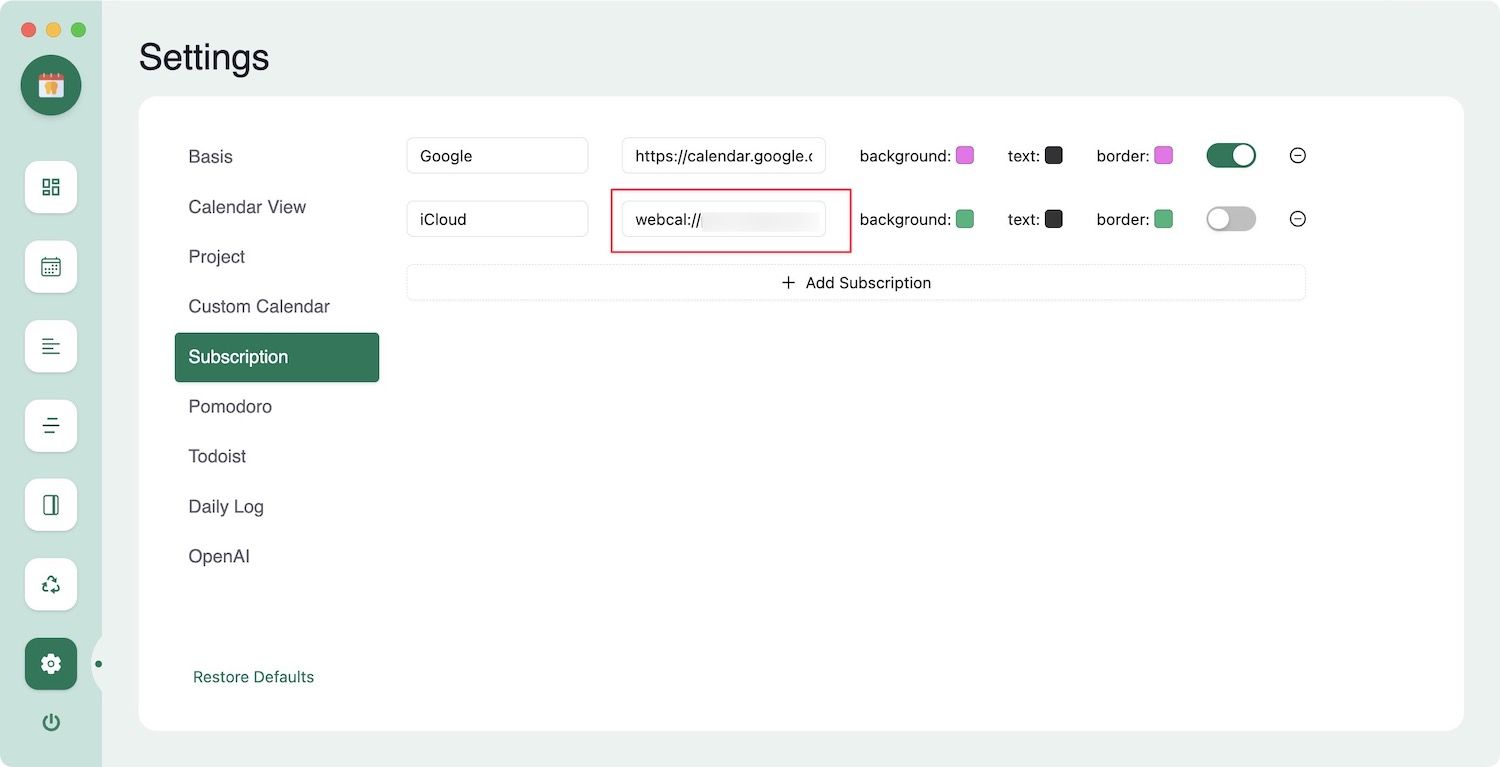
5. Как только вы вставите ссылку, вы увидите ошибку. Чтобы устранить эту ошибку, замените webcal на https, как показано на скриншоте ниже. Теперь будет работать без проблем.
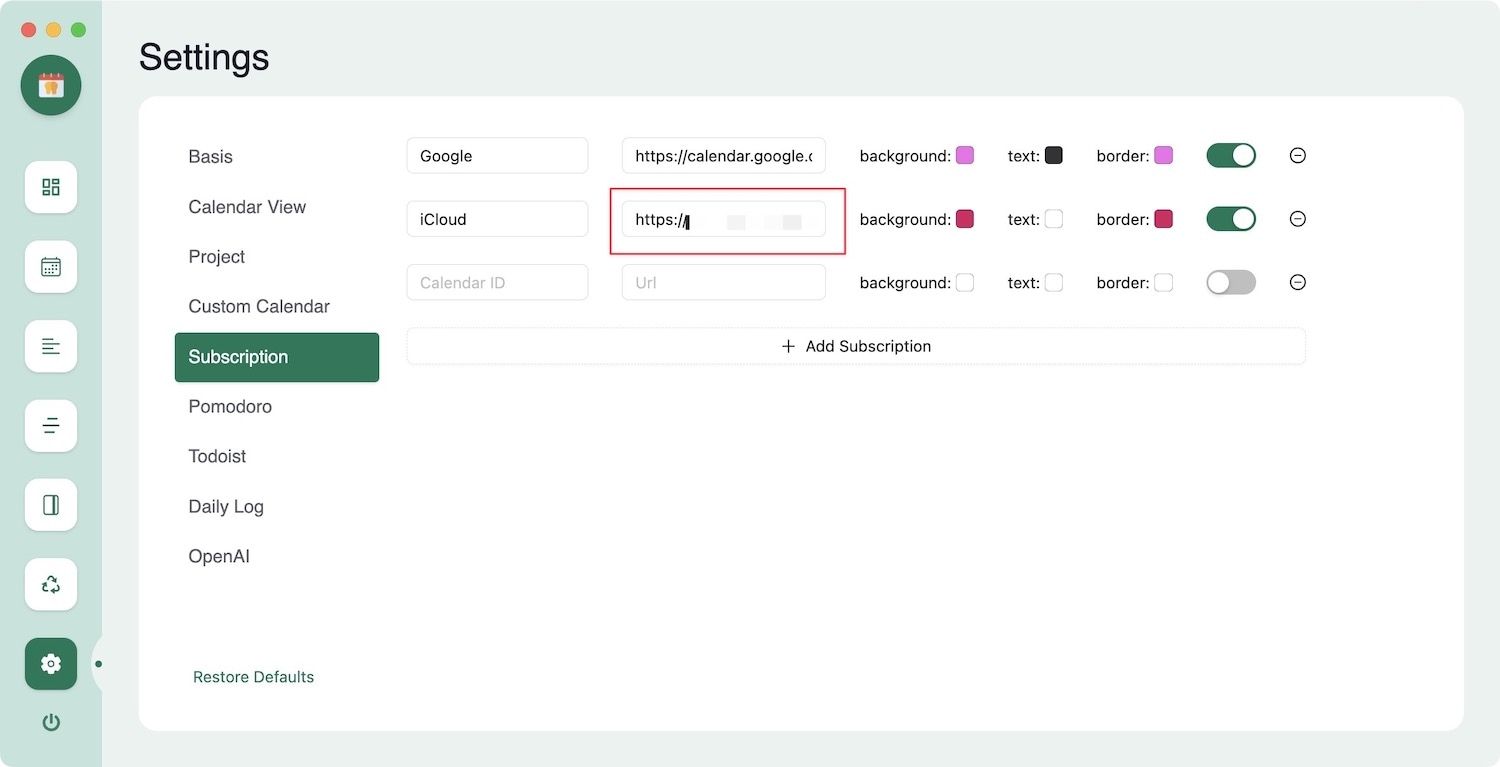
Как видите, события нашего календаря iCloud теперь отображаются в календаре Logseq Agenda.
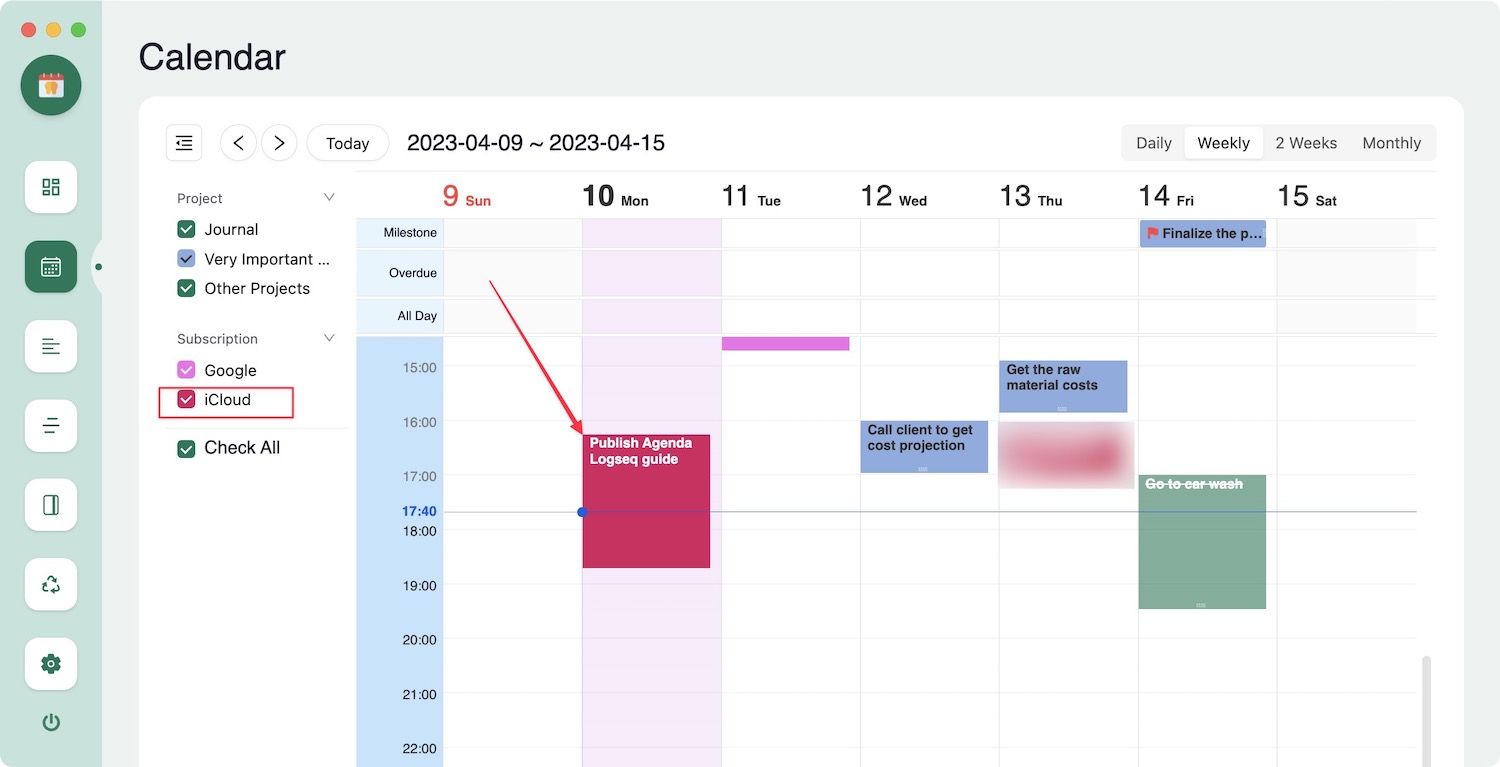
Плагин Logseq Agenda: последние мысли
Плагин Logseq Agenda — это универсальное решение для управления задачами и проектами внутри Logseq. В этом руководстве мы рассмотрели большинство его важных функций, чтобы вы могли использовать его в полной мере. Нам нравится плагин Agenda, поскольку он позволяет нам помещать наши задачи в календарь для лучшего планирования. Вы также можете отслеживать время, потраченное на конкретные задачи или проекты, чтобы получить целостное представление о продуктивности.
Если у вас есть какие-либо вопросы относительно этого плагина, задавайте их в комментариях ниже, и мы на них ответим. Если вам понравилось это руководство, поддержите нас, угостив нас чашечкой кофе или поделившись статьей в социальных сетях, чтобы она стала доступна еще большему количеству людей.





