Как использовать Parallels Desktop для запуска Windows 11 на компьютерах Mac M1
Переход Apple Silicon для компьютеров Mac, начатый Apple в 2020 году, отлично подходит для платформы macOS и пользователей Mac. Новые компьютеры Apple Silicon Mac более мощные и энергоэффективные, чем их аналоги Intel. Мы используем M1 MacBook Air и 14-дюймовый M1 MacBook Pro с момента их поступления в продажу и можем сказать о них только хорошее. Единственным неблагоприятным эффектом этого изменения является то, что Mac Apple M1 больше не поддерживают Bootcamp. Итак, если вы хотите запустить Windows 11 на компьютерах Mac M1, вам придется делать это в виртуализированной среде.
Parallels Desktop для Mac — это программное обеспечение для виртуализации, которое позволяет пользователям запускать Windows 11 на своих кремниевых компьютерах Apple Mac. Мы протестировали последнюю версию Parallels Desktop 17 на наших компьютерах Mac, и результат оказался феноменальным. Вот как вы можете использовать Parallels Desktop для запуска Windows 11 на компьютерах Mac M1.
Используйте Parallels Desktop для запуска Windows 11 на компьютерах Mac M1
Вы можете использовать приложение Parallel Desktop для запуска Windows 11 на всех компьютерах Mac M1, включая MacBook Air M1, MacBook Pro M1, 14-дюймовые и 16-дюймовые MacBook Pro, M1 iMac, M1 Mac mini и Mac Studio. Вы также можете использовать Parallels Desktop для запуска Windows 11 на новейших компьютерах M2 MacBook Air и M2 MacBook Pro.
В этом руководстве мы покажем вам, как установить Parallels Desktop 17, скачать правильный установочный файл Windows 11 и установить Windows 11 на M1 Mac. Вы можете использовать оглавление ниже и перейти к любому разделу, который вы хотите, но мы рекомендуем следовать пошаговому руководству, чтобы у вас не возникло никаких проблем.
Как установить Parallels Desktop на M1 Mac
Чтобы запустить Windows 11 на вашем M1 Mac, вам нужно будет загрузить и установить Parallels Desktop 17 приложение со своего официального сайта. Приложение поставляется с 14-дневной бесплатной пробной версией, после чего вам нужно будет получить платную версию, чтобы использовать его. Приложение стоит 79,99 долларов США за стандартную версию и 99 долларов США за версию Pro. Для большинства пользователей будет достаточно стандартной лицензии. Тем не менее, вы должны проверить таблицу сравнения функций на официальном сайте, чтобы увидеть, какая версия лучше всего подходит для ваших нужд.
1. Щелкните ссылку на посетите официальный сайт Parallels Desktop. На сайте нажмите кнопку Скачать бесплатную пробную версию кнопка.
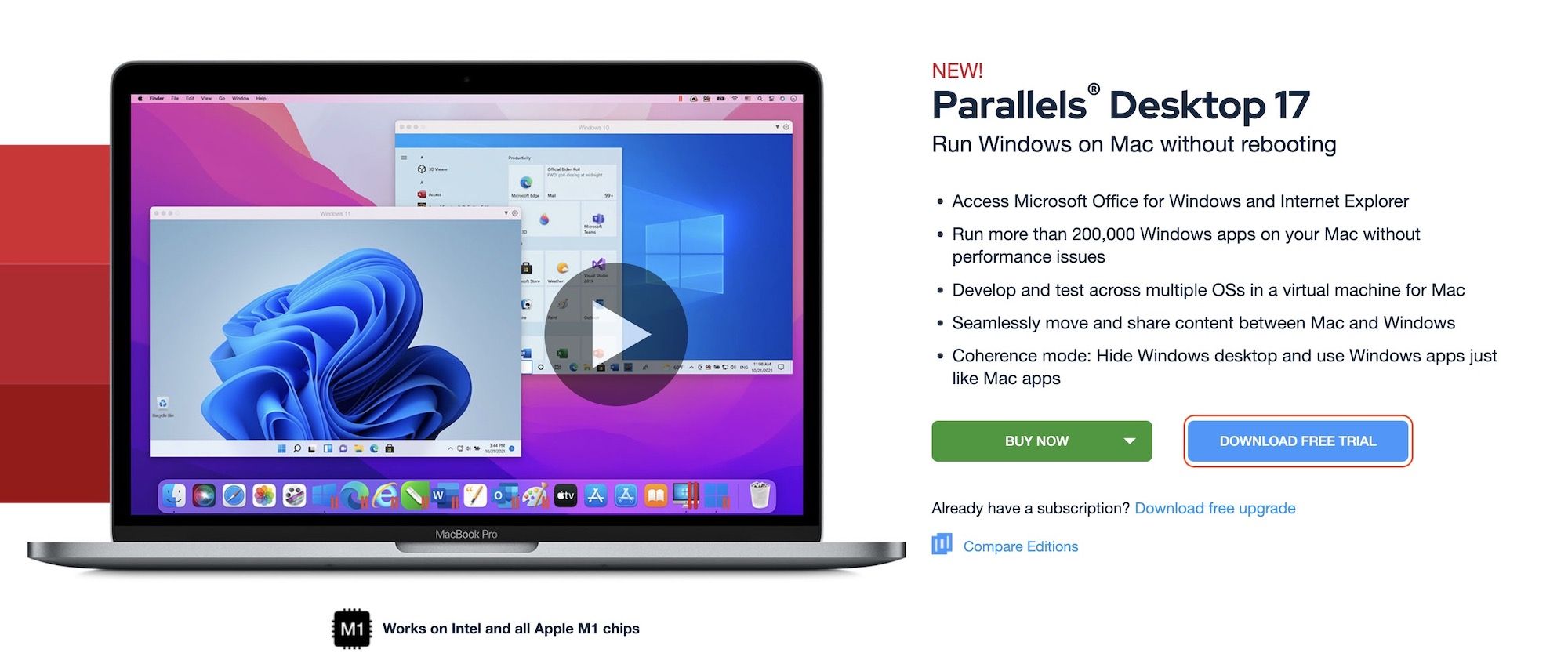
2. Теперь нажмите на Скачать сейчас кнопку, чтобы начать загрузку приложения.
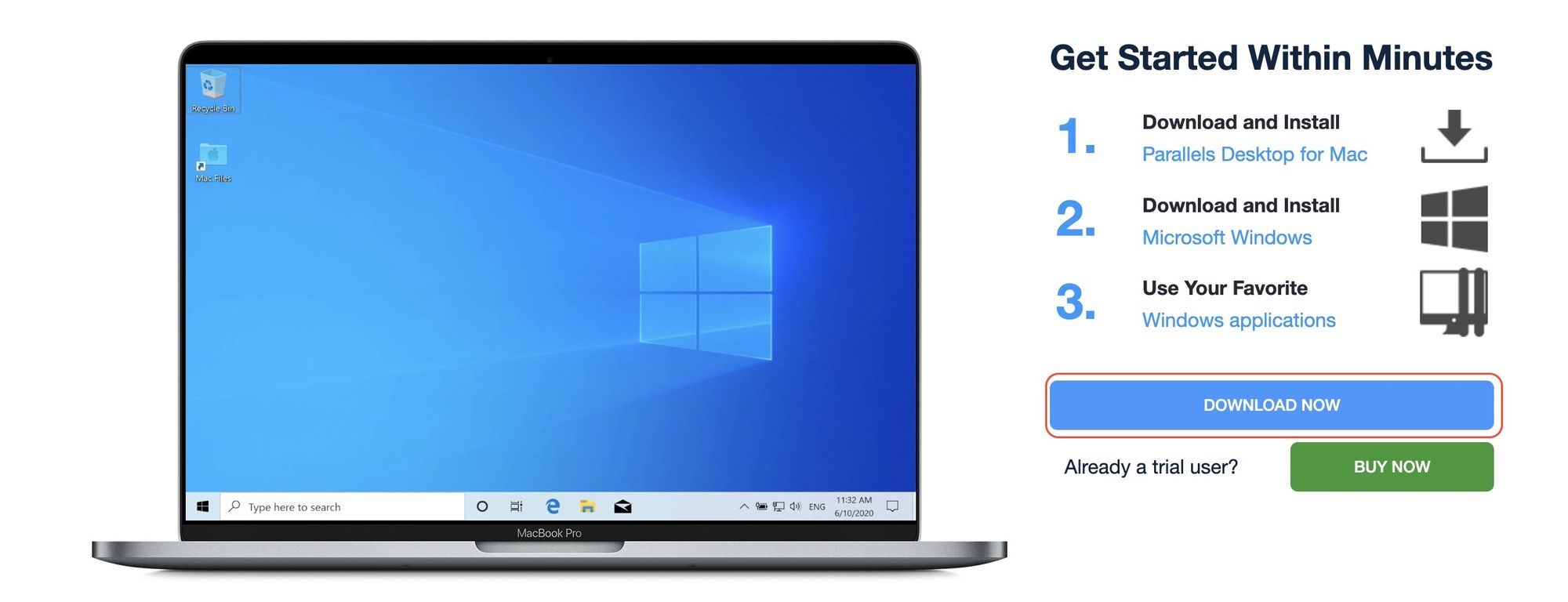
3. Найдите загруженный файл DMG на своем Mac и дважды щелкните его, чтобы открыть.
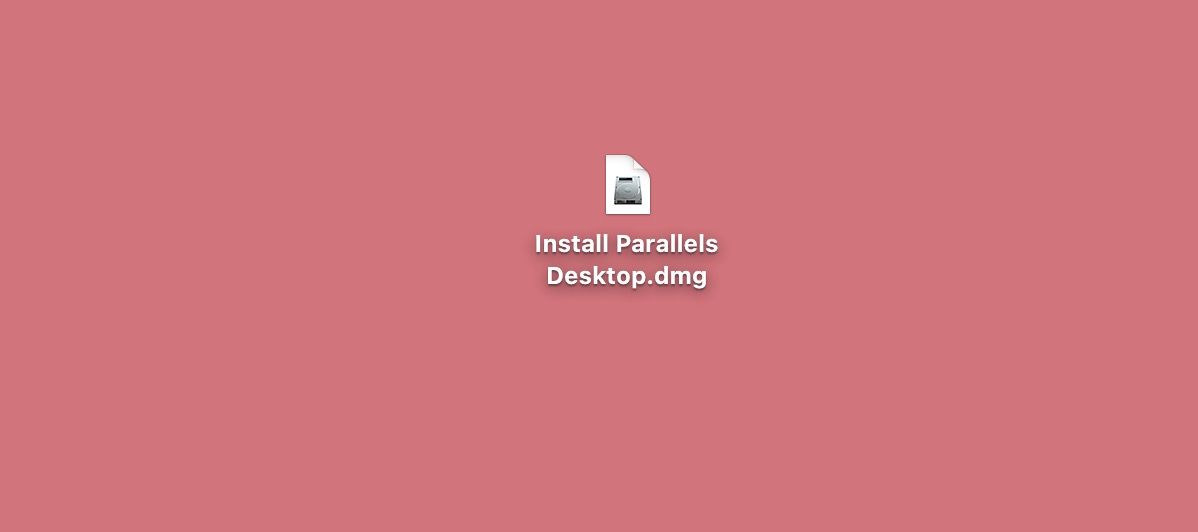
4. Теперь дважды щелкните Установитьл Параллели для рабочего стола кнопка.
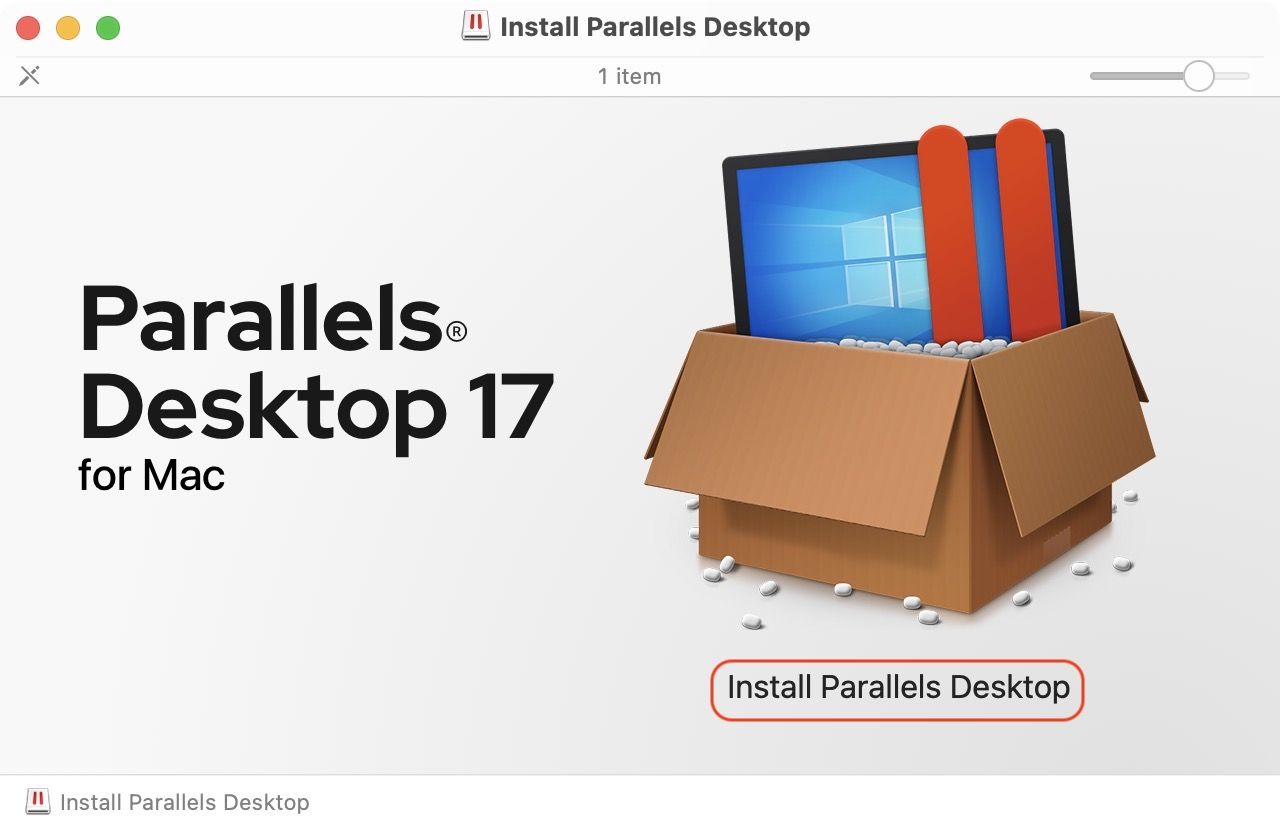
5. macOS может попросить вас подтвердить процесс установки, поскольку приложение загружается со стороннего веб-сайта. Нажать на Открыть кнопка.
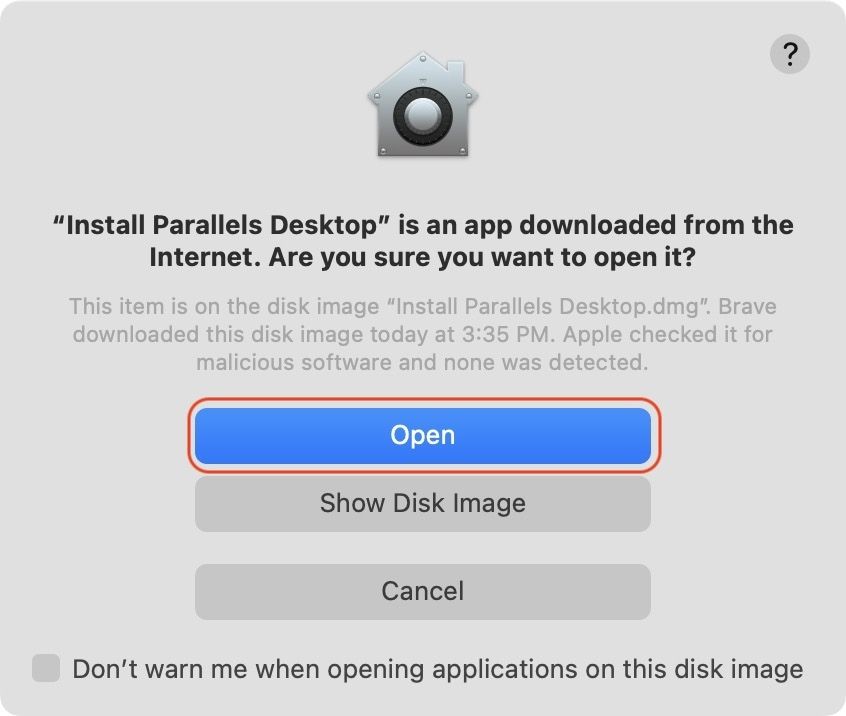
6. Теперь установщик загрузит и установит приложение на ваш Mac. Нажмите «Принять», чтобы принять лицензионное соглашение с конечным пользователем.
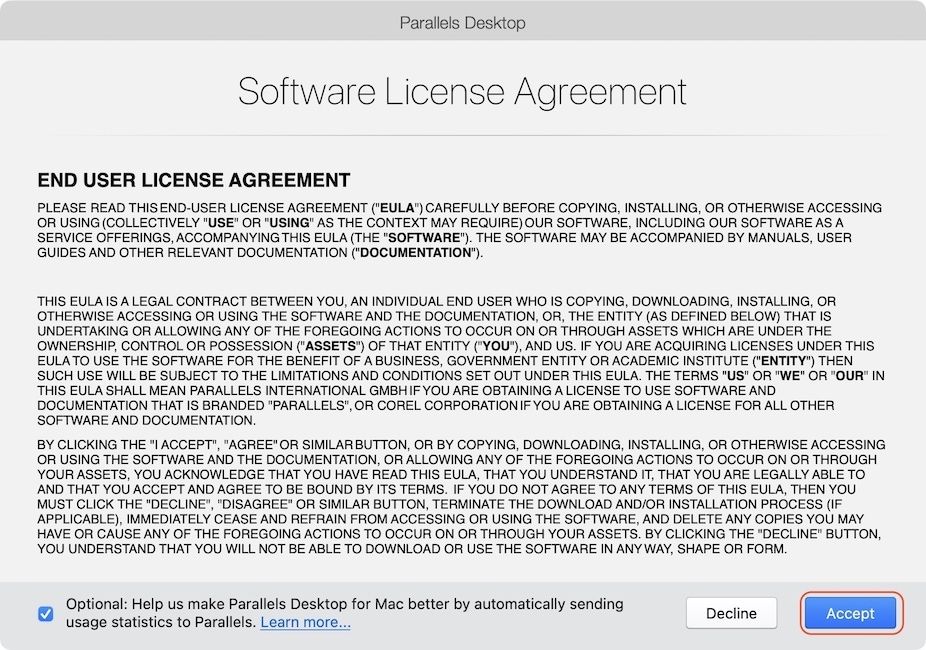
7. Наконец, подтвердите установку, указав пароль для входа в систему M1 Mac.
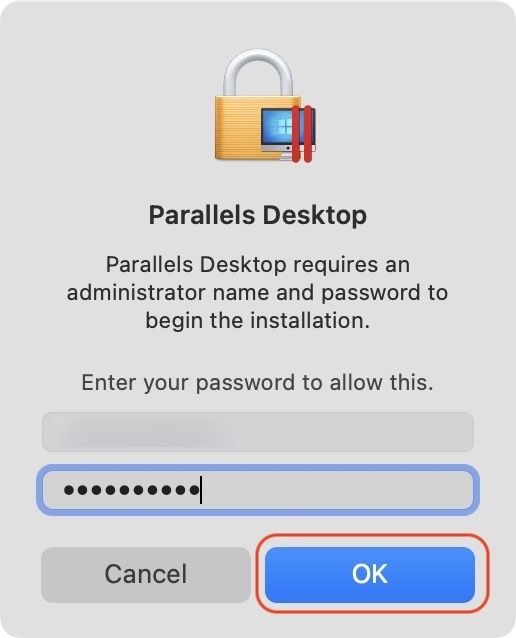
8. После завершения установки Parallels Desktop запустится на Mac, предоставив вам возможность установить Windows. Нажать на Пропускать кнопку, так как мы загрузим файл установщика Windows 11 вручную.
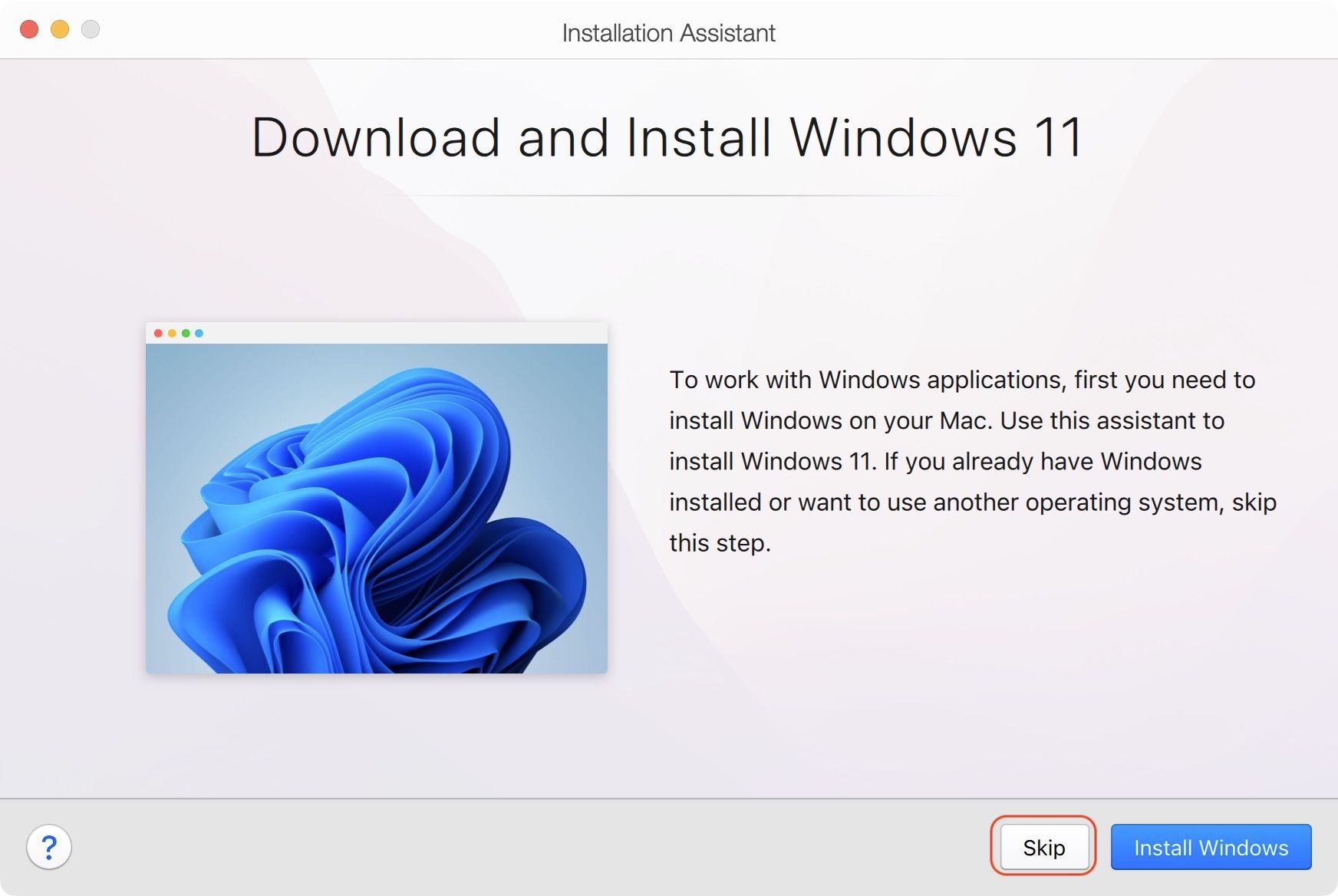
Как загрузить Windows 11 на ARM для компьютеров Mac M1
Теперь, когда мы установили приложение Parallels Desktop 17, нам нужно загрузить версию Windows 11 ARM. Причина, по которой вы не можете запустить обычную версию Windows 11 x86 на компьютерах Mac M1, заключается в том, что наборы микросхем Apple Silicon основаны на архитектуре ARM.
Кроме того, в настоящее время версия Windows 11 ARM находится в рамках программы Microsoft Insider Build. Поэтому вам придется зарегистрироваться в программе предварительной оценки Windows, чтобы загрузить файл.
Вам нужно будет создать учетную запись Microsoft, чтобы зарегистрироваться в программе, если у вас ее еще нет. Если у вас уже есть учетная запись Microsoft, вы можете пропустить первые пять шагов.
1. Посетите веб-сайт Майкрософт и нажмите на Войти кнопка.
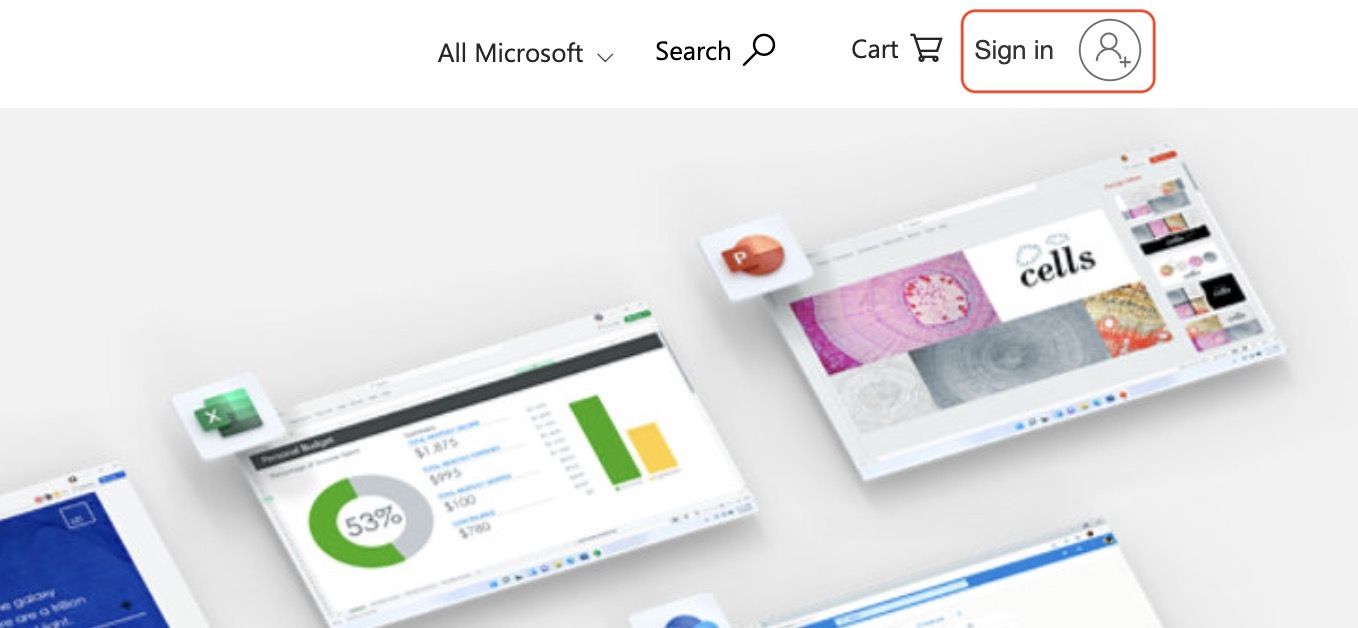
2. На этой странице нажмите кнопку Создай! кнопка.
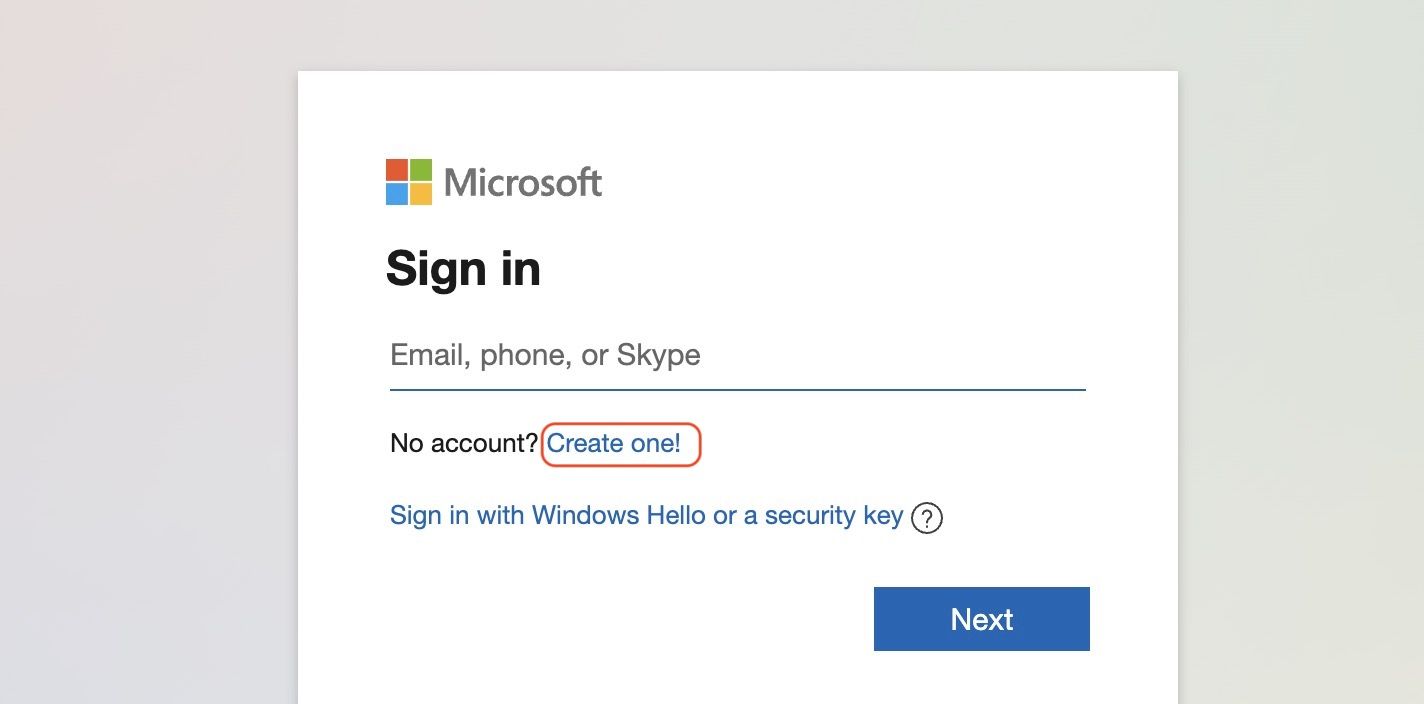
3. Введите свой адрес электронной почты и нажмите Далее.
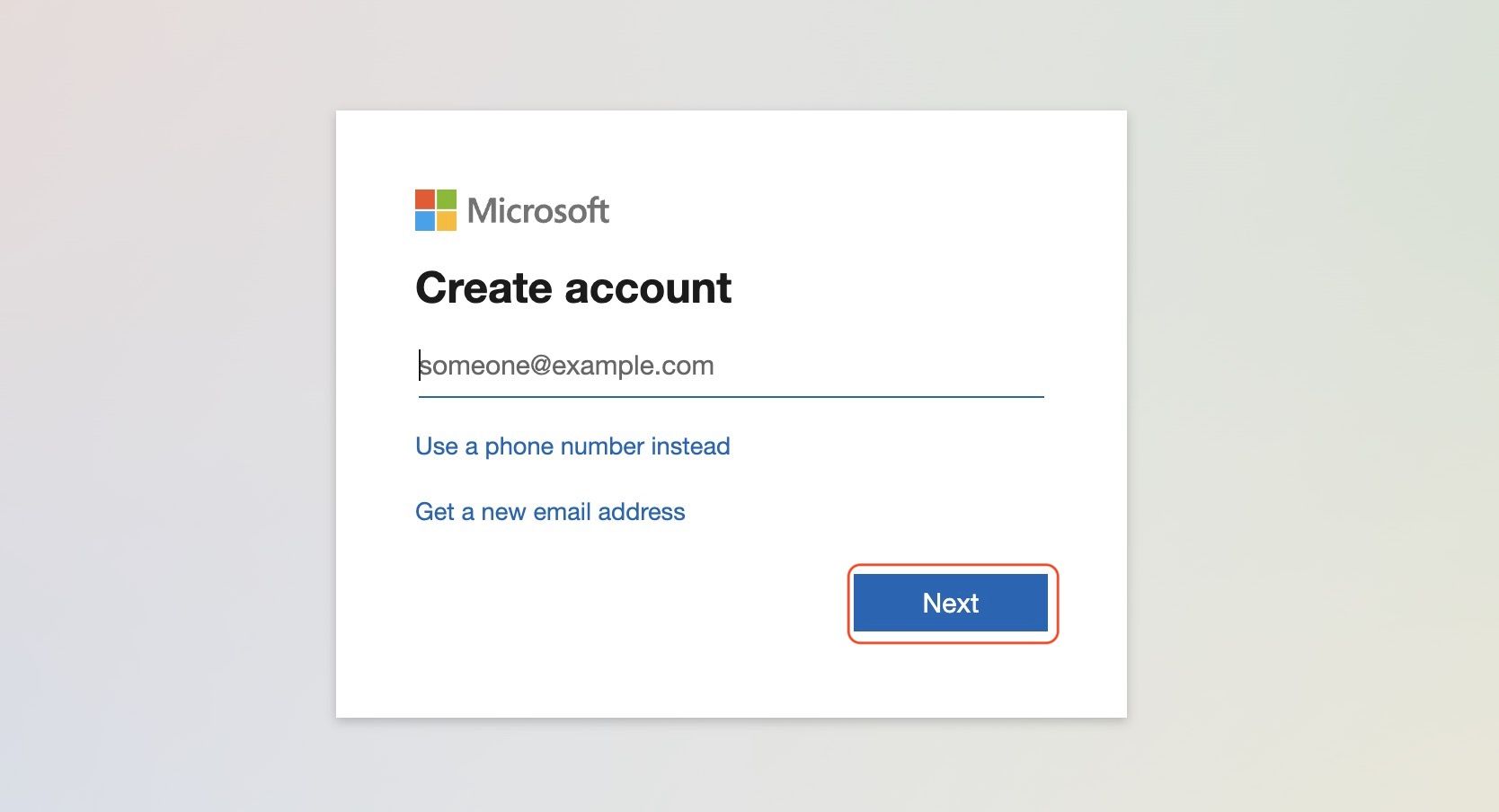
4. Создайте надежный пароль и нажмите Далее.
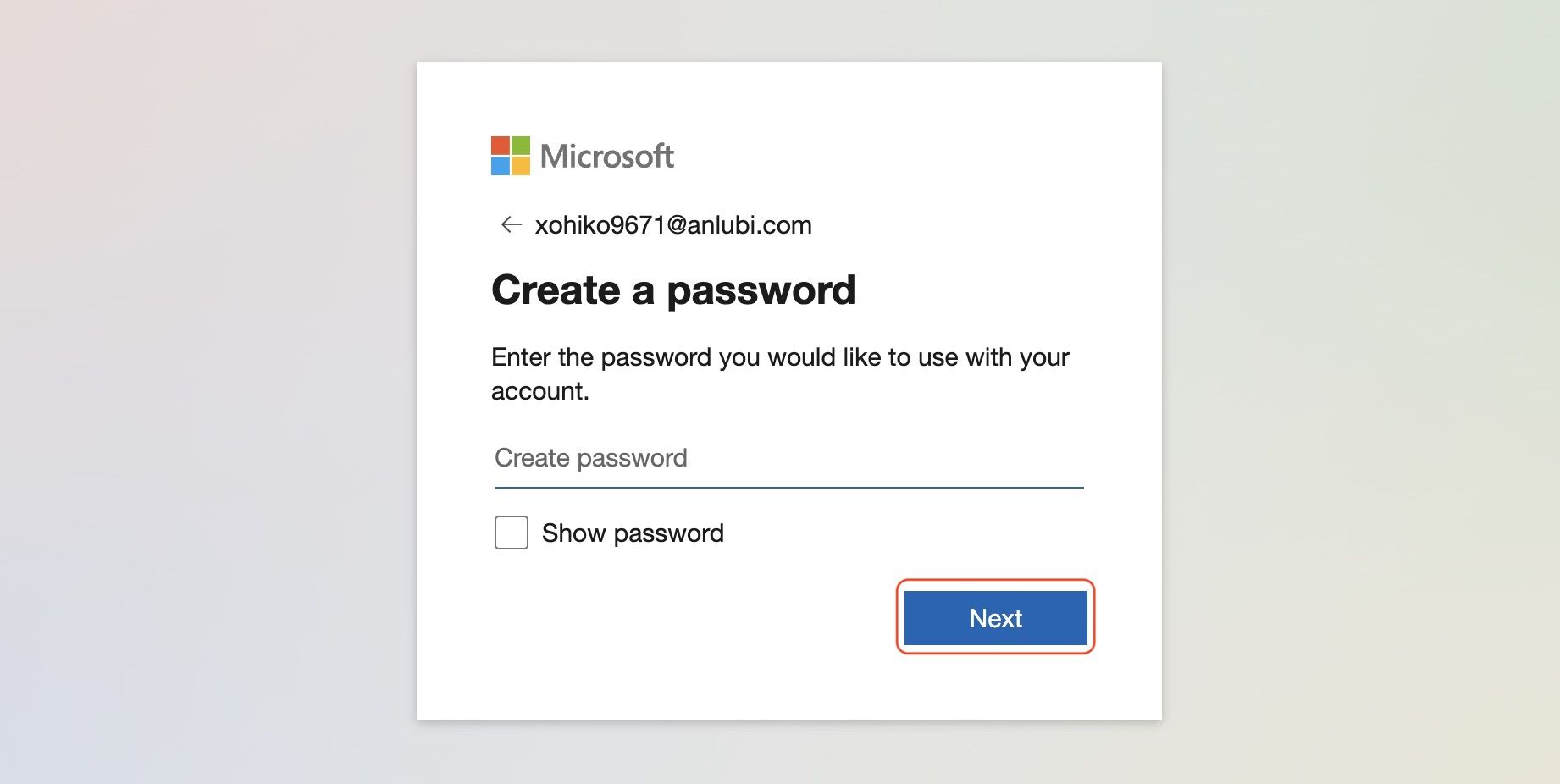
5. Теперь введите свое имя и день рождения и следуйте инструкциям на экране, чтобы создать учетную запись Microsoft.
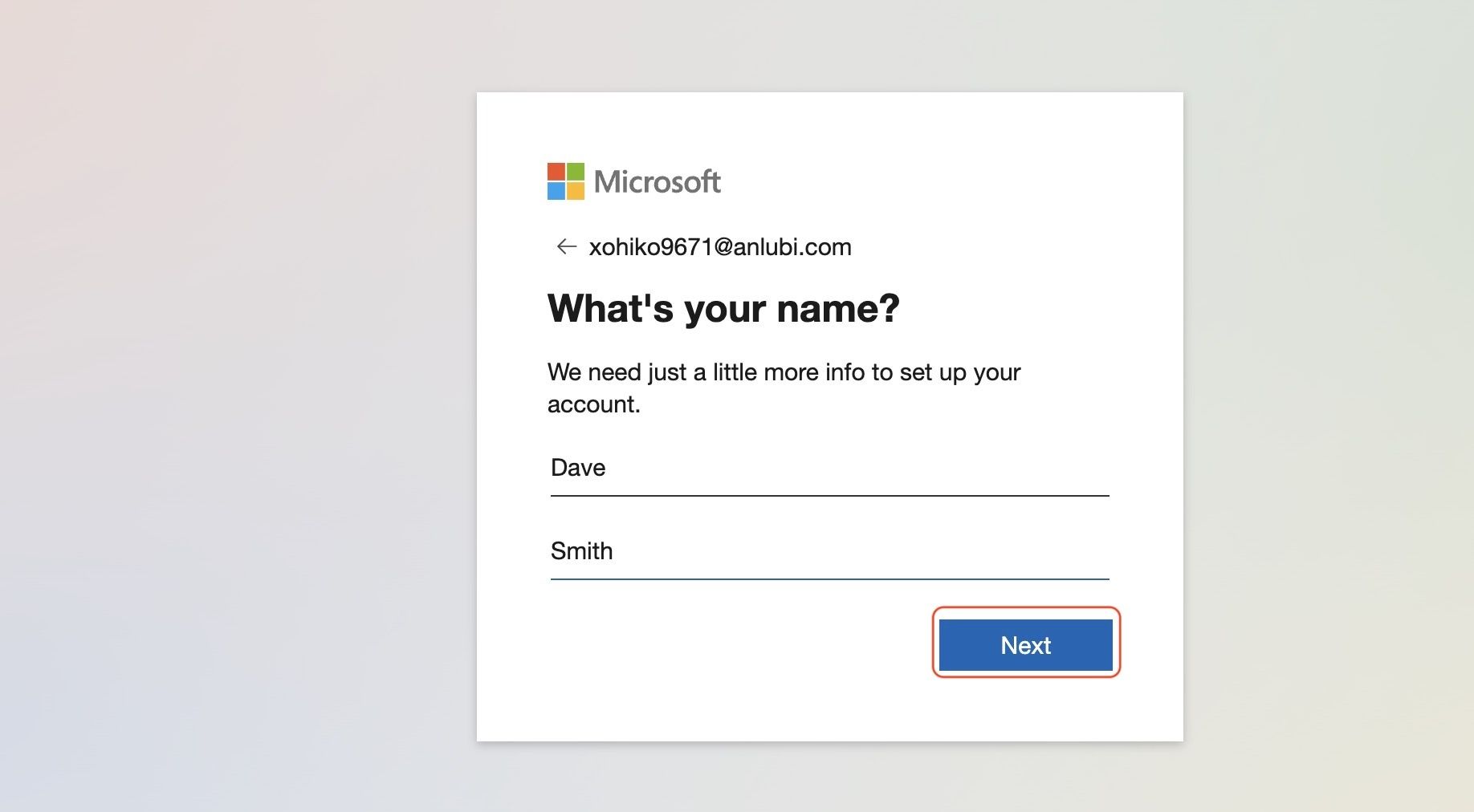
6. Теперь вам нужно зарегистрироваться в программе предварительной оценки Windows. Нажмите на ссылку и нажмите кнопку Войти сейчас кнопка.
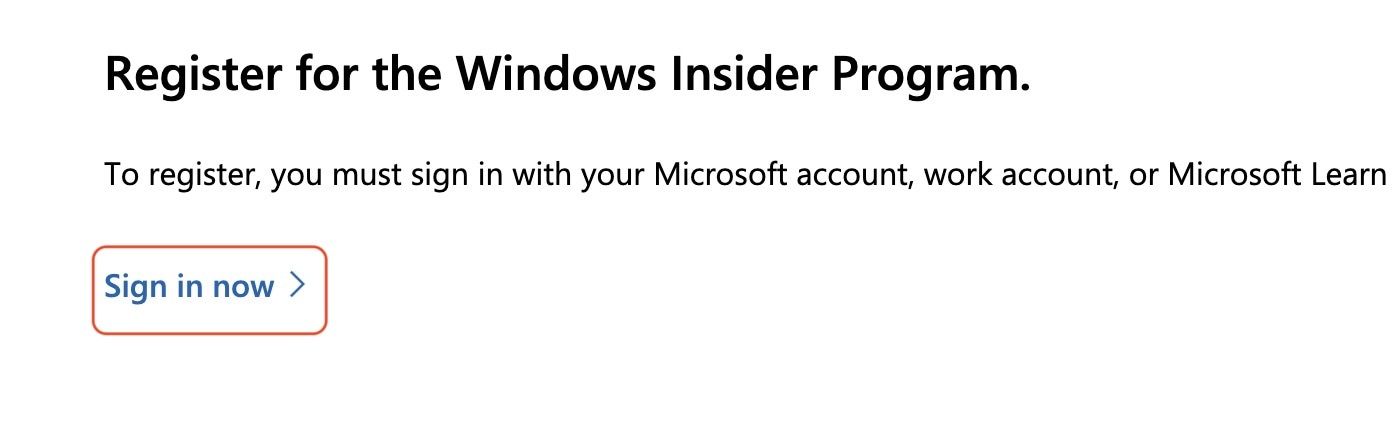
7. Войдите в свою учетную запись Microsoft и установите флажок, чтобы принять условия соглашения. Наконец, нажмите на Зарегистрироваться.
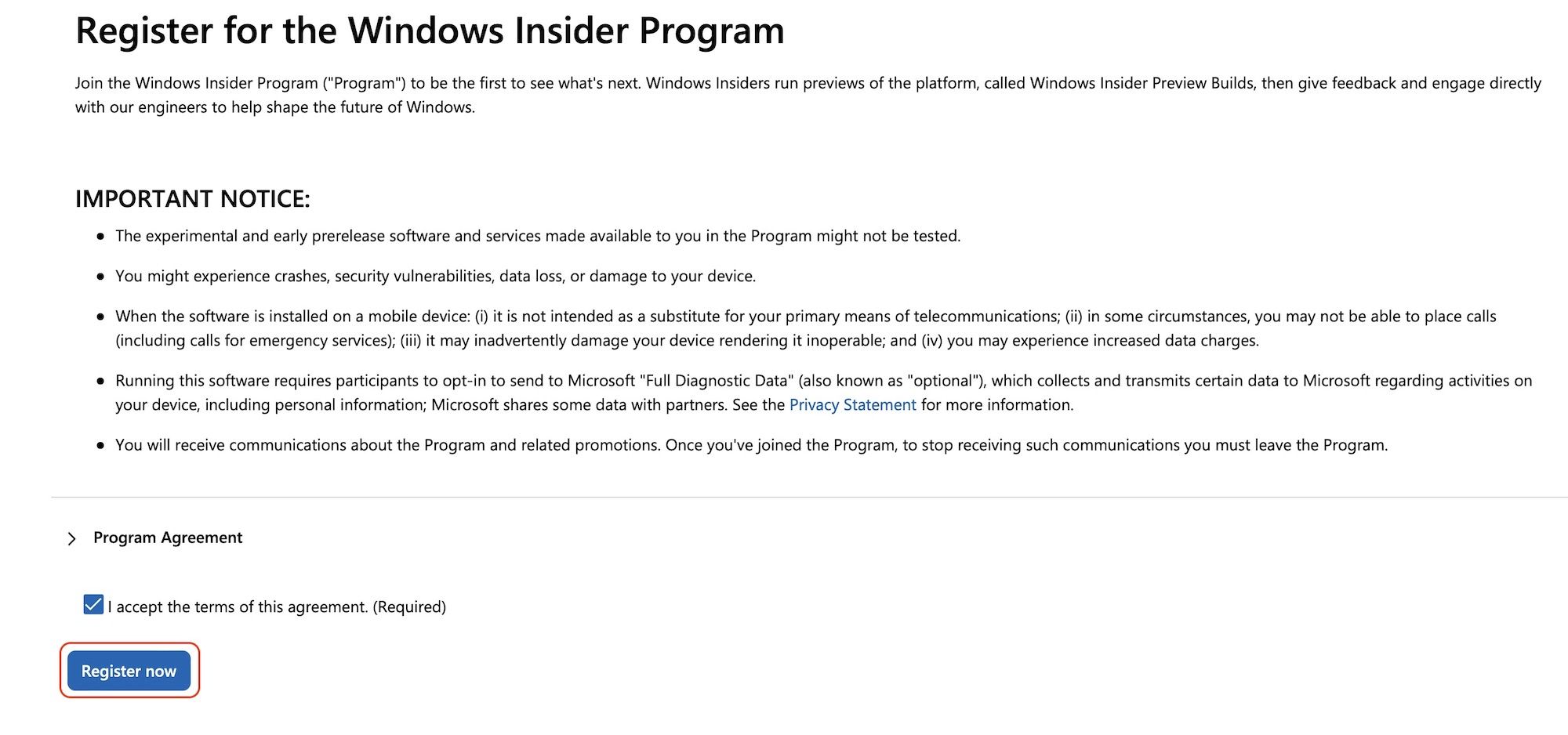
8. Теперь посетите Инсайдерская предварительная версия Windows ARM64 страницу загрузки установочного файла и нажмите кнопку Выберите издание выпадающее меню.
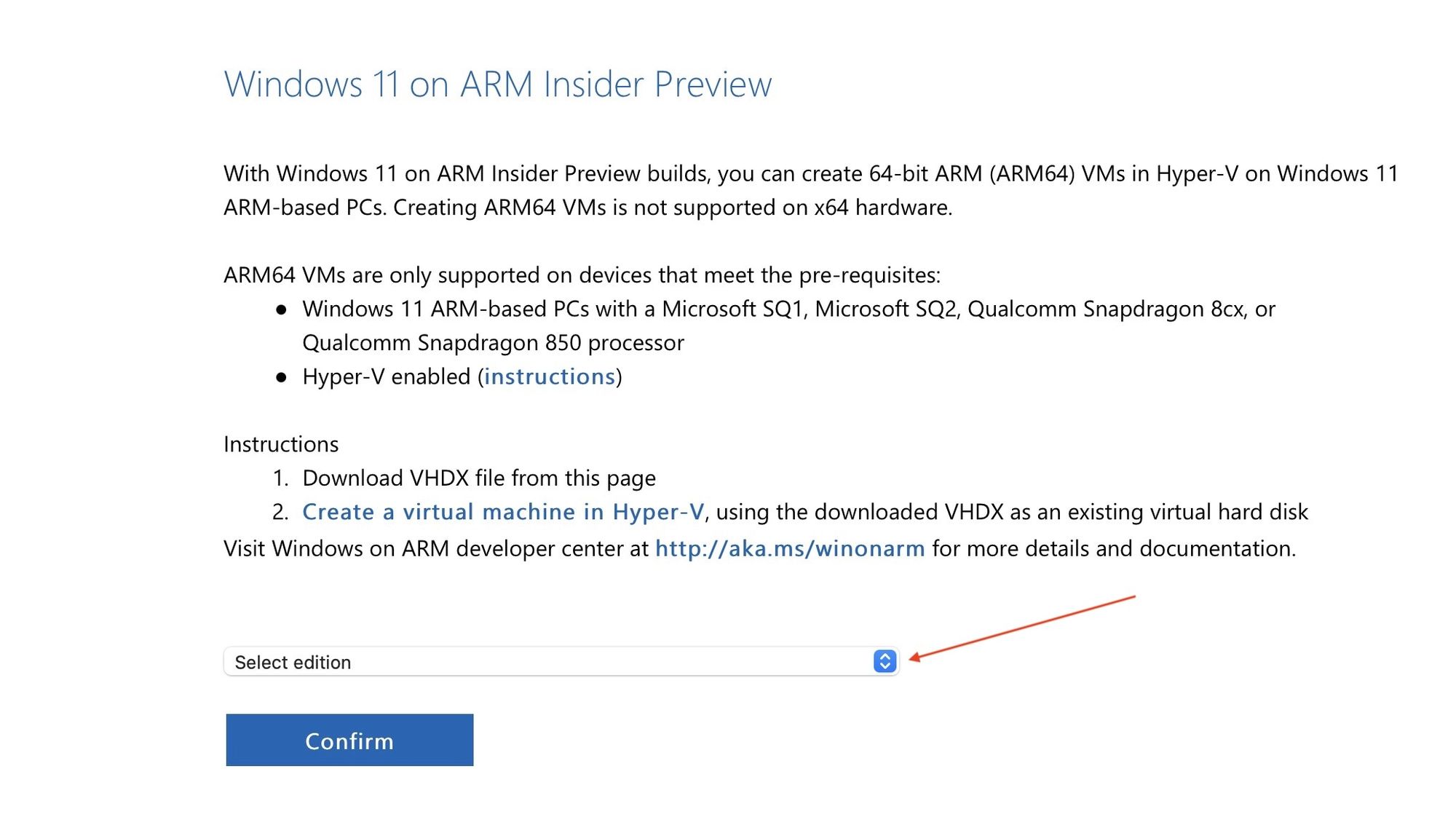
9. Выберите бета-канал, так как он более стабилен, и нажмите кнопку Подтверждать кнопка.
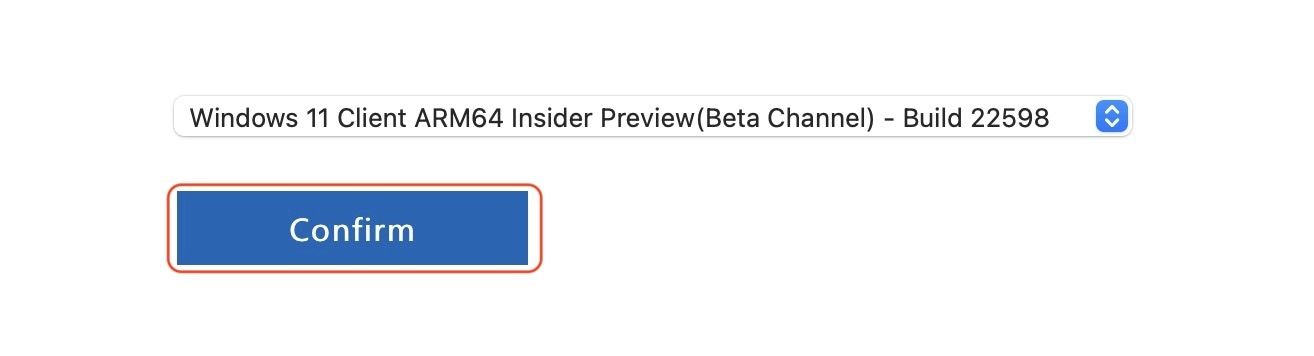
10. Теперь выберите язык продукта и нажмите кнопку Подтверждать кнопка.
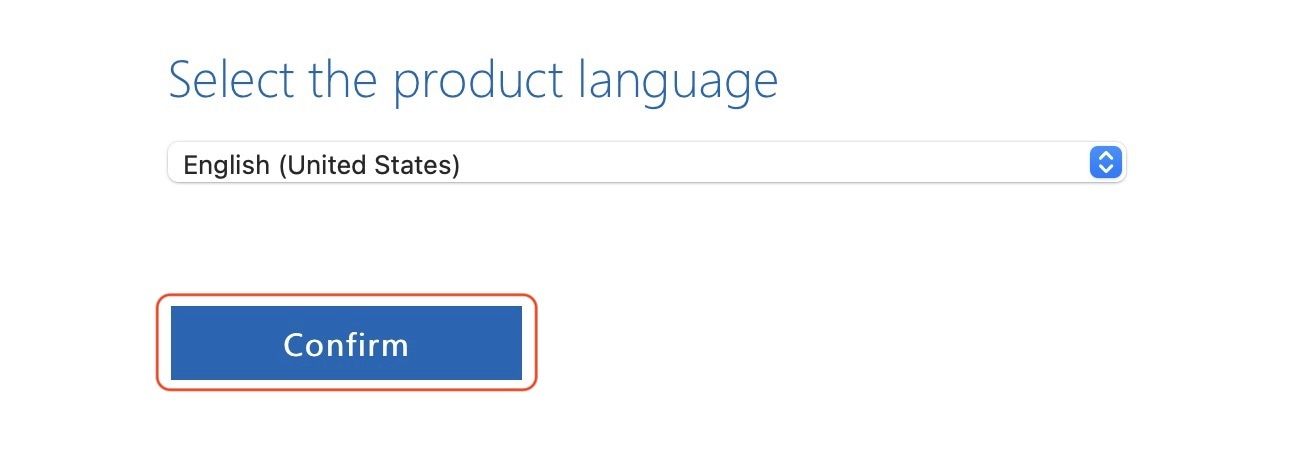
11. Наконец, нажмите на Скачать сейчас кнопку, чтобы начать загрузку. Файл установщика имеет размер 10,4 ГБ, поэтому это может занять некоторое время, в зависимости от скорости вашего интернета.
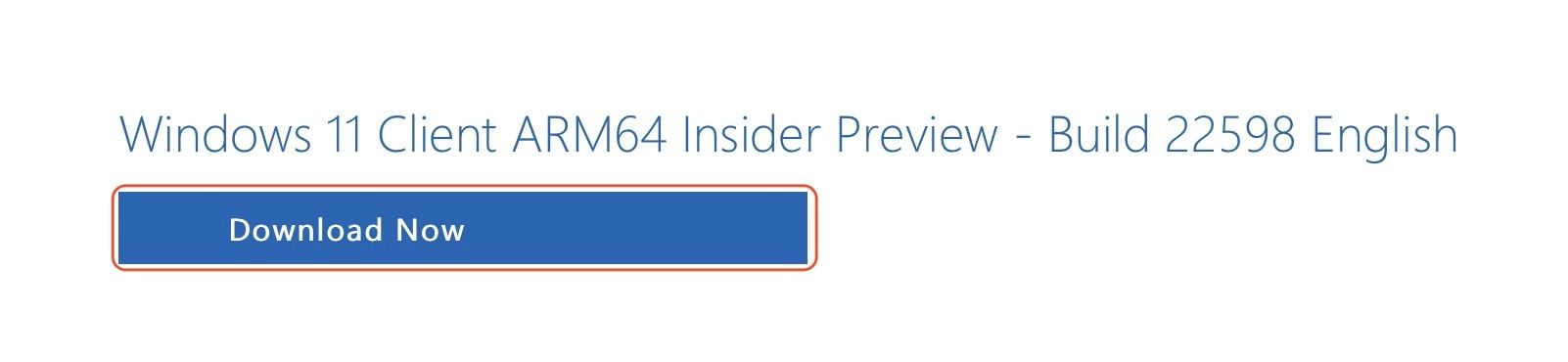
Установите Windows на Mac M1 с помощью Parallels Desktop
После завершения загрузки файла Windows 11 на ARM у вас будет все необходимое для выполнения шагов по установке.
1. Выберите Установить Windows вариант и нажмите на Продолжать кнопка.
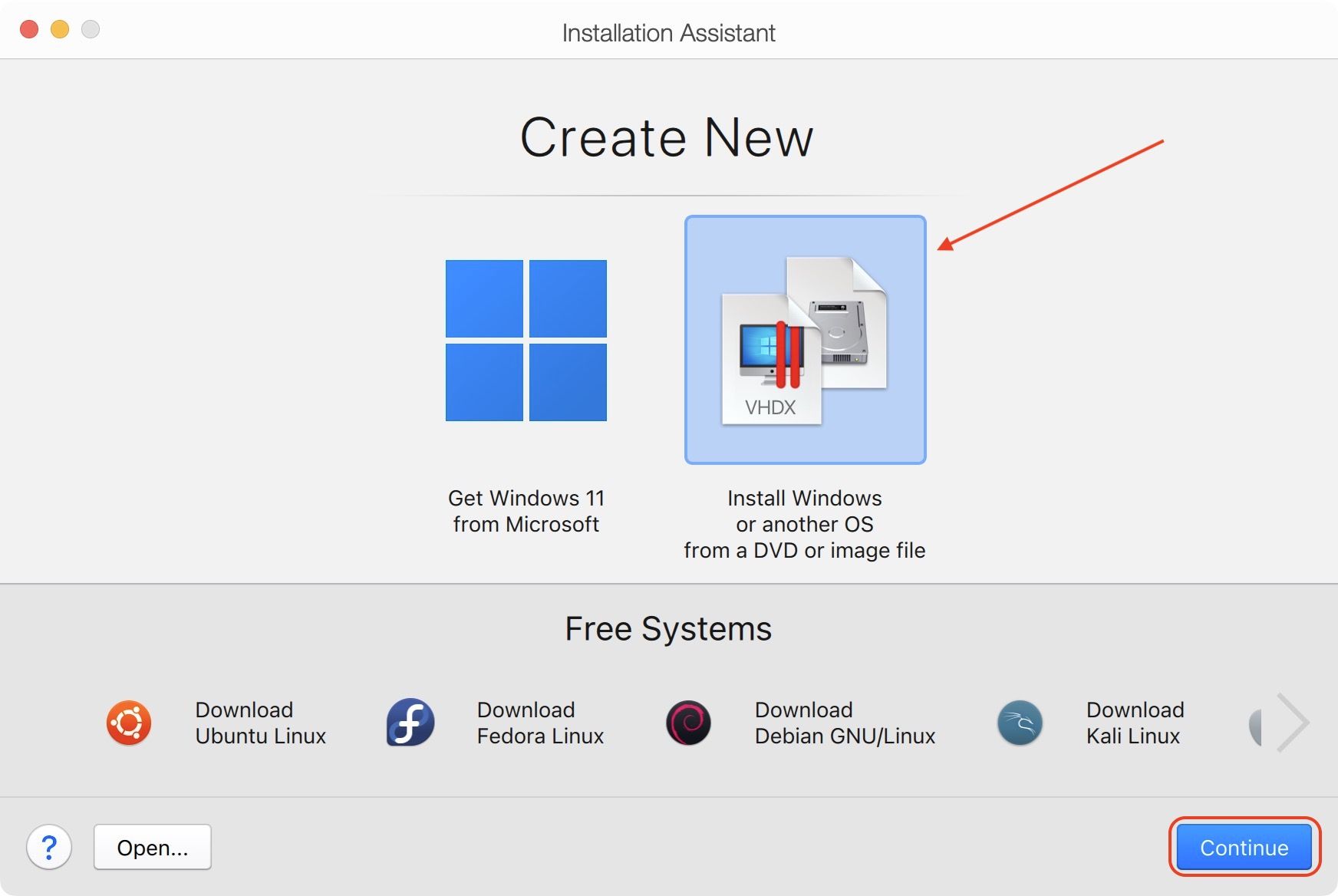
2. Нажмите на Найти автоматически и Parallels Desktop найдет файл установщика в вашей системе.
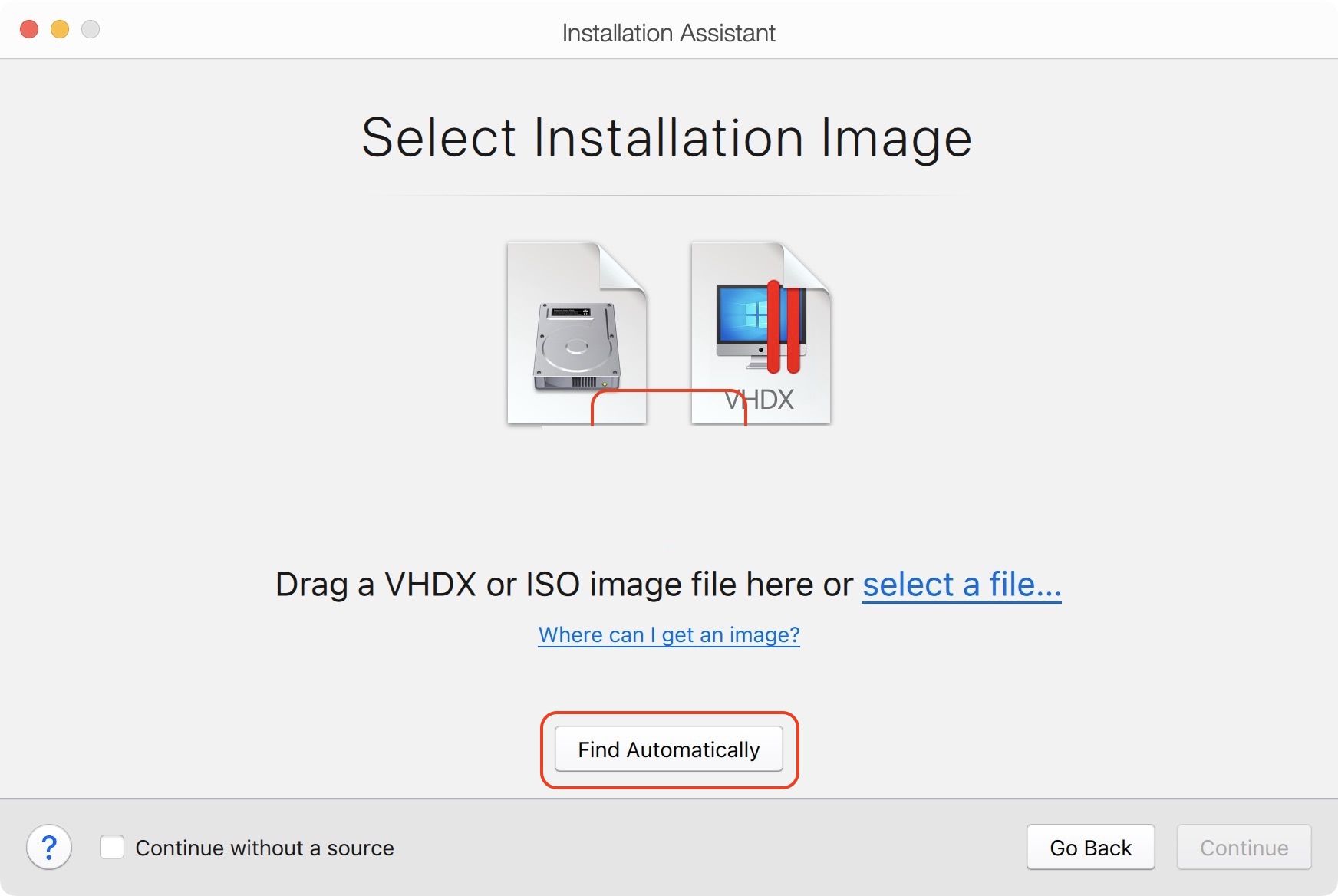
3. Если приложение не может найти файл или находит не тот файл (если на вашем компьютере несколько файлов установщика Windows), вы можете использовать Выбрать вручную чтобы выбрать правильный файл.
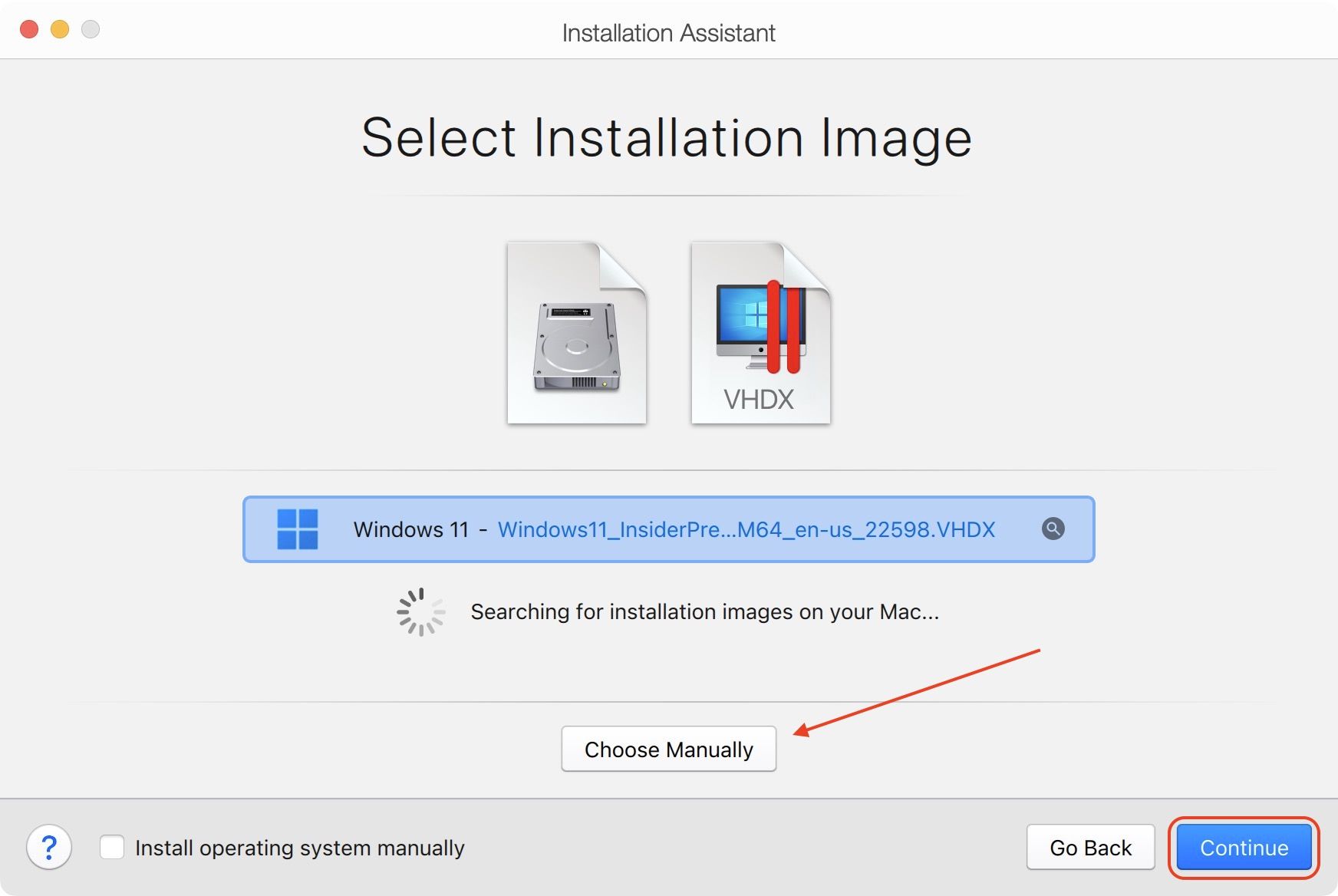
4. Теперь выберите предпочтительный вариант использования и нажмите кнопку Продолжать кнопка.
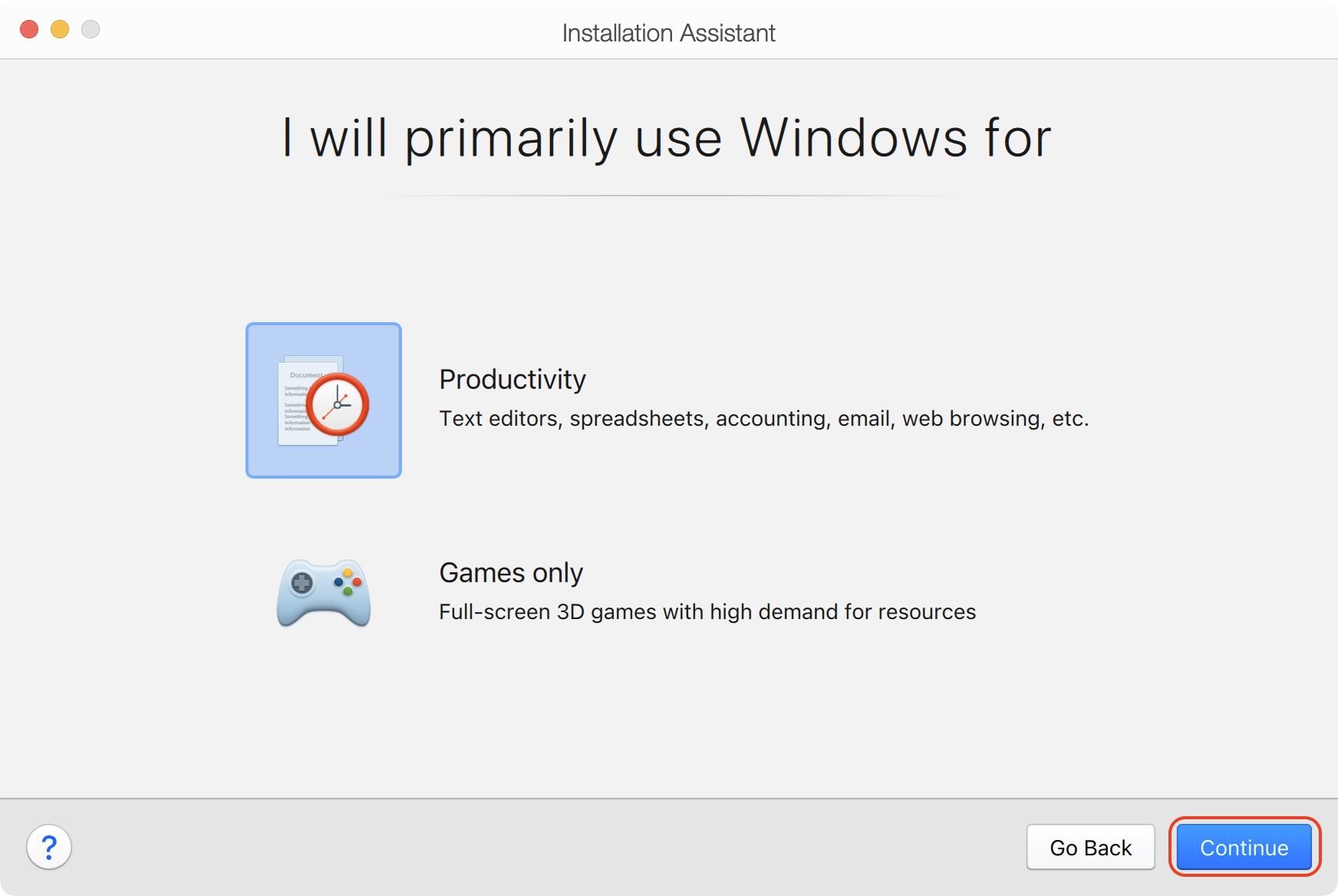
5. На этой странице вы можете изменить имя и место установки. Нажмите «Создать», чтобы начать установку.
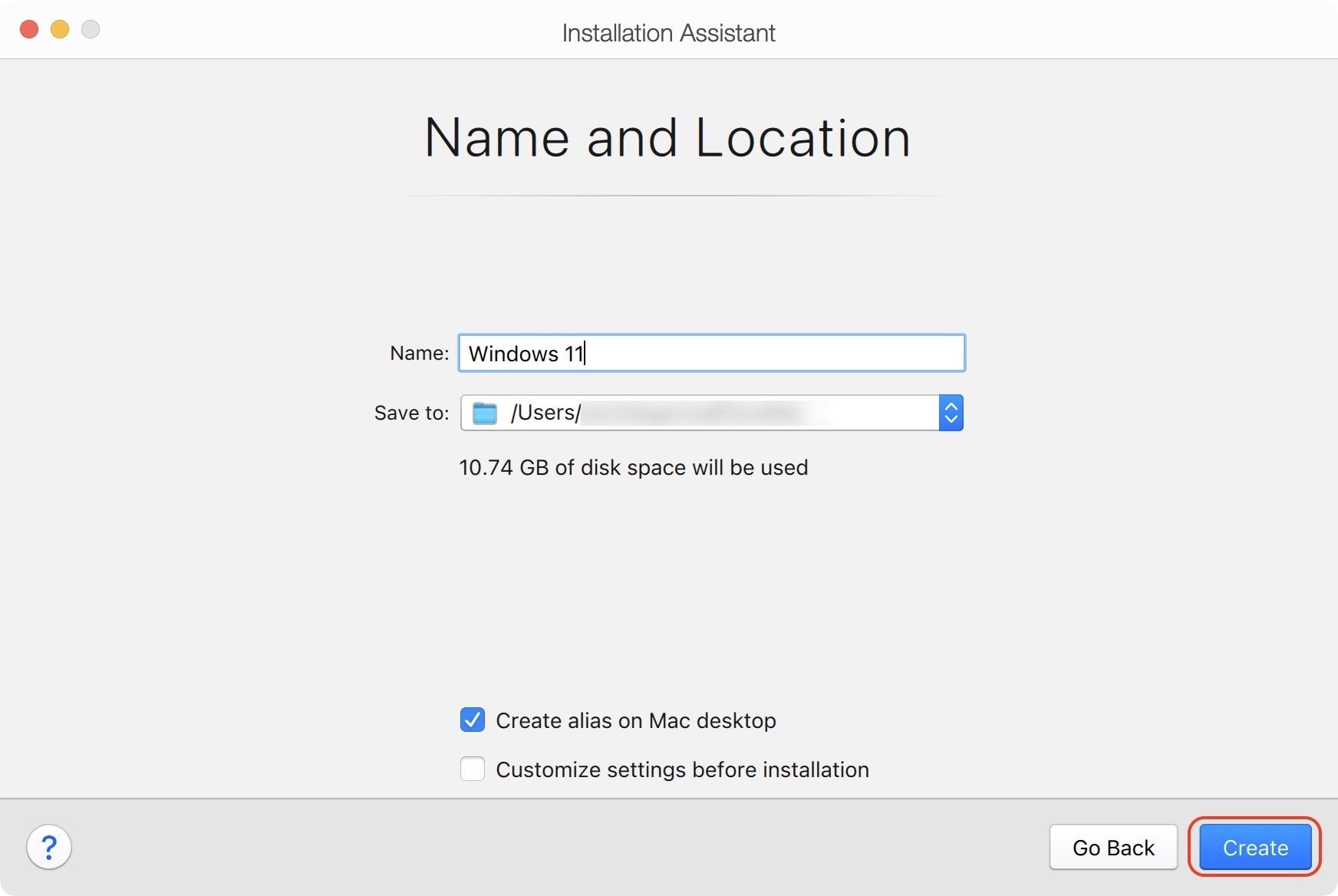
6. Процесс установки может занять несколько минут. Во время установки вы можете видеть индикатор выполнения, как показано на скриншоте ниже.
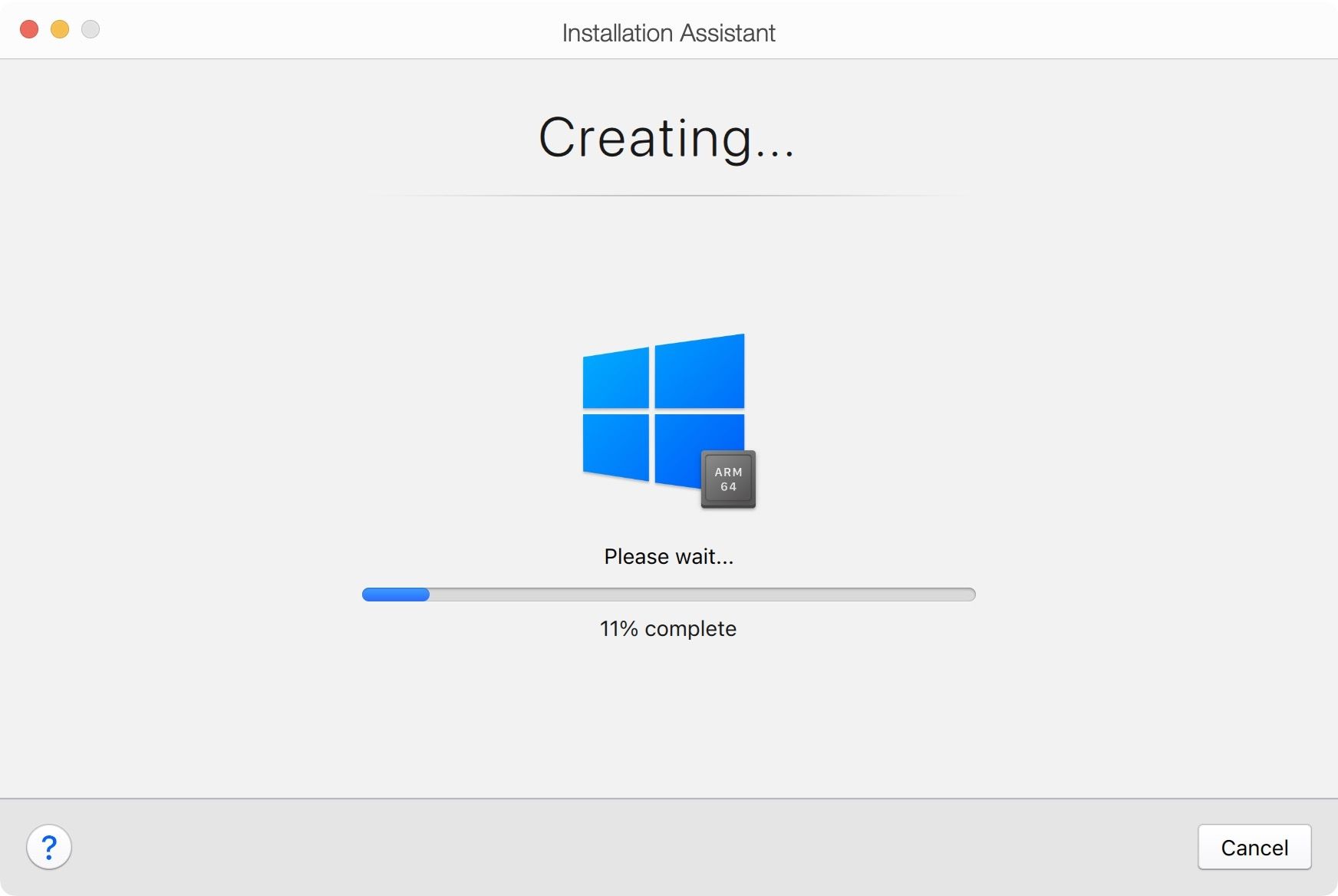
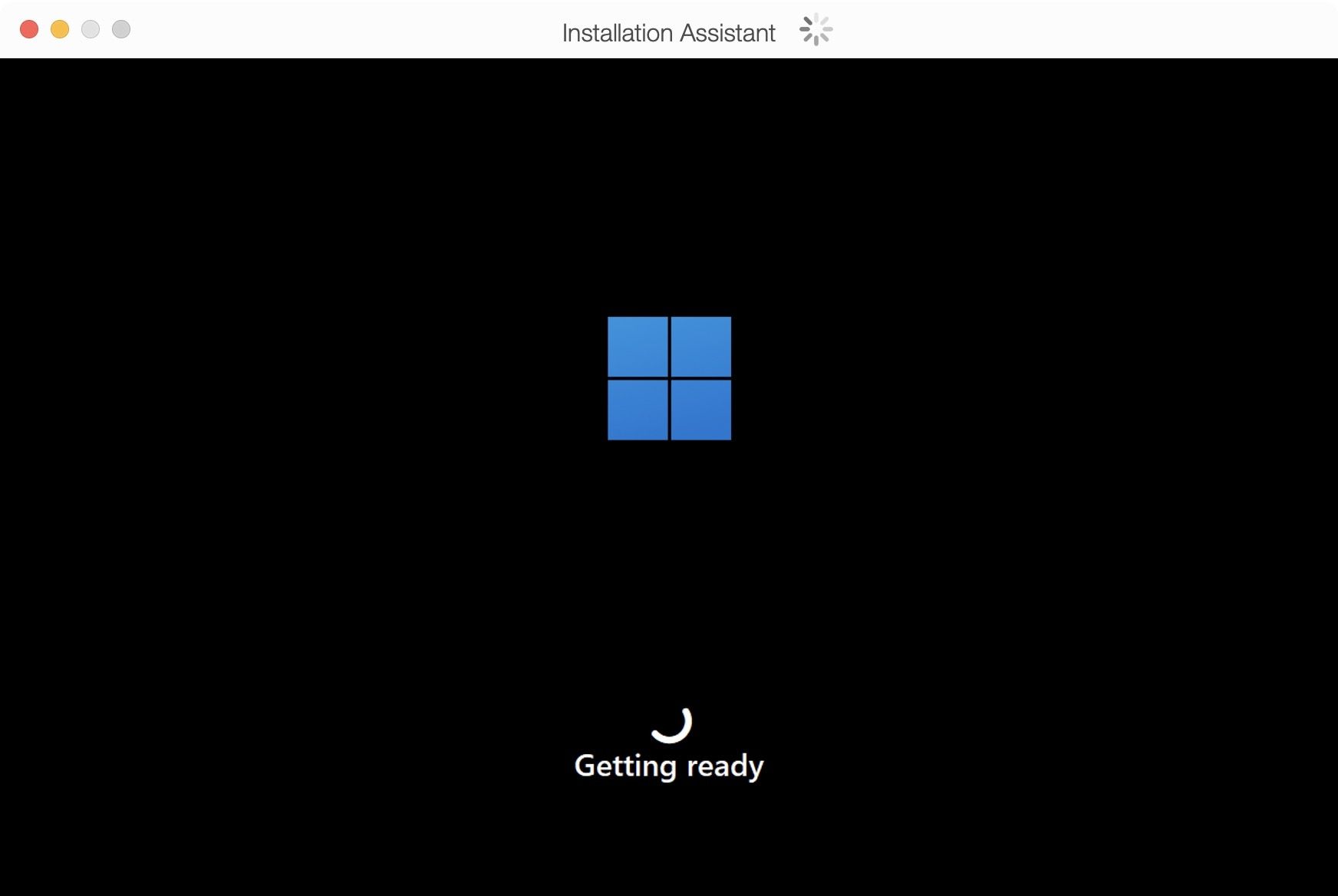
7. Теперь Parallels Desktop запросит разрешения на запуск Windows 11 на вашем компьютере. Предоставьте все необходимые разрешения, чтобы не возникало проблем.
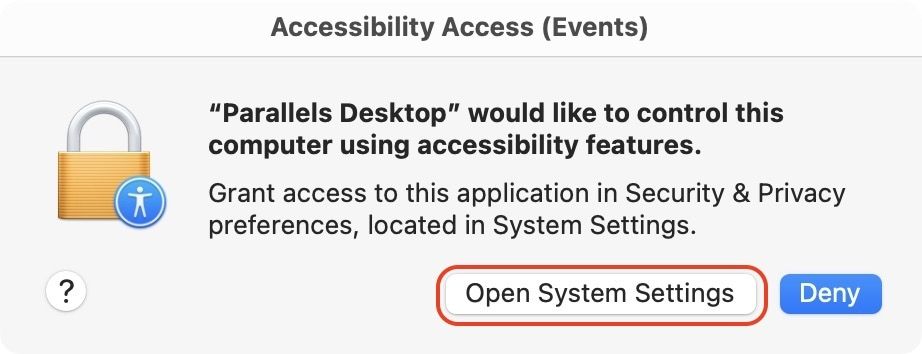
8. Когда вы видите Установка завершена сообщение, Windows 11 готова к работе на вашем Mac.
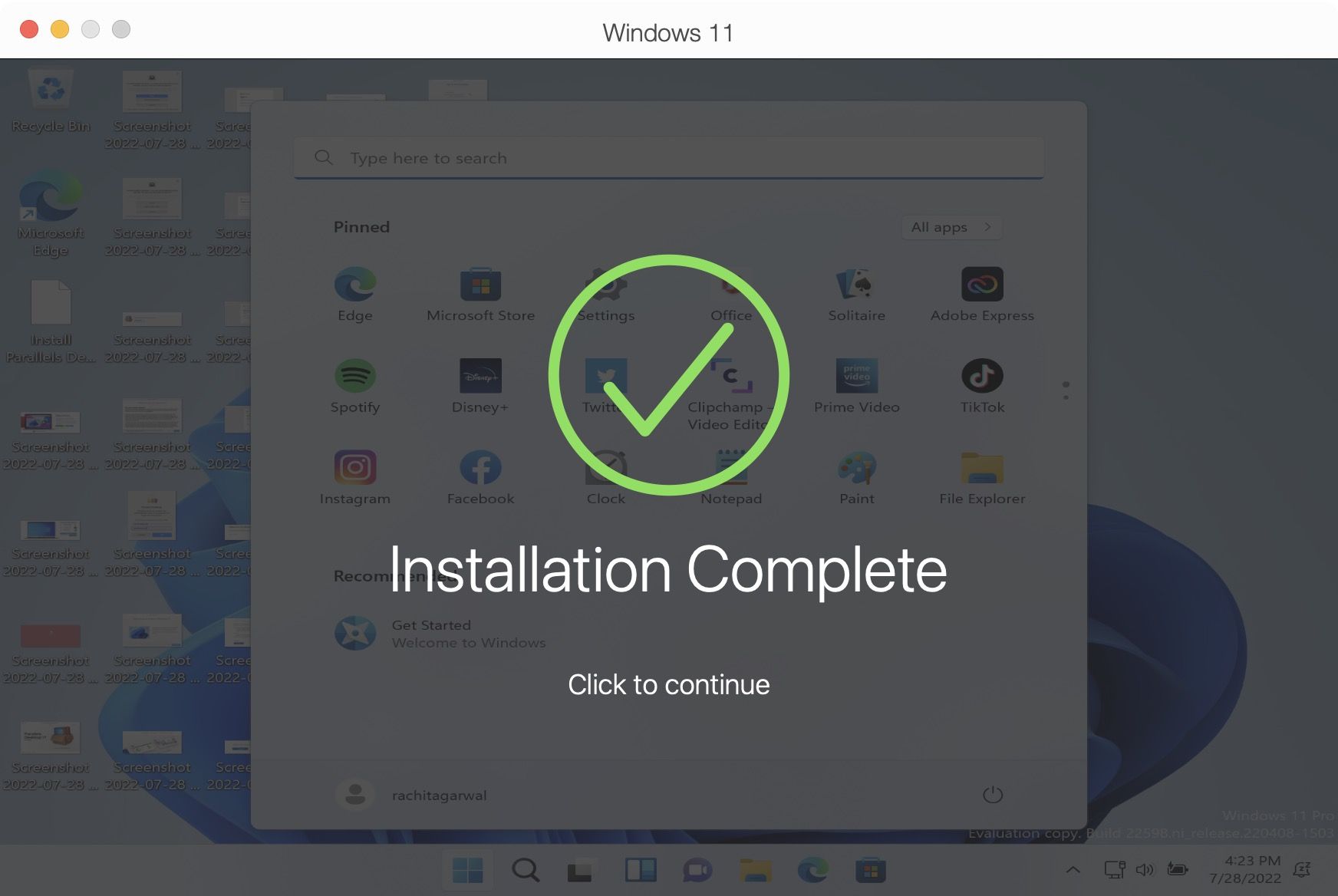
Используйте Windows 11 на M1 Mac с помощью Parallels Desktop: последние мысли
Установка и запуск Windows 11 на компьютерах Mac M1 может показаться сложным процессом, но это просто, если вы будете следовать инструкциям. Для нас процесс установки прошел без заминок даже на последней версии macOS Ventura. Однако, если у вас возникли какие-либо проблемы, дайте нам знать в твиттереа мы поможем.






