Как использовать Logseq для создания заметок к видео на YouTube
Одним из лучших качеств Logseq как инструмента для ведения заметок является то, что он обеспечивает единый процесс ведения заметок. Если вы хотите делать заметки к статьям, PDF-файлам или видео, вы можете использовать встроенные функции и плагины Logseq, чтобы легко импортировать исходный материал и делать заметки. Это означает, что вам не придется постоянно переключаться между различными приложениями, что приводит к лучшей концентрации внимания. Сегодня мы собираемся показать вам, как делать заметки к видео на YouTube в Logseq. Это поможет вам делать организованные заметки с правильными отметками времени для справки в будущем.
Используйте Logseq, чтобы делать заметки к видео
В этой статье мы сначала покажем вам собственный метод создания заметок к видео, который не требует стороннего плагина. Вы можете использовать этот метод для просмотра видео и создания заметок, не выходя из приложения Logseq. Затем мы рассмотрим плагин Logseq, который улучшит процесс ведения видеозаметок и выведет его на новый уровень.
1. Запустите приложение Logseq на своем компьютере и откройте страницу, на которой вы хотите делать заметки. Мы рекомендуем создать новую страницу, чтобы не загромождать и упорядочивать вещи. Чтобы создать новую страницу, нажмите кнопку «Новая страница» в левом нижнем углу или используйте CMD⌘+K (Ctrl+K в Windows).
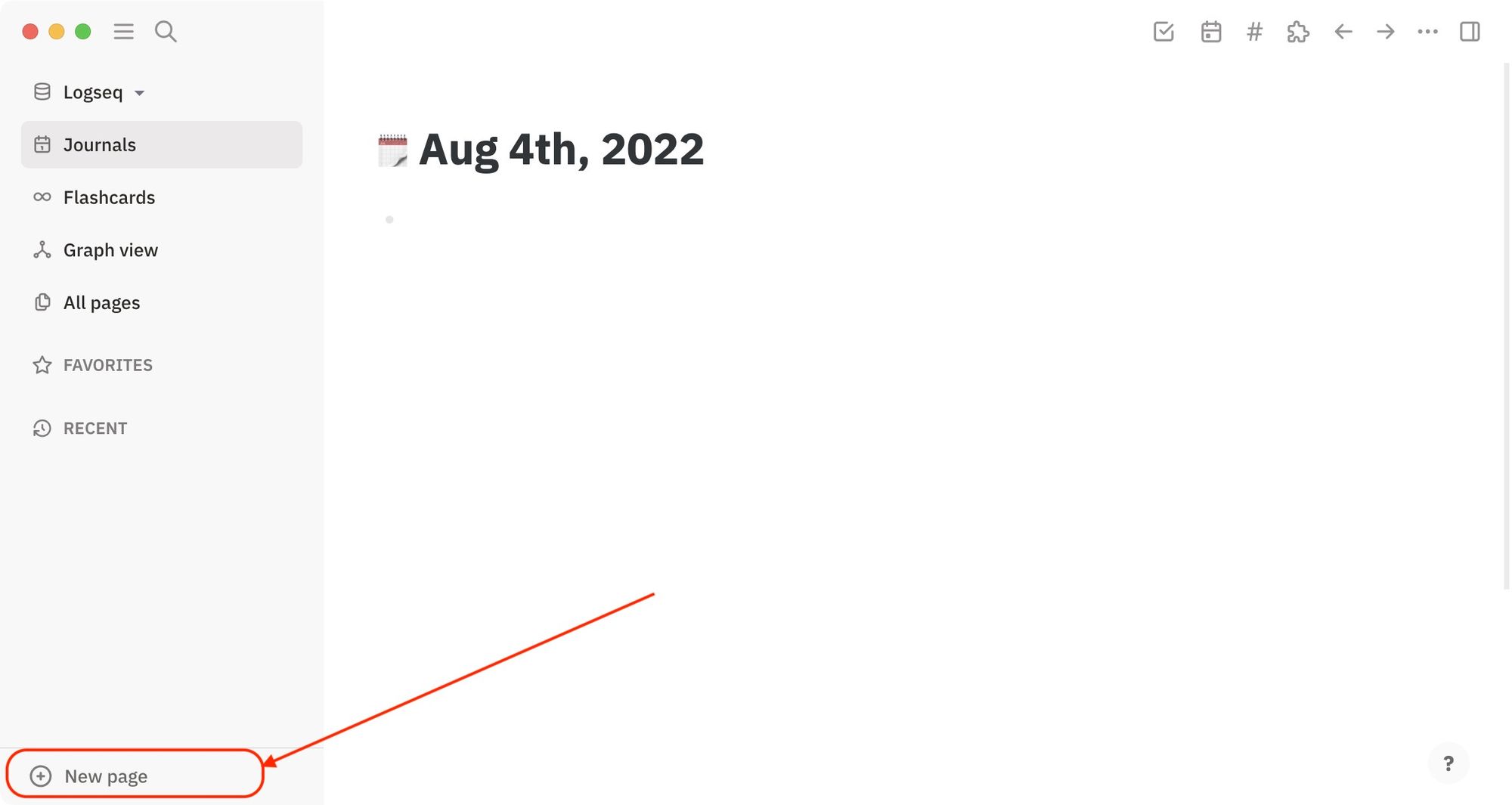
2. Введите имя страницы и нажмите Enter, чтобы создать страницу. Для простоты мы будем использовать название видео в качестве названия страницы.
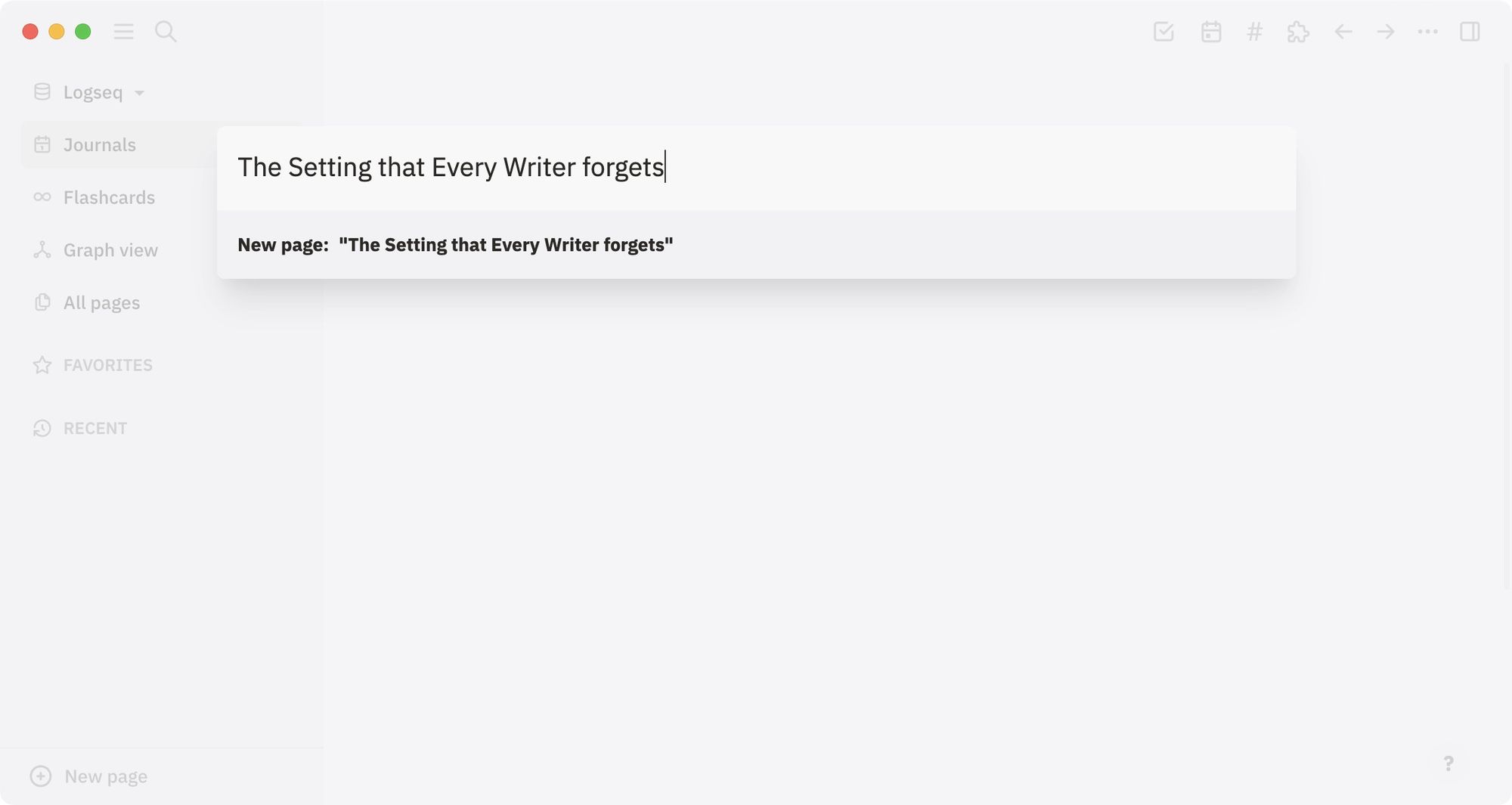
3. Хотя в этом шаге нет необходимости, вам следует добавить в заметку некоторые метаданные. Мы рекомендуем создать шаблон, чтобы ваши метаданные были одинаковыми по всем направлениям.
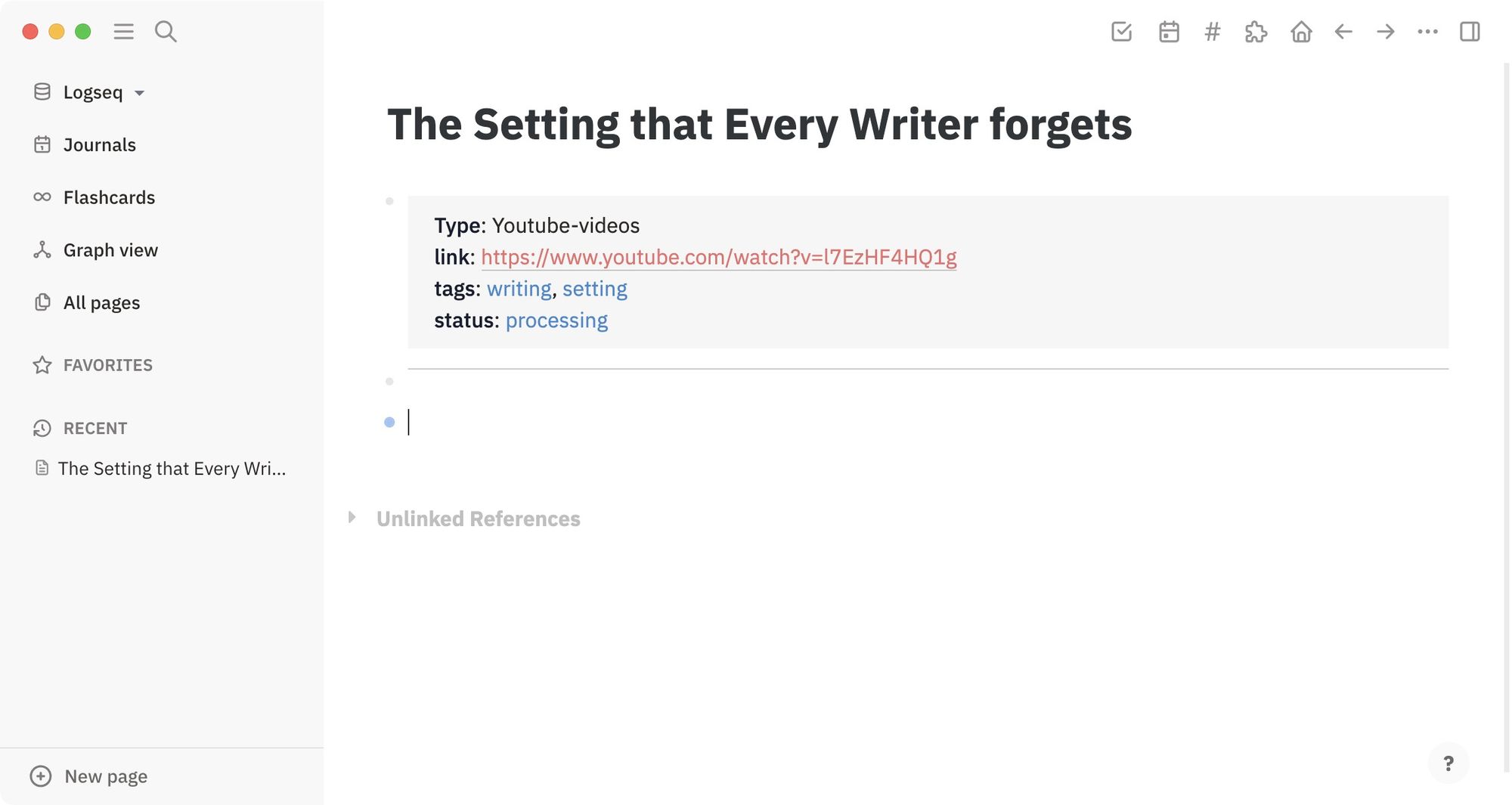
Если вы не знаете о метаданных, ознакомьтесь с нашей статьей о создании инсайдера для отслеживания книг Logseq, где мы все подробно объяснили.
4. Теперь вы встроите видео YouTube в документ, чтобы вы могли смотреть видео и делать заметки в одном месте. Для этого используйте команду ‘/’ и начните вводить embed. Выбрать Встроить URL-адрес видео вариант.
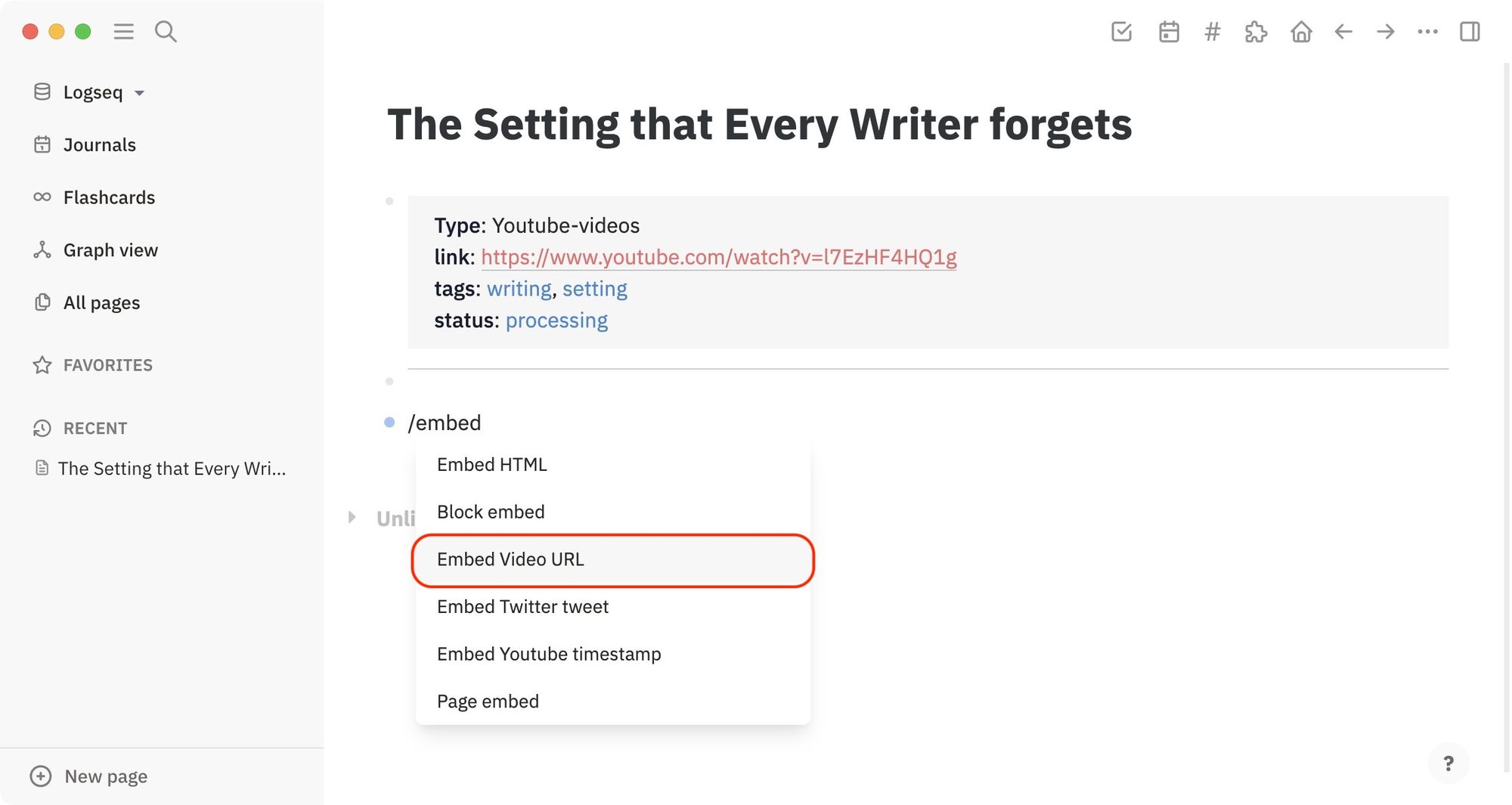
5. Вставьте ссылку и щелкните вне фигурных скобок. Нажмите Enter, чтобы создать новую строку. Теперь ваше видео должно отображаться, как показано на скриншоте ниже.
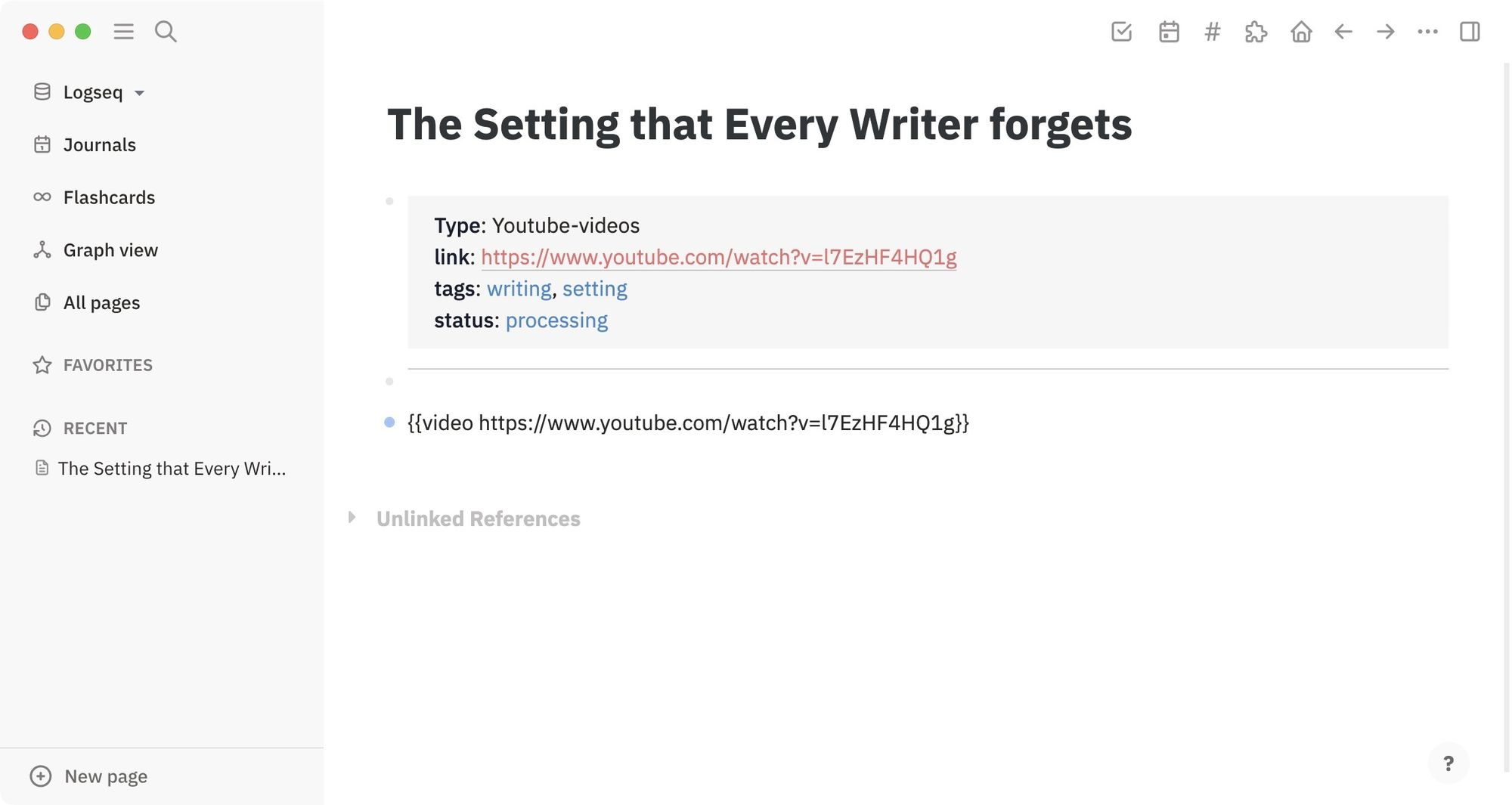
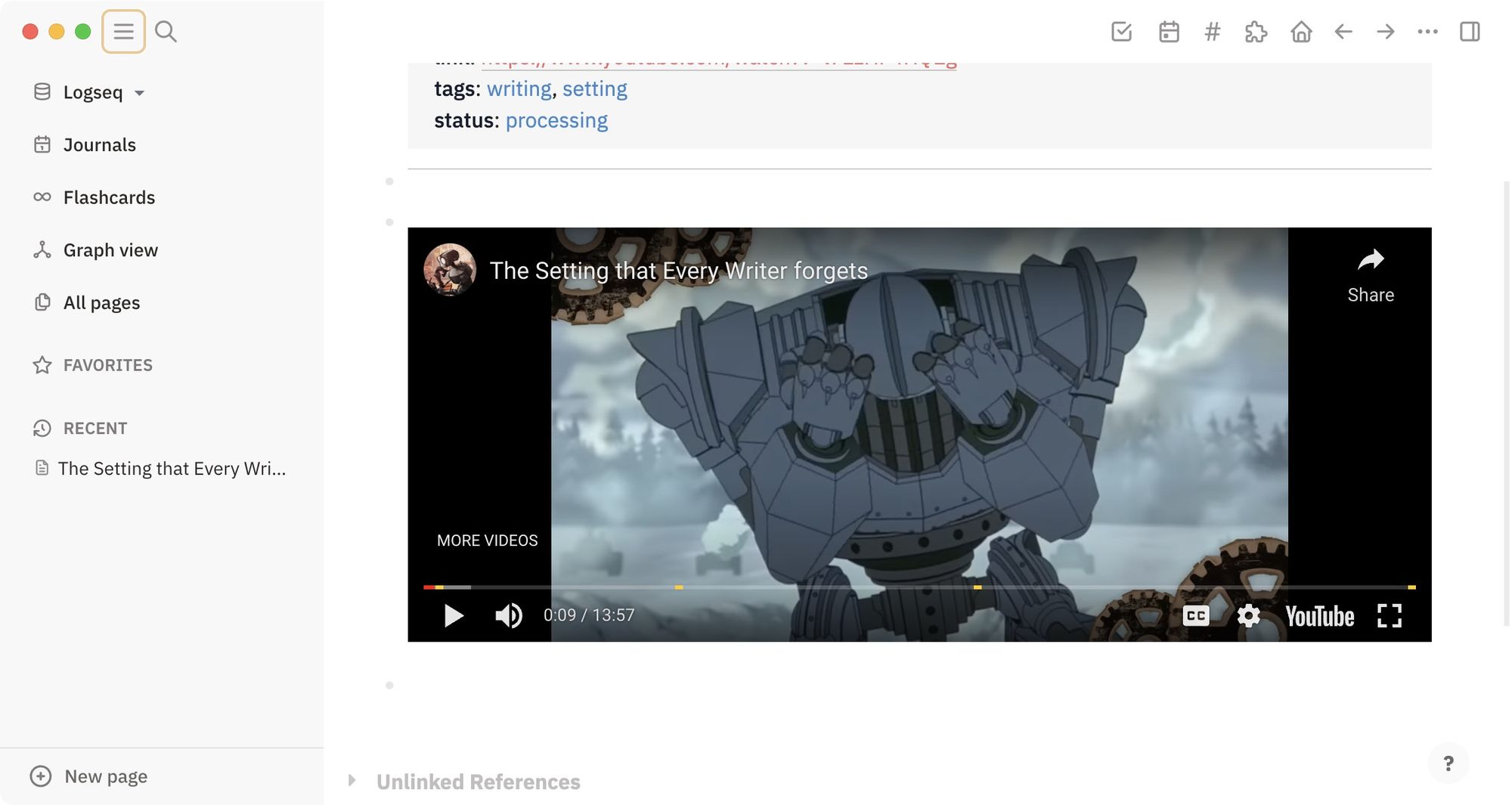
6. Если вам кажется, что видео слишком маленькое, вы можете использовать широкоэкранный режим в Logseq для увеличения ширины. Нажмите кнопку выхода на клавиатуре, чтобы выйти из режима редактирования и нажмите t+w, чтобы включить широкоэкранный режим. Мы также рекомендуем закрыть левую боковую панель с помощью т+л Сочетание клавиш.
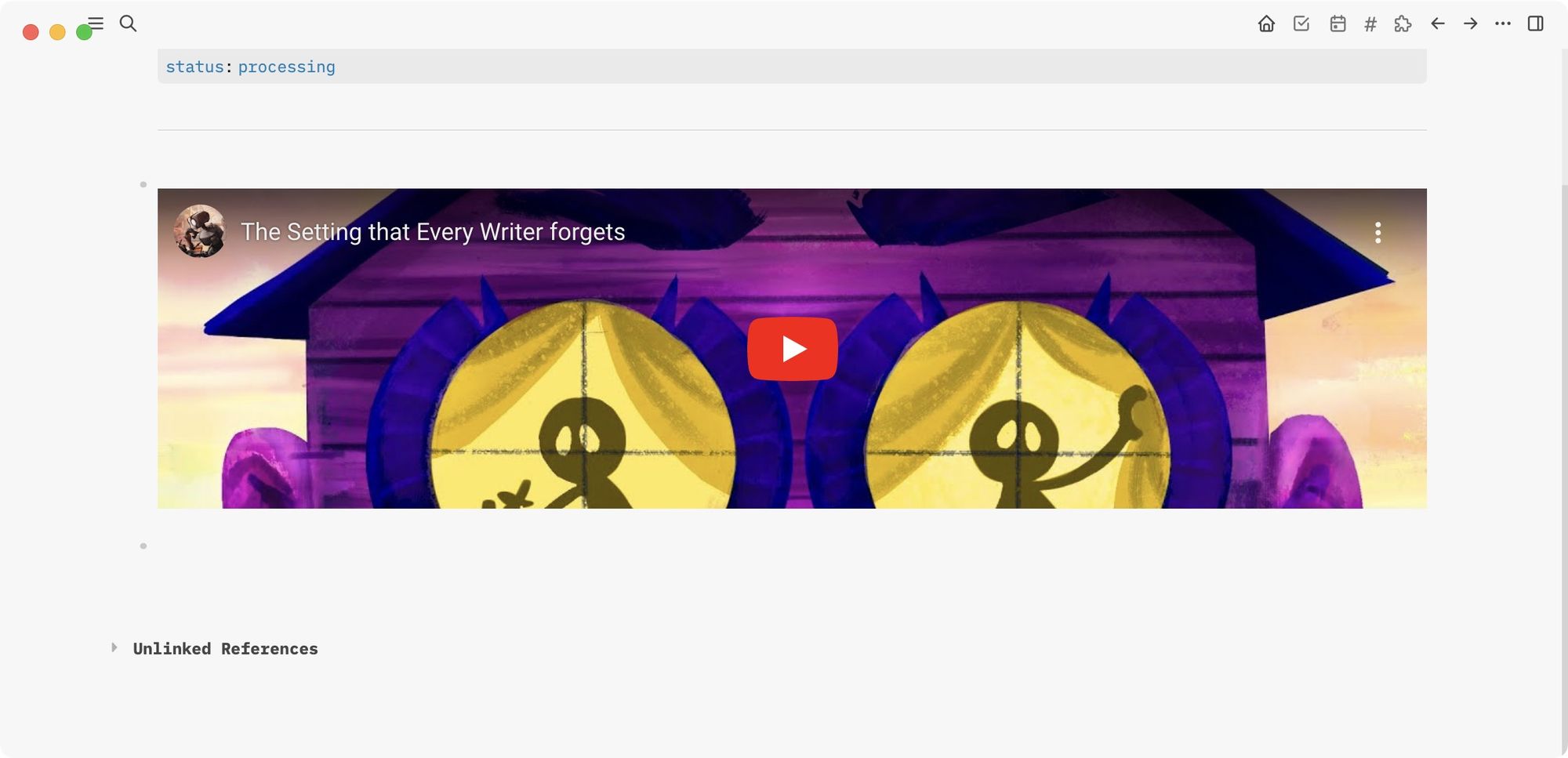
7. Теперь вы можете начать делать заметки к видео. Logseq позволяет вставлять временную метку YouTube при создании заметок, что упрощает обращение к исходному видео при просмотре заметок. Чтобы вставить метку времени, нажмите сочетание клавиш CMD(⌘)+Shift(⇧)+Y (Ctrl+Shift+Y в Windows).
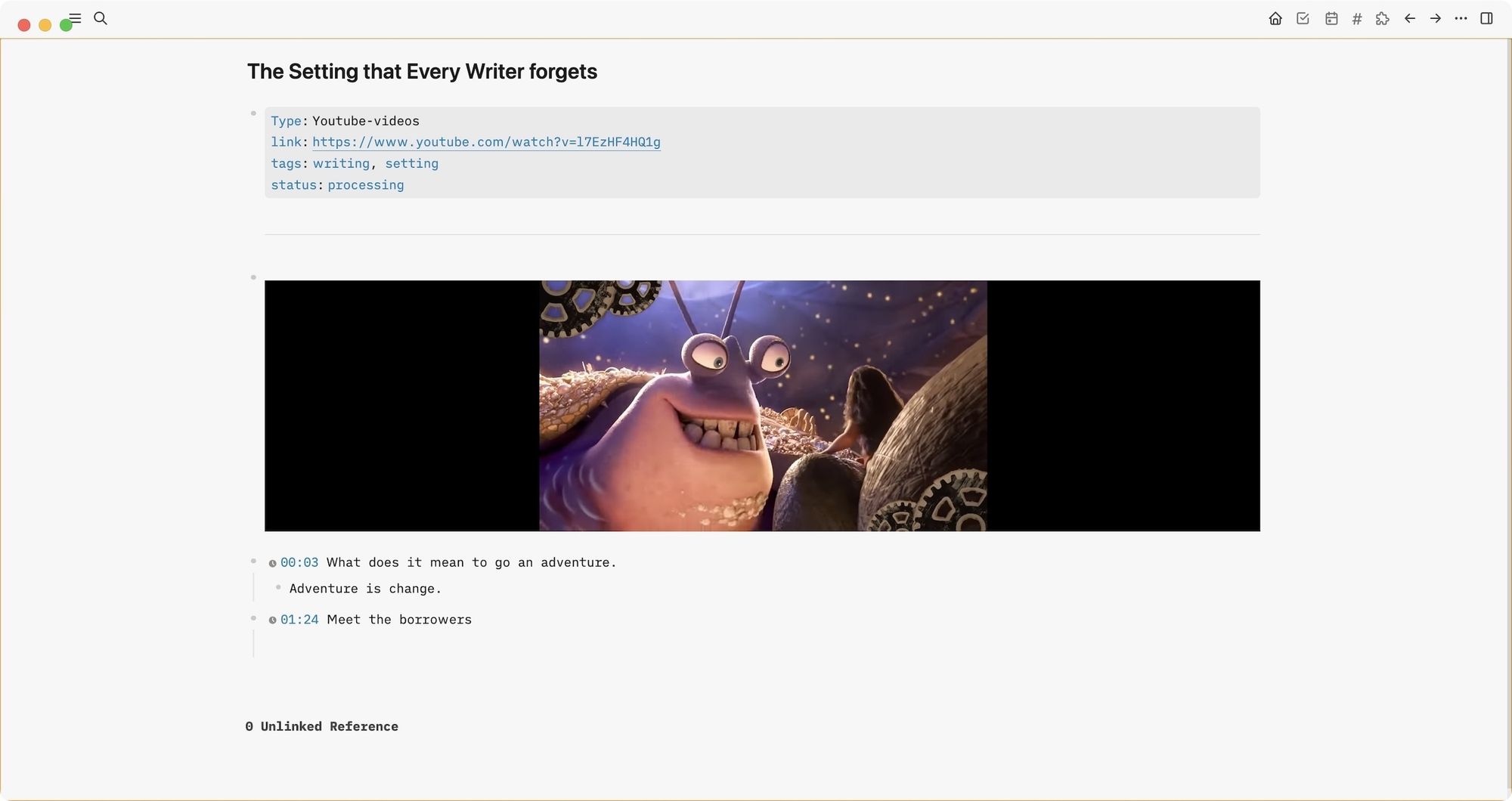
8. Одна из проблем с этим методом заключается в том, что если ваши заметки слишком длинные, видео исчезнет из поля зрения, как показано на снимке экрана ниже.
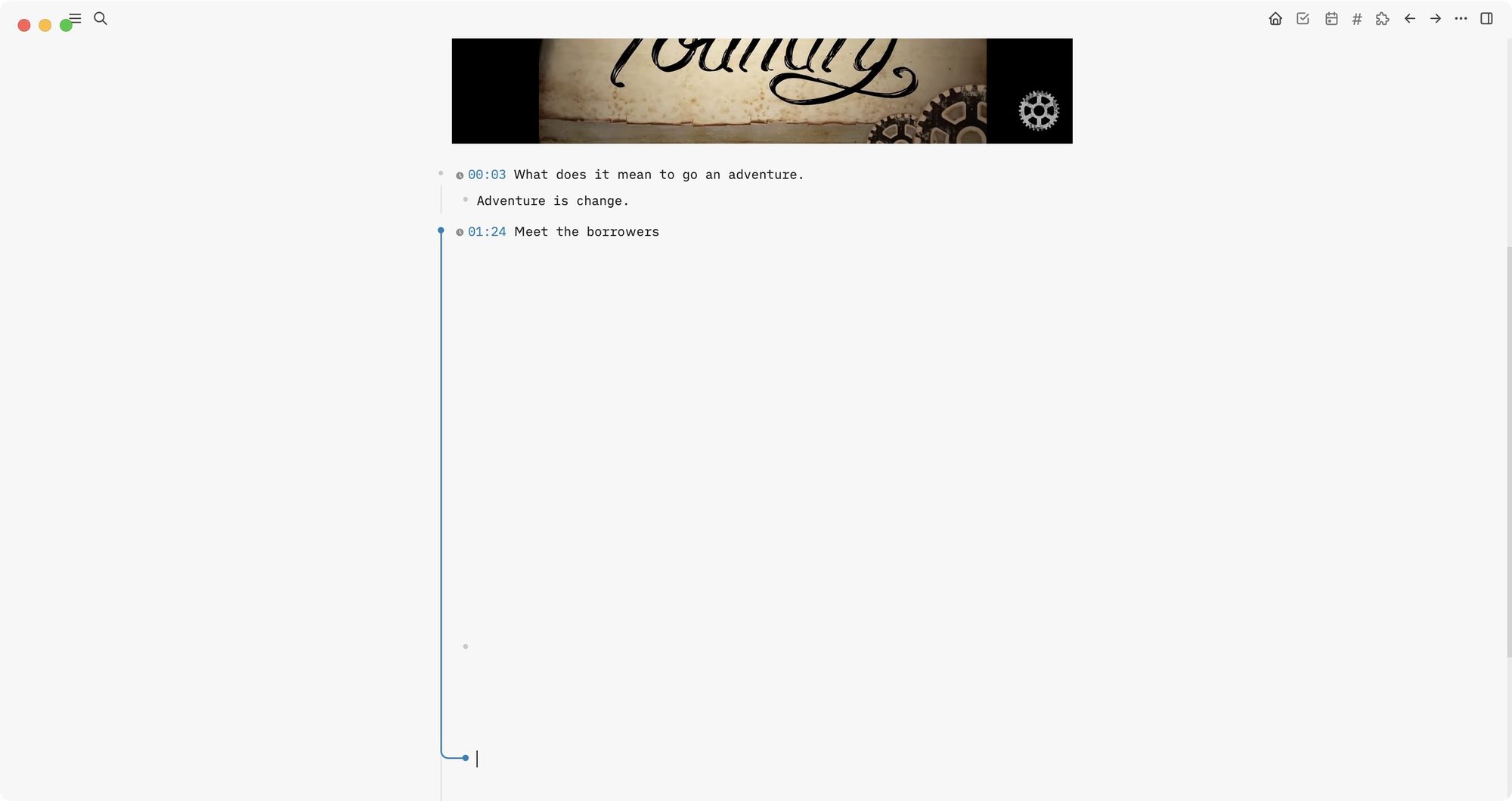
9. Чтобы этого не произошло, щелкните имя страницы, удерживая нажатой клавишу Shift, чтобы открыть ее на боковой панели. Теперь вы можете делать заметки, оставляя видео на одном месте.
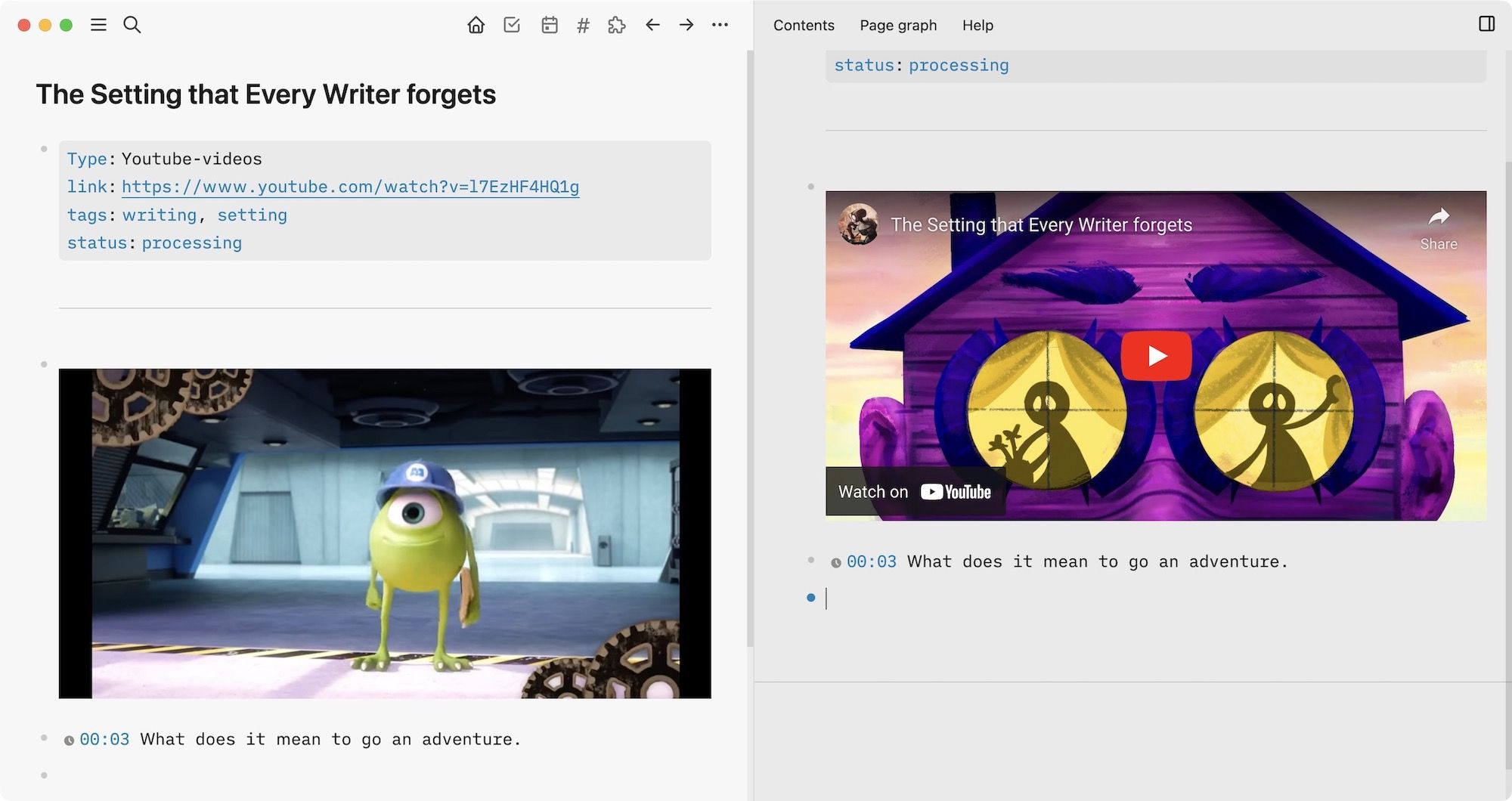
10. Вот и все. Используйте сочетание клавиш, чтобы вставить метку времени и сделать соответствующие заметки. Когда вам нужно сослаться на видео, нажмите на метку времени, чтобы воспроизвести точное время в видео на YouTube.
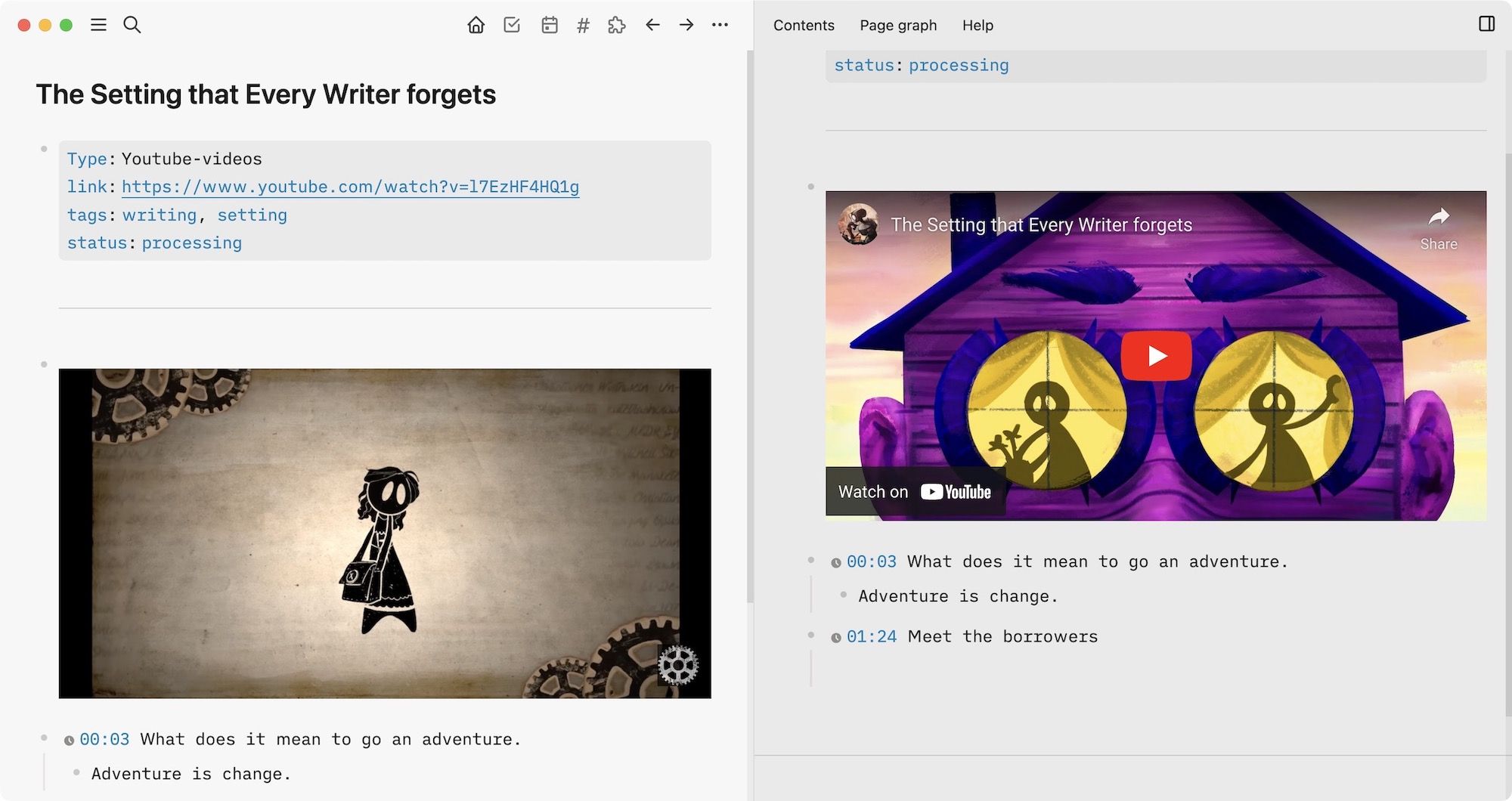
Проблема с использованием метода боковой панели заключается в том, что иногда Logseq не записывает правильную метку времени, когда вы делаете заметки на боковой панели.
Вот почему мы рекомендуем второй метод, который предполагает использование плагина. Если вы не знаете о плагинах или о том, как их установить, вы можете прочитать нашу статью о лучших плагинах Logseq, где мы все подробно объяснили.
Используйте плагин Logseq Helium, чтобы делать заметки в видео на YouTube.
Мы собираемся использовать плагин Logseq под названием гелий. Хотя этот плагин предлагает несколько функций, мы собираемся использовать плавающее видео. Когда видео плавает, оно остается на том же месте, не меняя своего местоположения. Независимо от того, насколько длинными будут ваши заметки, вы всегда сможете просмотреть видео.
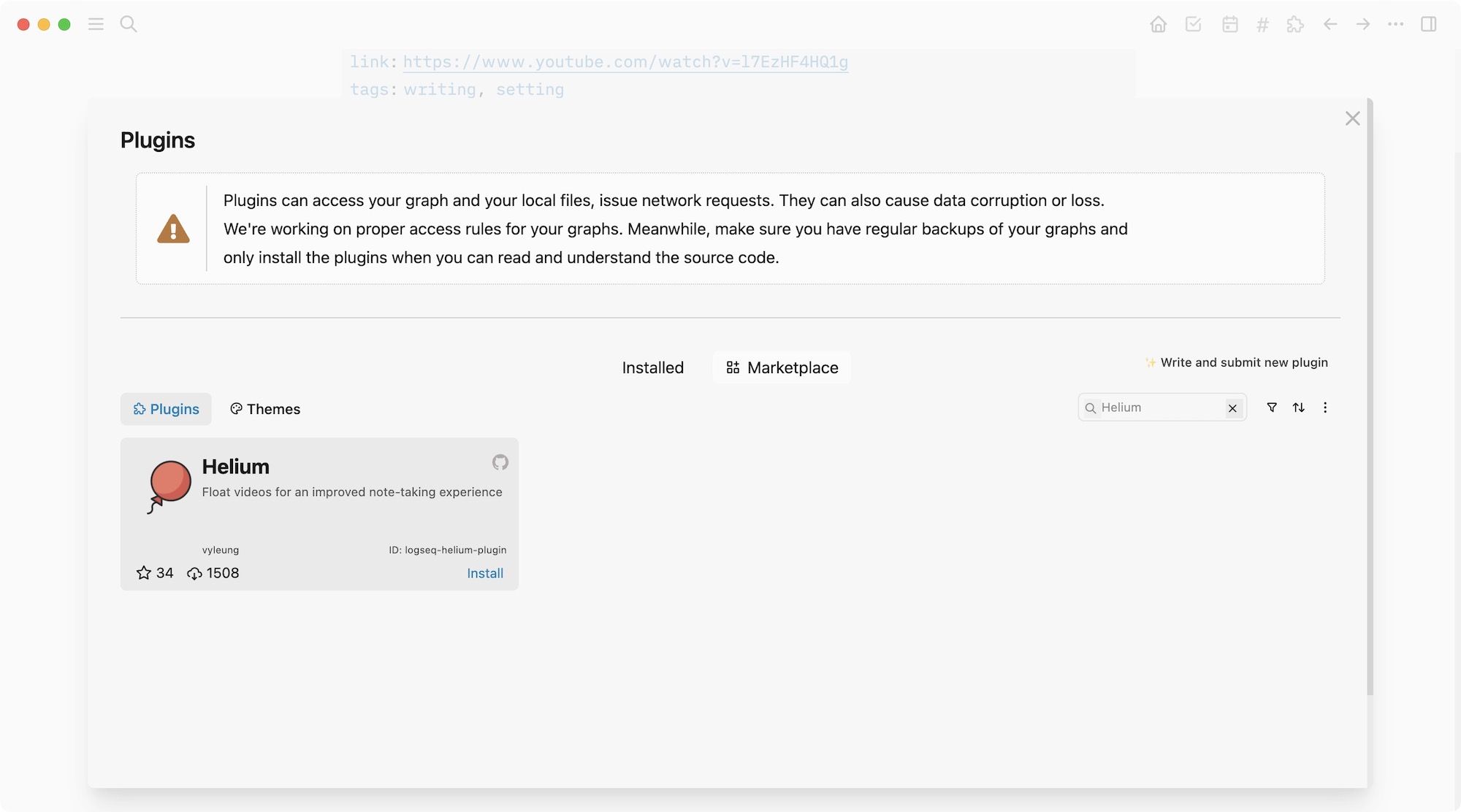
Чтобы использовать плагин Helium, щелкните правой кнопкой мыши маркер видео и выберите Начать поплавок кнопка.
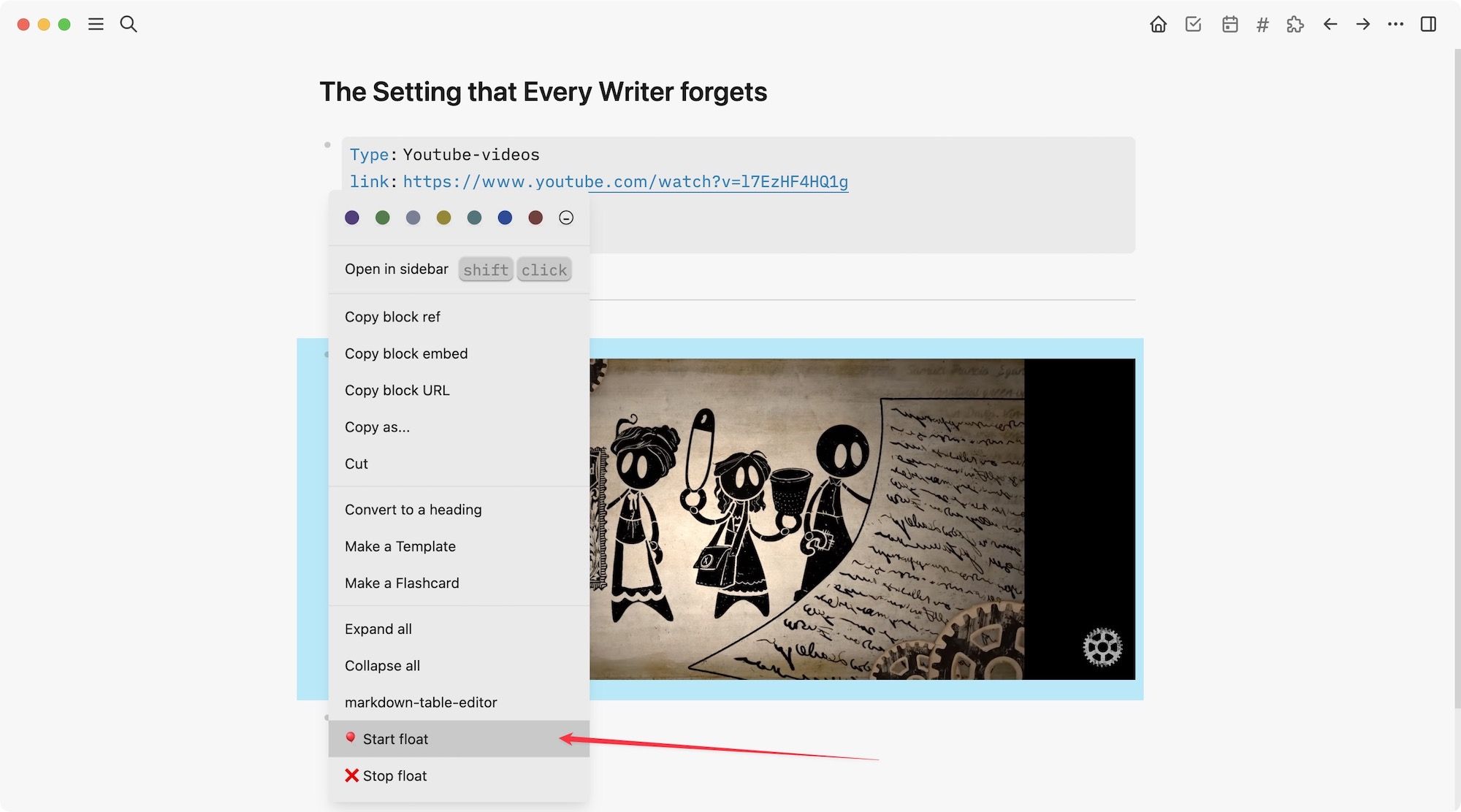
Теперь вы можете делать заметки по своему усмотрению, и видео будет продолжать плавать в одном и том же месте.
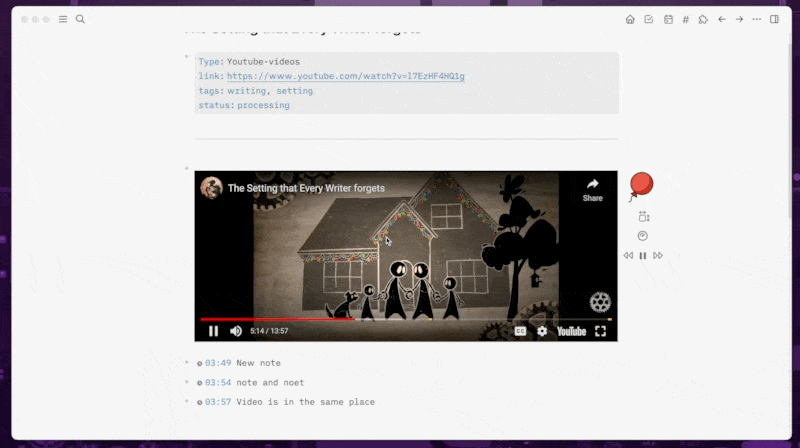
Делайте заметки к видео на YouTube с отметками времени с помощью Logseq
Мне нравится использовать Logseq для создания заметок к видео на YouTube. То, как он позволяет мне вставлять правильные временные метки с помощью одного сочетания клавиш, просто чудесно. Одна из причин, по которой Logseq стал моим основным приложением для создания заметок, заключается в его функциях создания заметок для видео на YouTube и PDF-файлов. О последнем мы расскажем в следующей статье, поэтому Следуйте за нами на Twitter чтобы получить уведомление, когда статья будет опубликована. Также, если у вас есть какие-либо вопросы, задавайте их в комментариях ниже, и я отвечу на них как можно скорее.






