Как использовать iPhone в качестве физического ключа безопасности для 2FA в Google
Если вы хотите добавить дополнительный уровень безопасности к своим учетным записям, включение двухфакторной аутентификации — разумный шаг. Большинство сервисов предлагают SMS в качестве средства доставки кода двухфакторной аутентификации. Но все мы знаем, что телефонные номера легко подделать, по крайней мере, в США. Таким образом, использование стороннего аутентификатора, такого как Authy (свободно) всегда предпочтительнее. Еще лучше использовать физический ключ безопасности, который подключается к вашему телефону или компьютеру. Но, хотя физические ключи безопасности более безопасны, их неудобно использовать. Поэтому стало популярным новое решение, в котором наши телефоны используются в качестве физических ключей безопасности. Благодаря последнему обновлению приложения Google Smart Lock теперь вы можете использовать свой iPhone в качестве физического ключа безопасности для учетных записей Google. Здесь мы покажем вам, как включить Google Smart Lock на вашем iPhone.
Используйте iPhone в качестве физического ключа безопасности для двухфакторной аутентификации в учетной записи Google
Прежде чем мы продолжим, давайте отвлечемся на несколько моментов. Новая функция Google Smart Lock использует встроенный ключ безопасности вашего iPhone. Это отличается от Google Prompt, который существует уже довольно давно. Хотя они оба имеют схожий пользовательский интерфейс, они разные. Google Prompt использует информацию для входа, сохраненную на вашем телефоне, для аутентификации входа в систему, которая не так безопасна.
Использование новой функции похоже на использование физического ключа безопасности, где ваш телефон выступает в качестве ключа. Он невероятно безопасен и устойчив к попыткам фишинга. Это также означает, что ваш iPhone должен быть физически рядом (в радиусе действия Bluetooth) устройство, которое хочет войти в систему, поскольку приглашение для входа в систему не отправляется через Интернет. В качестве ключа безопасности он использует Secure Enclave iPhone, встроенный в чипы Apple A-Series.
Последнее, что нужно знать, это то, что в настоящее время он работает только тогда, когда вы входите в свою учетную запись Google с помощью Google Chrome. Кроме того, Bluetooth должен быть включен как на устройствах входа в систему, так и на вашем iPhone, чтобы получить запрос на активацию. После всего сказанного давайте перейдем к ступеням, не так ли?
Действия по включению встроенного ключа безопасности iPhone в качестве двухфакторной аутентификации в Google
Прежде чем начать этот процесс, не забудьте включить 2FA в своей учетной записи Google. Для работы ключа безопасности необходимо включить двухфакторную аутентификацию. Чтобы включить двухфакторную аутентификацию посетите страницу безопасности аккаунта Google и включите его. Вы можете выбрать любой из упомянутых там параметров (номер телефона, подсказка Google и т. д.), поскольку мы собираемся изменить его на встроенный ключ безопасности, выполнив следующие действия.
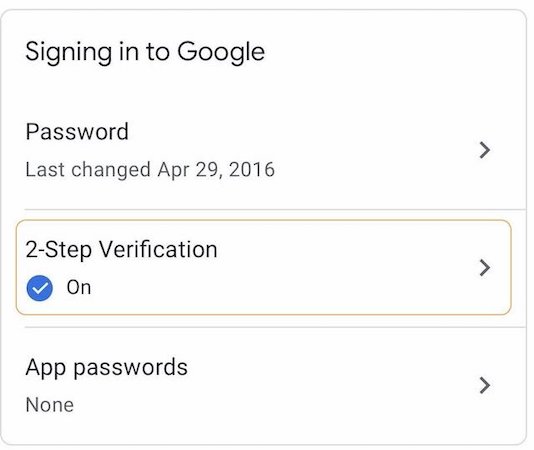
1. Загрузите приложение Google Smart Lock (свободно) из App Store. Если у вас установлено приложение, обновите его до актуальной версии.
2. Запустите приложение и нажмите кнопку «Начать». Он автоматически предложит вам настроить встроенный ключ безопасности вашего iPhone. Нажмите на кнопку «Да, я в деле», чтобы продолжить.

3. На следующей странице разрешите доступ Bluetooth, нажав кнопку «Разрешить», а затем подтвердив это.
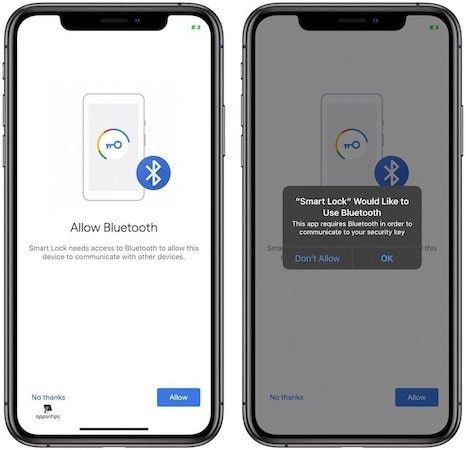
4. Аналогично разрешаем уведомления.
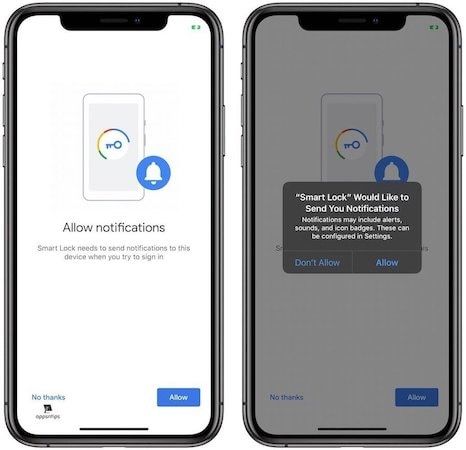
5. Теперь Google попросит вас войти в свою учетную запись Google. Введите свой пароль, чтобы продолжить.

6. Нажмите «Далее», после чего Google начнет проверку вашего iPhone. Как только ваш телефон будет проверен, нажмите на имя вашего iPhone, чтобы завершить процесс.
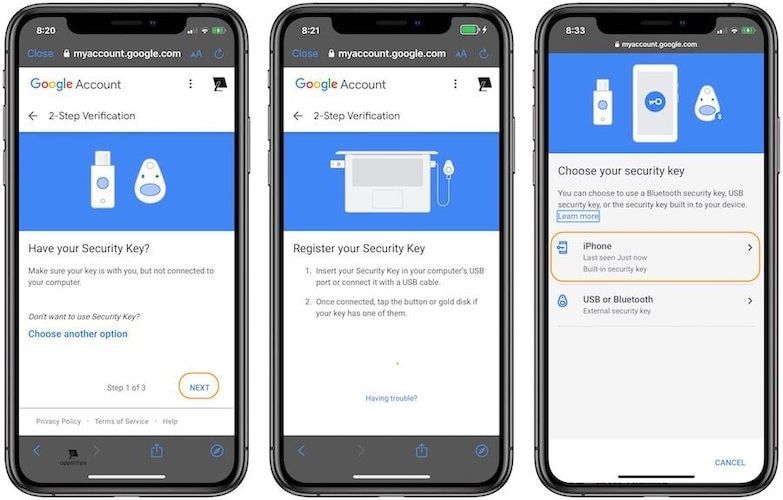
Застряли на проверке ошибки?
У некоторых пользователей процесс установки может зависнуть (шаг 6). Причина в том, что вы не настроили двухфакторную аутентификацию в своей учетной записи Google. Как я сказал в начале, вам необходимо включить 2FA в своей учетной записи, прежде чем вы сможете использовать встроенный ключ безопасности вашего iPhone.
Это работает только с Google Chrome?
Короткий ответ: да, вы не сможете использовать эту функцию в Safari. Поэтому, если вы используете Safari в качестве основного браузера, вам не следует включать эту функцию. При этом, помимо Google Chrome, я тестировал эту функцию на Brave (скачать) и Mozilla Firefox. Попытка входа сработала на первом, но не на втором. Это говорит мне о том, что любой браузер с Chromium Engine должен работать с этой функцией. Итак, если вы используете такие браузеры, как Opera, Vivaldi, Epic и другие, основанные на хроме, эта функция должна работать.
iPhone как ключи безопасности Google для 2FA: последние мысли
Мне нравится это новое дополнение для использования iPhone в качестве ключа безопасности для учетной записи Google. Это повышает безопасность моих учетных записей Google. Единственным недостатком является то, что он не будет работать с Safari (попробуйте крутые расширения для Safari) или Mozilla. Это будет большой проблемой для части пользователей Mac. Я надеюсь, что Google начнет поддерживать эти два браузера, чтобы каждый мог защитить свои учетные записи Google.






