Как добавить календарь на рабочий стол Mac
Есть поговорка, которую часто цитируют в кругах по продуктивности, «Если вы хотите что-то сделать, запишите это в свой календарь». Утверждение может быть не безошибочным, но настроение в правильном направлении. Существует множество хороших приложений-календарей, таких как Fantastical, которые вы можете использовать на своем Mac для управления своими задачами. Однако, если вы не проводите свой рабочий день вне календаря, открытие приложения может раздражать вас каждый раз, когда вам нужно проверить свои задачи. По крайней мере, это добавляет точку трения. Сегодня мы покажем вам, как вы можете избавиться от этого трения, отобразив свой календарь на рабочем столе вашего Mac. Вот как добавить календарь на рабочий стол Mac.
Добавьте Календарь на рабочий стол Mac, чтобы следить за своими задачами
Если вы хотите что-то сделать, вы должны выделить на это определенное время. Если вы не выделяете время для задачи, это означает, что вы считаете ее недостаточно важной и будете откладывать ее до тех пор, пока либо не откажетесь от задачи, либо не уложитесь в срок. Таким образом, размещение вещей в календарях имеет смысл. Чтобы сделать календарь более полезным, вы можете добавить его на рабочий стол Mac, чтобы он всегда был виден. Таким образом, вам не придется вручную открывать приложение календаря, чтобы проверить свое расписание.
Поскольку macOS не поддерживает виджеты, у пользователей нет собственного способа добавить виджет календаря на рабочий стол Mac. В то время как iPhone и iPad получили поддержку виджетов, жаль, что в macOS до сих пор нет этой возможности. Теперь вы даже можете отображать виджеты на экране блокировки вашего iPhone, но вы не можете делать это на рабочем столе Mac, где, возможно, они имеют больше смысла.
Вот почему мы будем использовать стороннее приложение под названием WallCal. Вы можете получить его в Mac App Store. Приложение можно загрузить и попробовать бесплатно, а его обновление для разблокировки всех функций стоит 11,99 долларов США. Если вы являетесь подписчиком SetApp, вы можете получить это приложение бесплатно.
1. После установки WallCal запустите его с помощью Spotlight. Он запросит разрешение на доступ к вашему календарю и напоминаниям. Нажмите Разрешить, чтобы предоставить ему необходимые разрешения.

2. WallCal откроет всплывающее окно. Установите флажок рядом с Больше не показывать и нажмите на красную кнопку, чтобы закрыть окно.
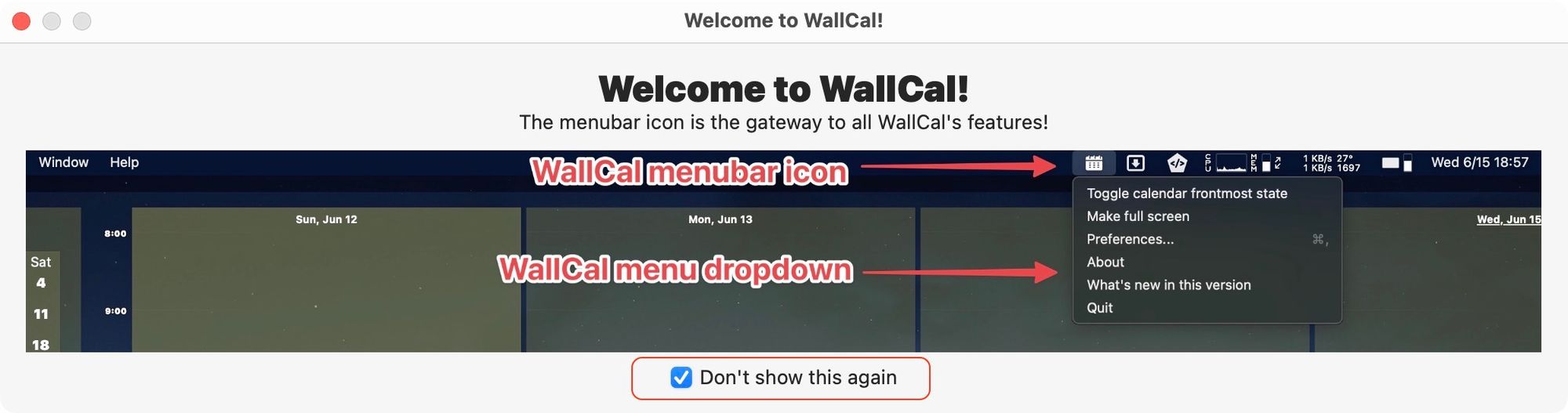
3. Щелкните значок строки меню WallCal и откройте настройки.
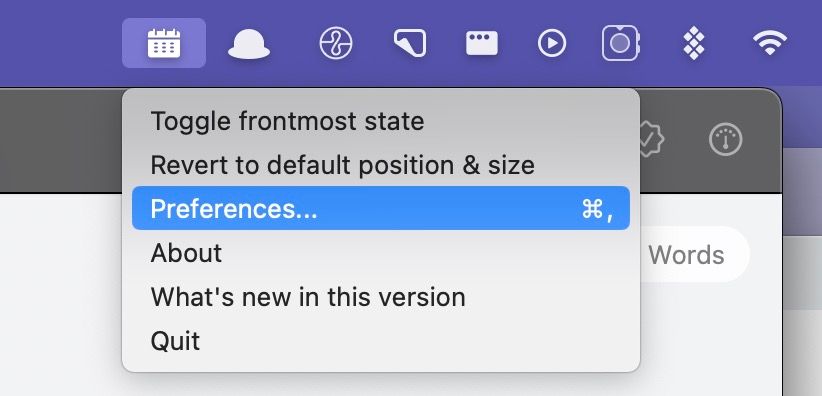
4. Включите переключатель рядом с Начать при входе в систему если вы хотите, чтобы приложение автоматически запускалось при запуске вашего Mac.
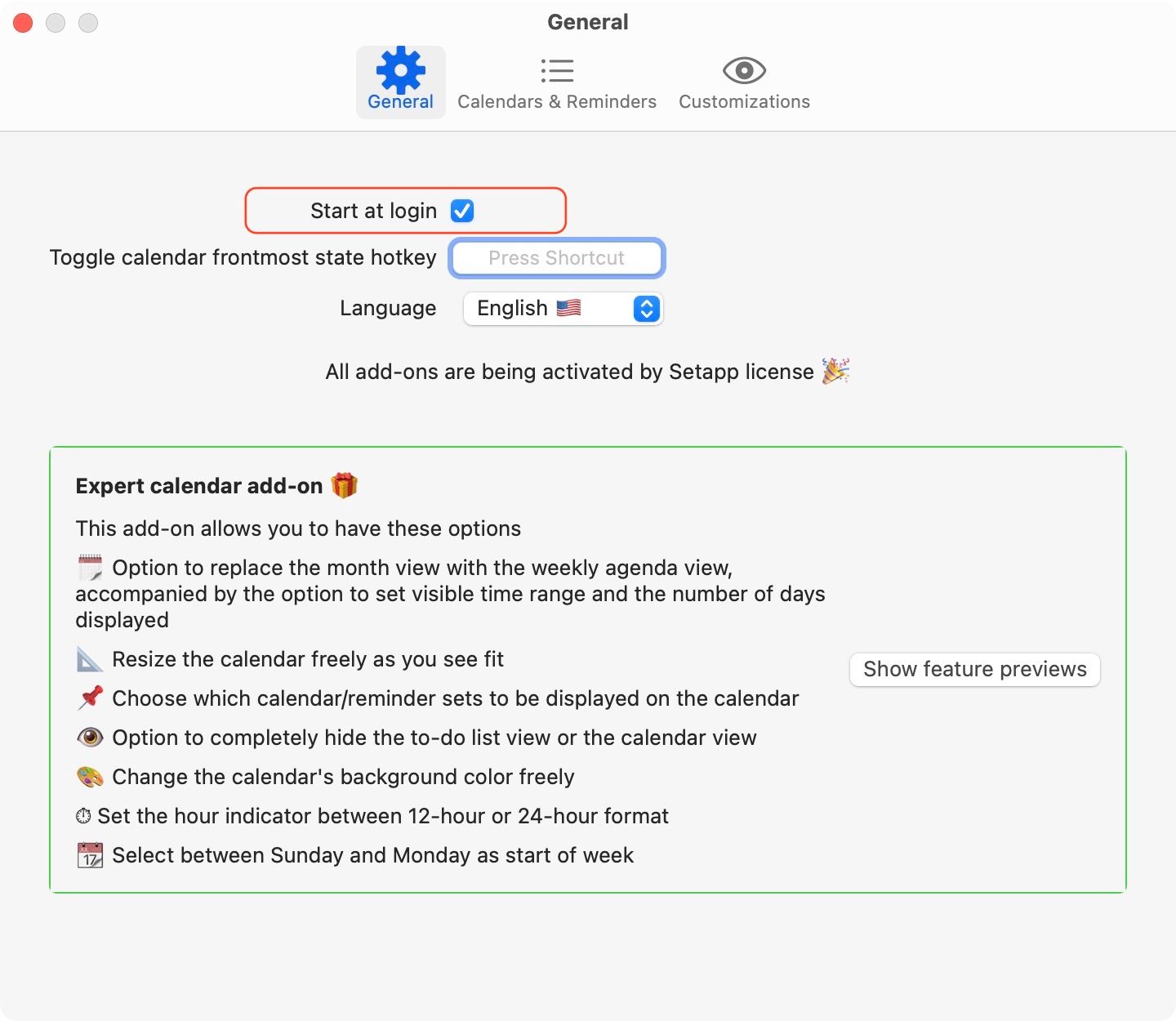
Вы можете отключить приложение из списка элементов входа позже. Apple изменила способ отключения элементов входа в macOS Ventura. Вы можете нажать на ссылку, чтобы проверить новый метод.
5. Здесь вы также можете установить горячую клавишу для вывода календаря на передний план. По умолчанию календарь прикрепляется к рабочему столу Mac, и любое запускаемое вами приложение будет охватывать календарь.
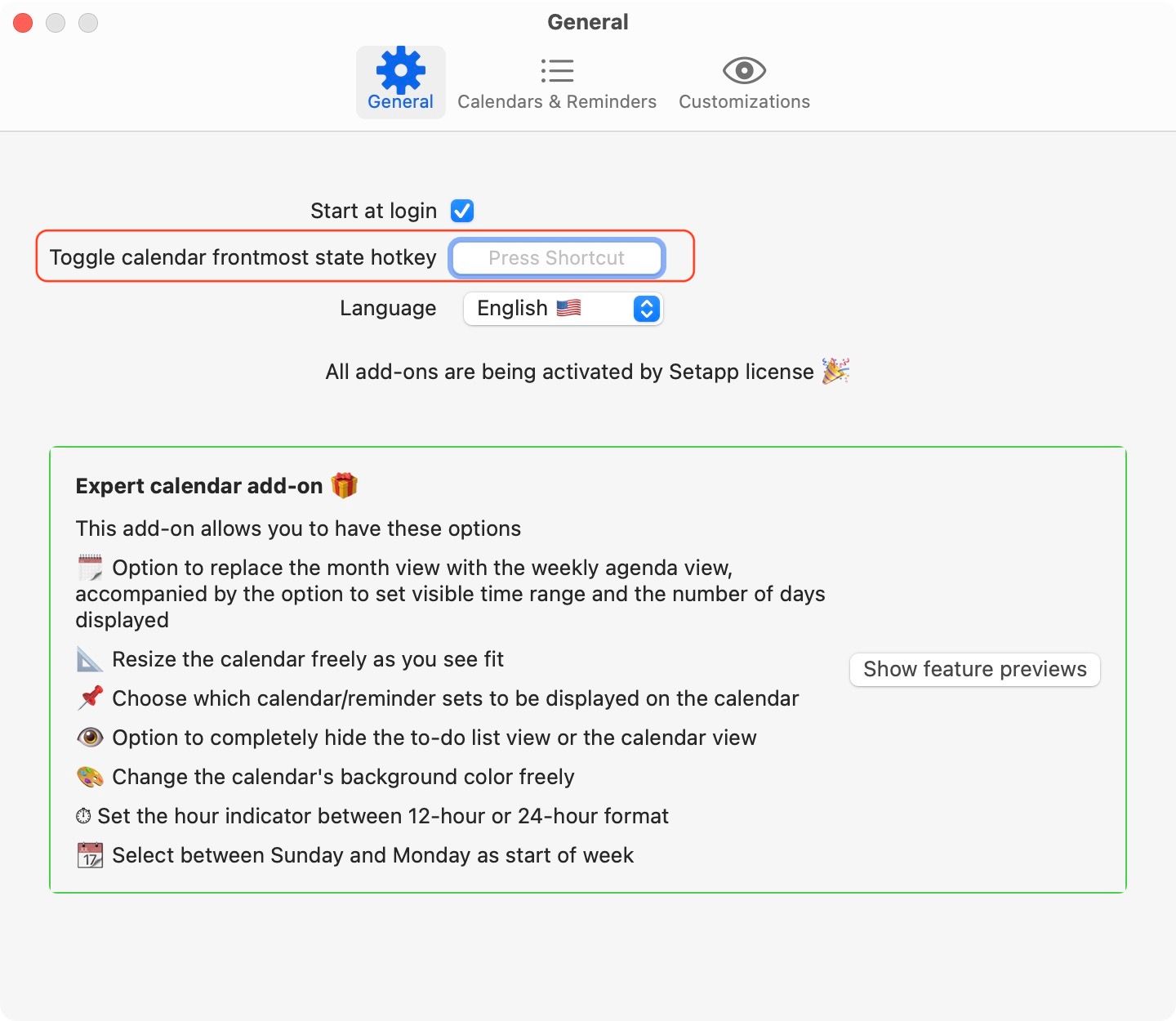
После того, как вы настроите эту горячую клавишу, вы сможете вывести календарь на передний план, когда вам нужно будет быстро просмотреть его.
6. Выберите вкладку Календари, чтобы выбрать, какой календарь вы хотите показать. По умолчанию все наборы календарей отображаются в WallCal. Нажмите на набор календарей, чтобы он не отображался. Например, я отключил отображение календаря дней рождения.
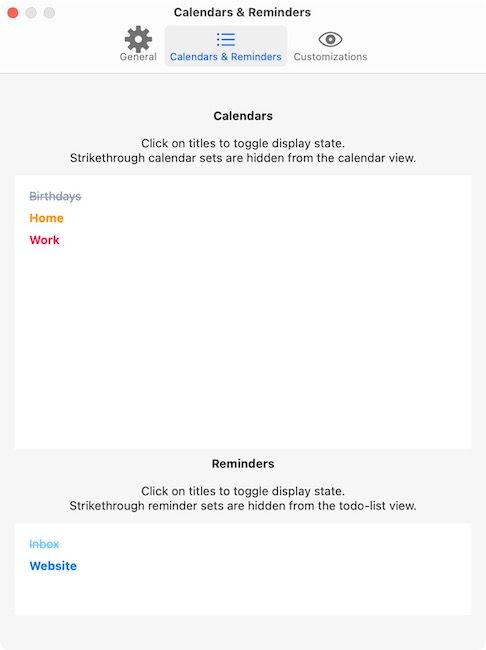
7. Точно так же вы можете выбрать, какой список напоминаний вы хотите показать.

8 Теперь выберите вкладку настройки. Здесь вы можете выбрать, хотите ли вы отображать календарь на неделю или месяц, формат времени, цвет фона и многое другое. Поиграйте с настройкой, чтобы настроить календарь по своему вкусу.
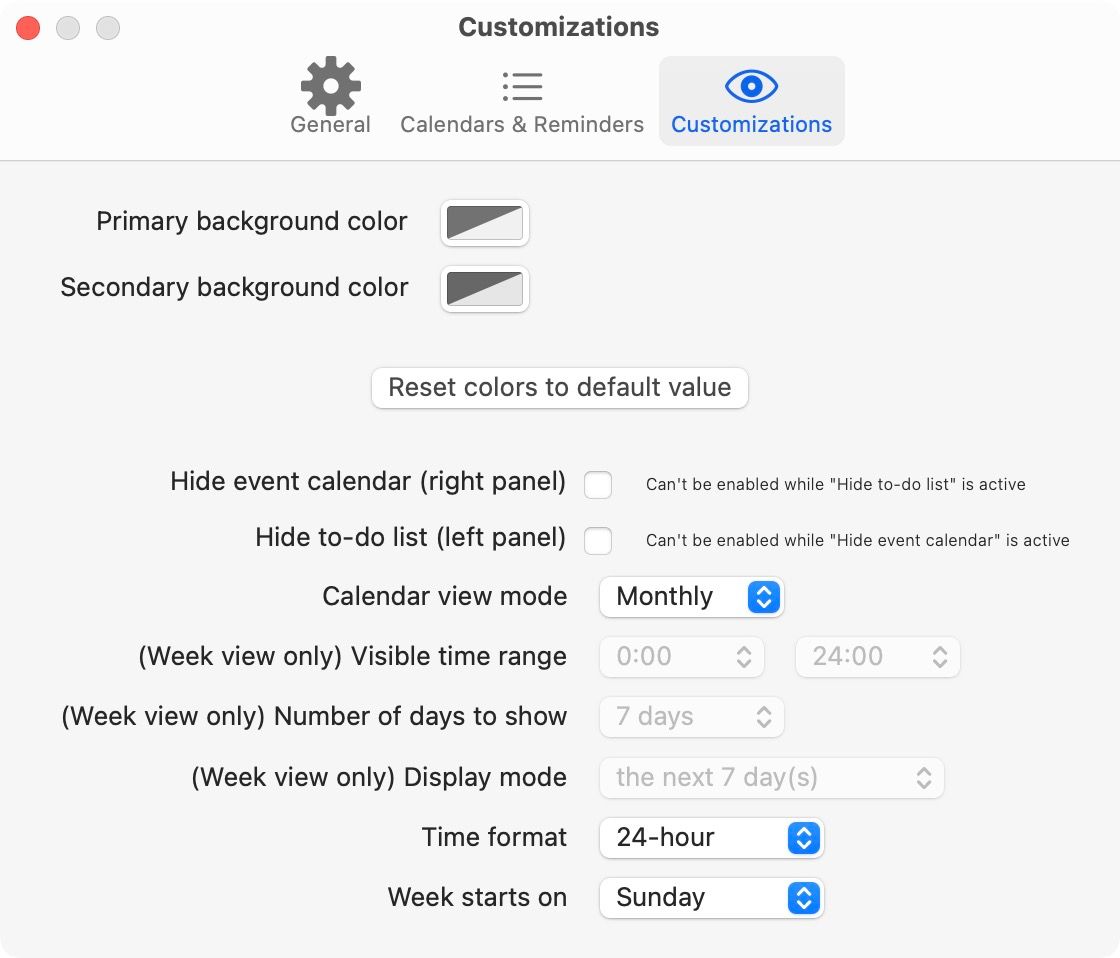
Мы рекомендуем использовать еженедельный просмотр, так как он упорядочит рабочий стол и покажет вам только те задачи, о которых вам нужно беспокоиться.
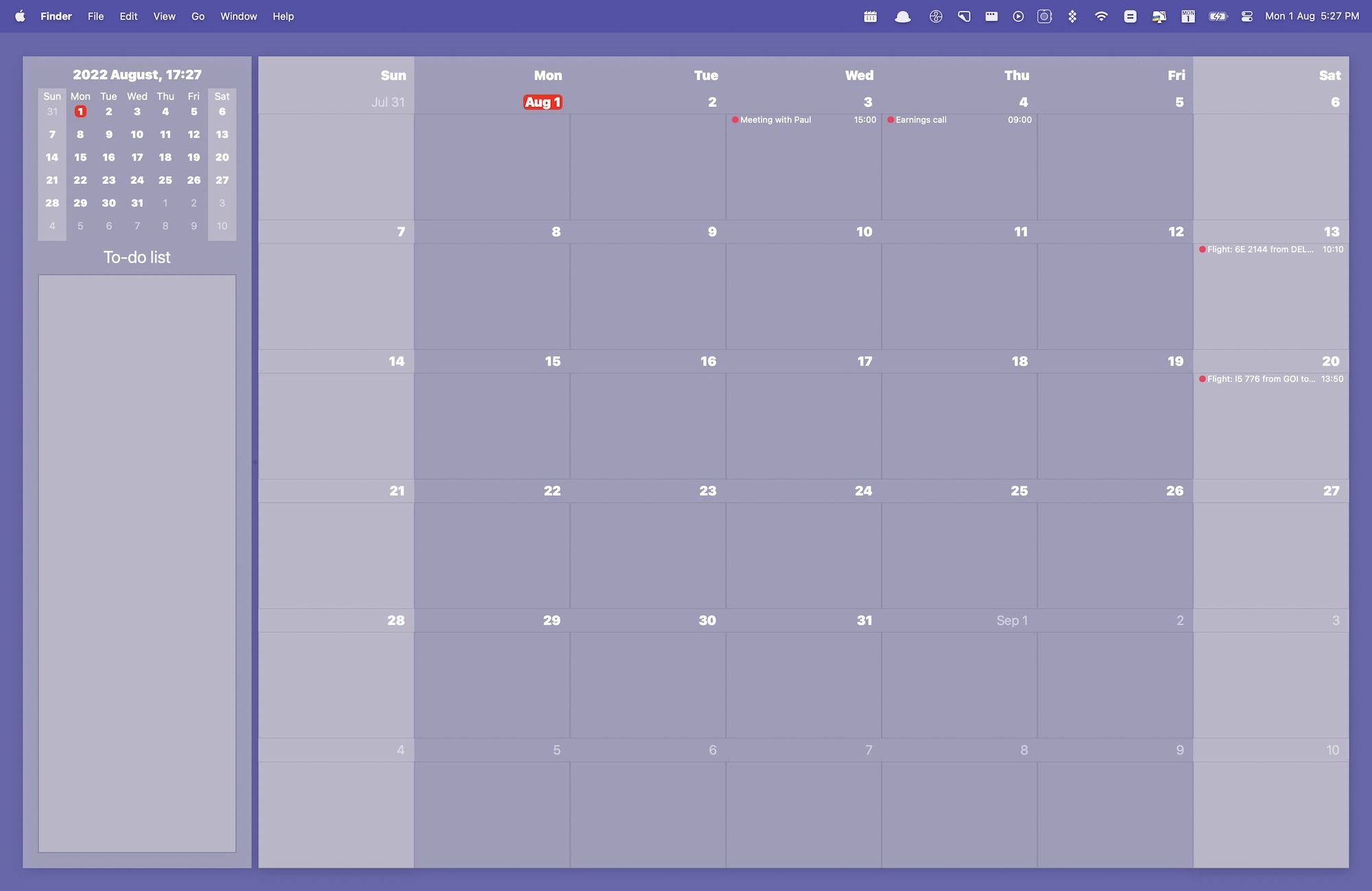
На скриншоте ниже вы можете увидеть, чем представление за неделю отличается от представления за месяц.

Показать календарь на рабочем столе Mac с помощью WallCal: последние мысли
WallCal — это простое приложение, которое дает вам быстрый доступ ко всем событиям вашего календаря. Мы думаем, что приложение может быть полезно для людей, которые планируют свои дни в своих календарях. Каждый должен хотя бы попробовать, чтобы понять, подходит ли он для их рабочего процесса или нет. Что вы думаете об этом приложении? Сообщите нам о мысли в твиттере.






