Как добавить избранное в Safari на iPhone и Mac
Safari имеет отличные встроенные функции, позволяющие управлять ссылками. Вы можете добавлять закладки, создавать и публиковать группы вкладок Safari, а также избранные веб-сайты. Если есть веб-сайты, которые вы посещаете ежедневно, добавление их в Избранное — хороший вариант. Любой веб-сайт, который вы добавляете в Избранное, отображается на стартовой странице Safari, что позволяет открывать его одним щелчком мыши. Safari автоматически создает избранные веб-сайты, учитывая вашу схему использования, но мало кто знает, что вы также можете добавлять веб-сайты в избранное вручную. Вот как добавить избранное в Safari на iPhone и Mac.
Совет. Любое избранное, которое вы добавляете на свой Mac, будет синхронизироваться с вашим iPhone и наоборот (при условии, что вы используете тот же Apple ID). Вам не нужно добавлять Избранное отдельно на каждом устройстве.
Как добавить в избранное в Safari
Есть несколько способов добавить веб-сайты в избранное в Safari. Вы также можете управлять любимыми веб-сайтами, автоматически добавленными Safari, и удалять их. Обратите внимание, что Избранное отличается от Закладок. Закладки — это любые ссылки, которые вы сохраняете в Safari, а «Избранное» — это подмножество закладок, которые отображаются на странице новой вкладки.
Хотя существуют расширения Safari, которые гораздо более эффективны, когда дело доходит до управления ссылками, встроенной функции «Избранное» более чем достаточно для большинства пользователей. Если вы раньше не использовали эту функцию, вот как вы можете добавить избранное в Safari на macOS и iOS.
Как добавить избранное в Safari на iPhone
Добавить веб-сайт в избранное в Safari на iPhone очень просто. Запустите приложение Safari и откройте веб-сайт, который хотите добавить в избранное. Теперь выполните следующие шаги, чтобы добавить его в избранное.
1. Коснитесь Делиться кнопку, чтобы открыть меню «Поделиться».
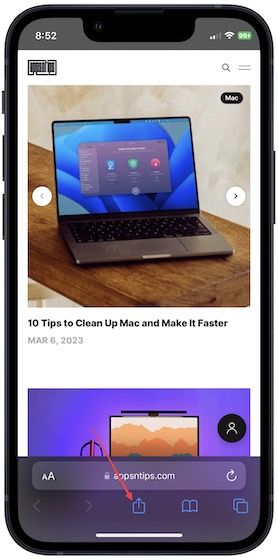
2. Проведите вверх по меню «Поделиться» и выберите Добавить в избранное вариант.
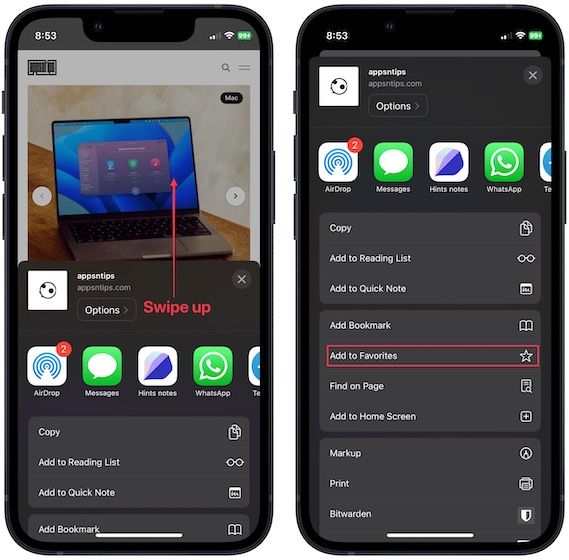
3. Вы можете изменить отображаемое имя, если хотите. Нажмите Сохранять кнопку, чтобы добавить сайт в Избранное.
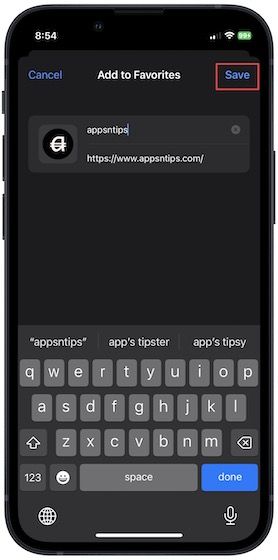
Как изменить порядок и удалить избранное в Safari на iPhone
Есть два способа изменить порядок и удалить избранное в Safari на iPhone. Мы упомянули оба из них ниже.
1. Запустите Safari и откройте новую вкладку. Чтобы переупорядочить Избранное, нажмите и перетащите значки.
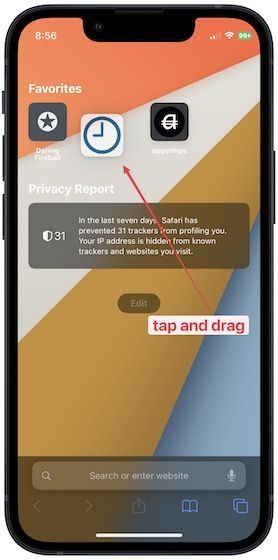
2. Чтобы удалить Избранное, нажмите и удерживайте его значок и выберите Удалить вариант.
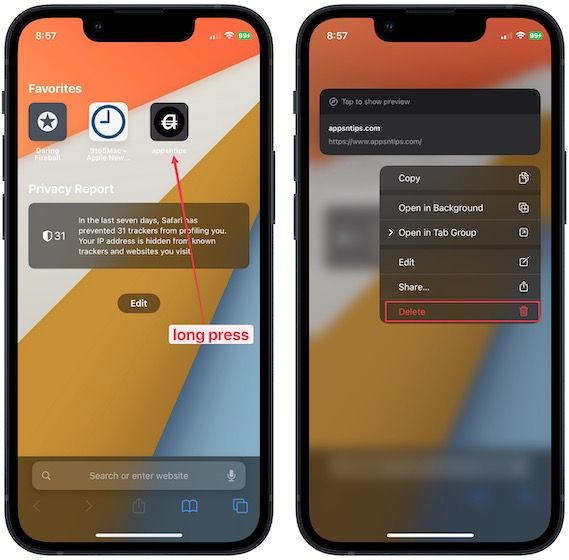
3. Либо коснитесь Закладка кнопку внизу и выбери Избранное.
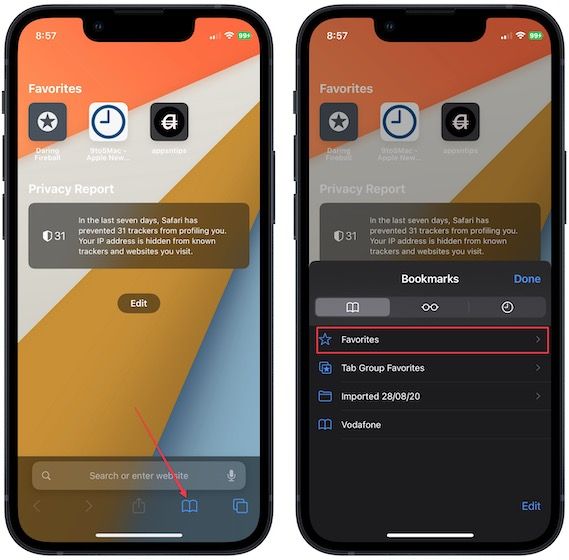
4. Проведите справа налево по закладке и коснитесь значка Удалить кнопку, чтобы удалить его.
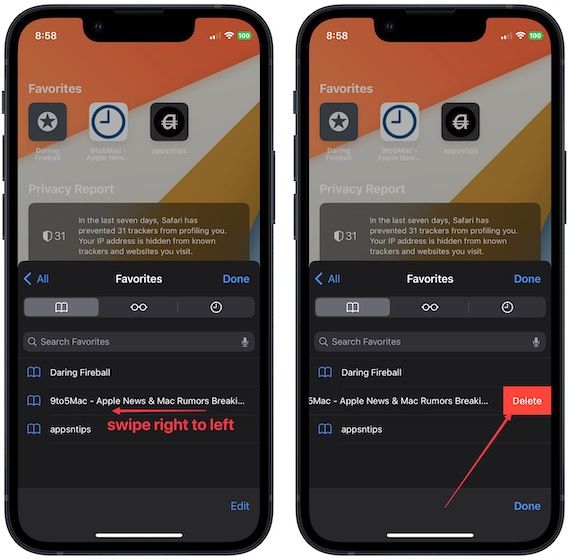
5. Вы также можете нажать Редактировать в правом нижнем углу и нажмите кнопку «минус» (-) рядом с закладкой, чтобы удалить ее.
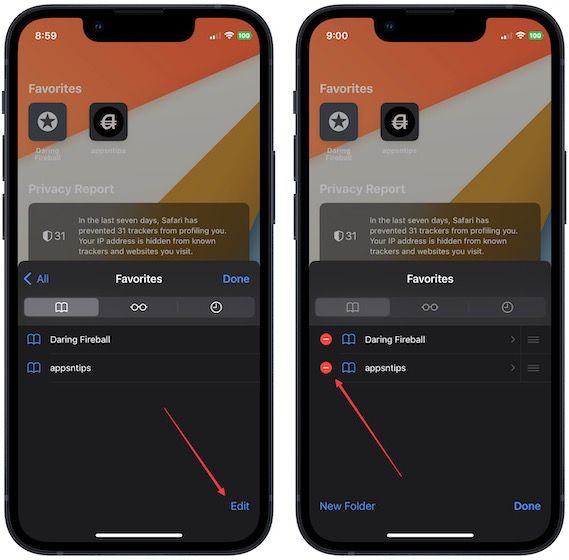
6. Вы можете использовать ручки перетаскивания с правой стороны, чтобы изменить порядок закладок.
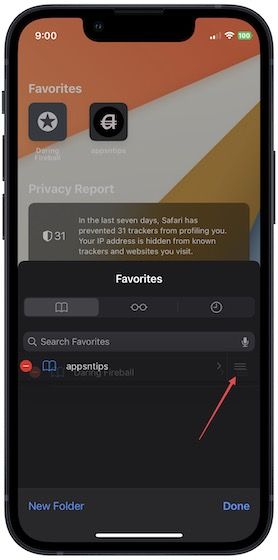
Как добавить избранное в Safari на Mac
Пытаясь сделать macOS более доступной для пользователей, Apple решила скрыть многие полезные функции, которые трудно обнаружить. Мы упомянули несколько таких функций в нашей статье «Советы и рекомендации для Mac», которую вы можете прочитать на досуге. То, как вы добавляете избранное в Safari на Mac, также является скрытой функцией, то есть не очевидно, как вы это делаете. В этом руководстве мы покажем вам 3 метода, которые вы можете использовать для добавления веб-сайтов в избранное на Mac.
Один из самых простых способов добавить веб-сайты в избранное на Mac — использовать меню «Поделиться».
1. Запустите Safari на своем Mac, откройте веб-сайт, который хотите добавить в Избранное, и щелкните значок Делиться меню в правом верхнем углу.
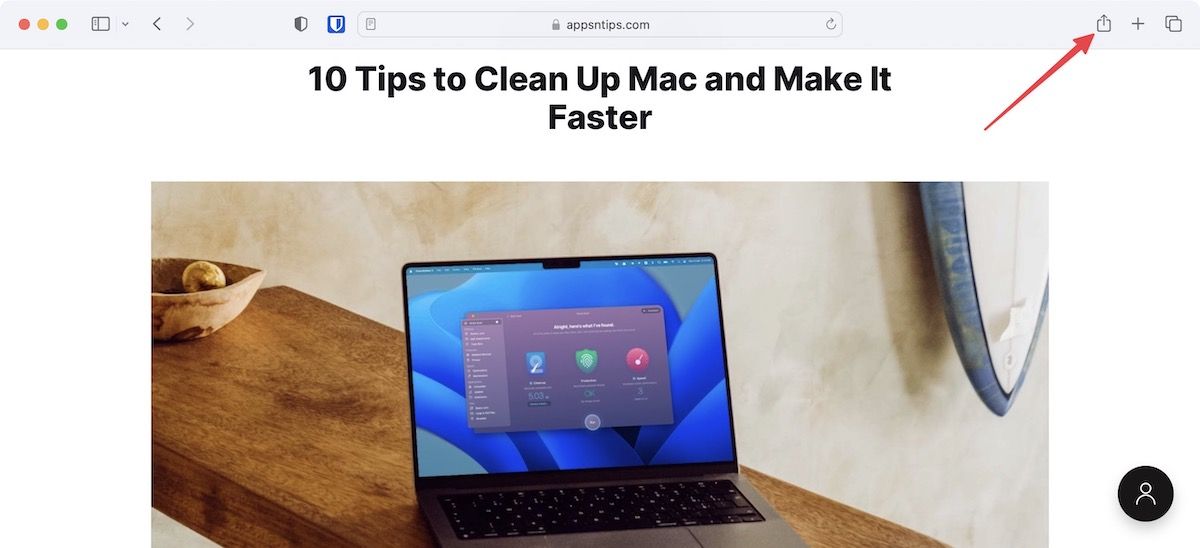
2. Нажмите на Добавить закладку кнопка.
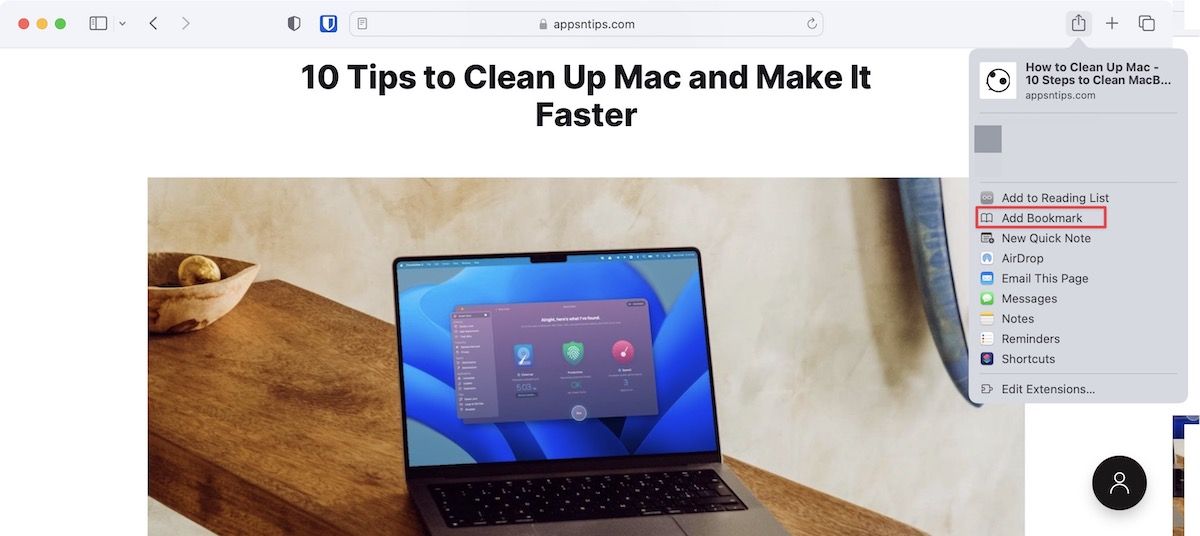
3. Выберите Избранное из выпадающего меню и нажмите кнопку Добавлять кнопку, чтобы добавить сайт в Избранное.
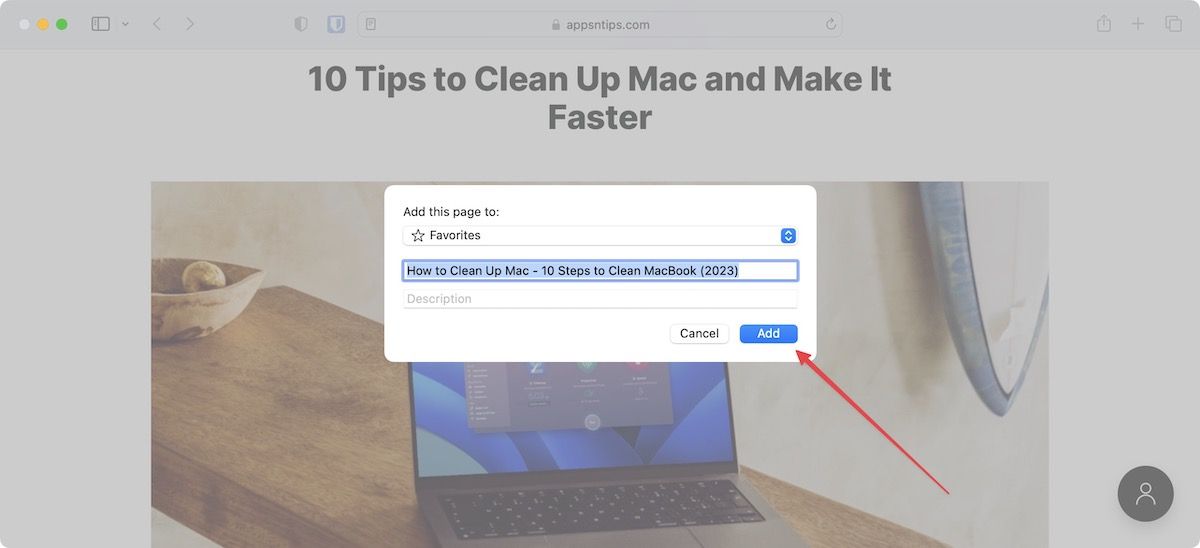
Используйте кнопку «Добавить в один шаг» (+)
Вы также можете добавлять веб-сайты в избранное с помощью кнопки «Добавить за один шаг», которая отображается в виде кнопки «плюс» (+) в адресной строке.
1. Откройте веб-сайт, который хотите добавить в избранное, и наведите указатель мыши на строку URL, чтобы отобразить Одношаговое добавление кнопка.
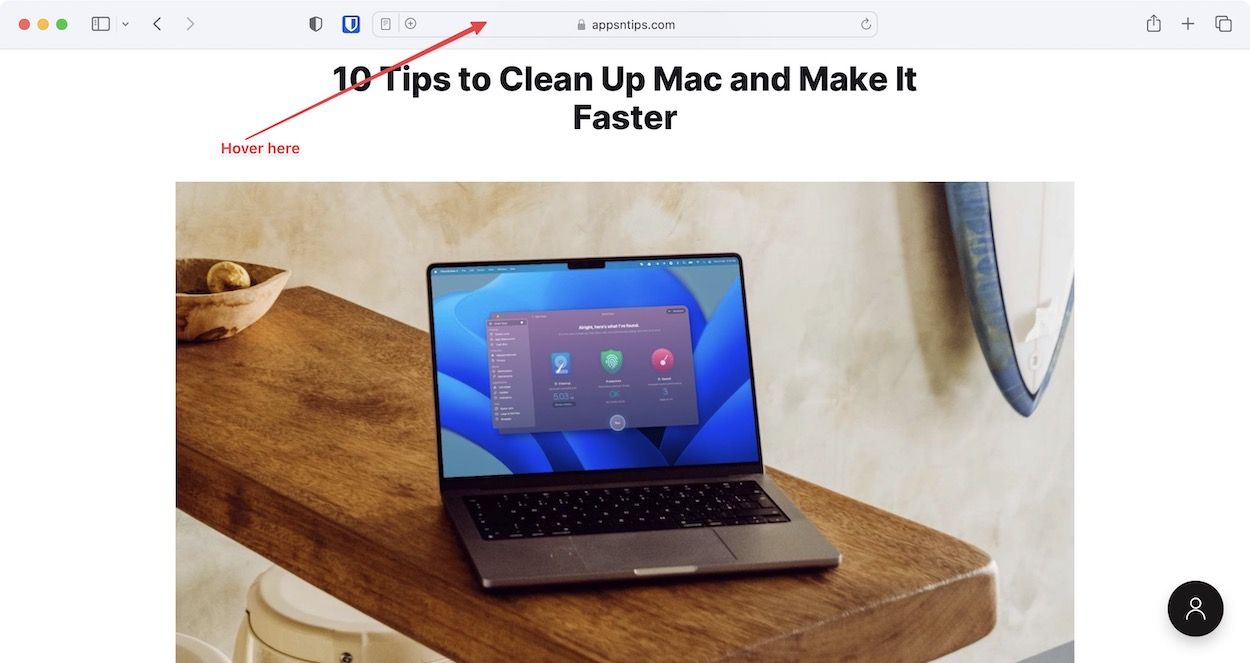
2. Нажмите и удерживайте кнопку и выберите Избранное из полученного меню.
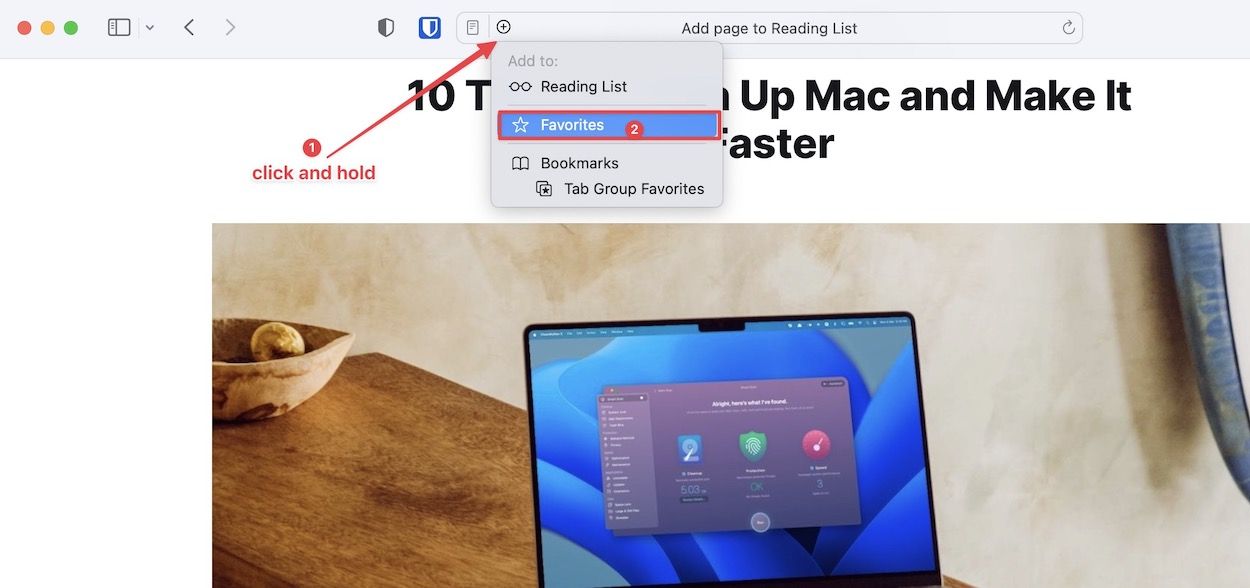
Перетащите URL-адреса веб-сайтов в избранное
Использование кнопки «Добавить в один шаг» может быть привередливым, поскольку вы можете в конечном итоге щелкнуть по ней, что добавит URL-адрес в ваш список для чтения. Если это произойдет с вами, вы можете просто перетащить URL-адреса веб-сайтов в Избранное.
1. Запустите Safari и откройте веб-сайт, который хотите добавить в избранное. Теперь нажмите на Показать боковую панель кнопка.
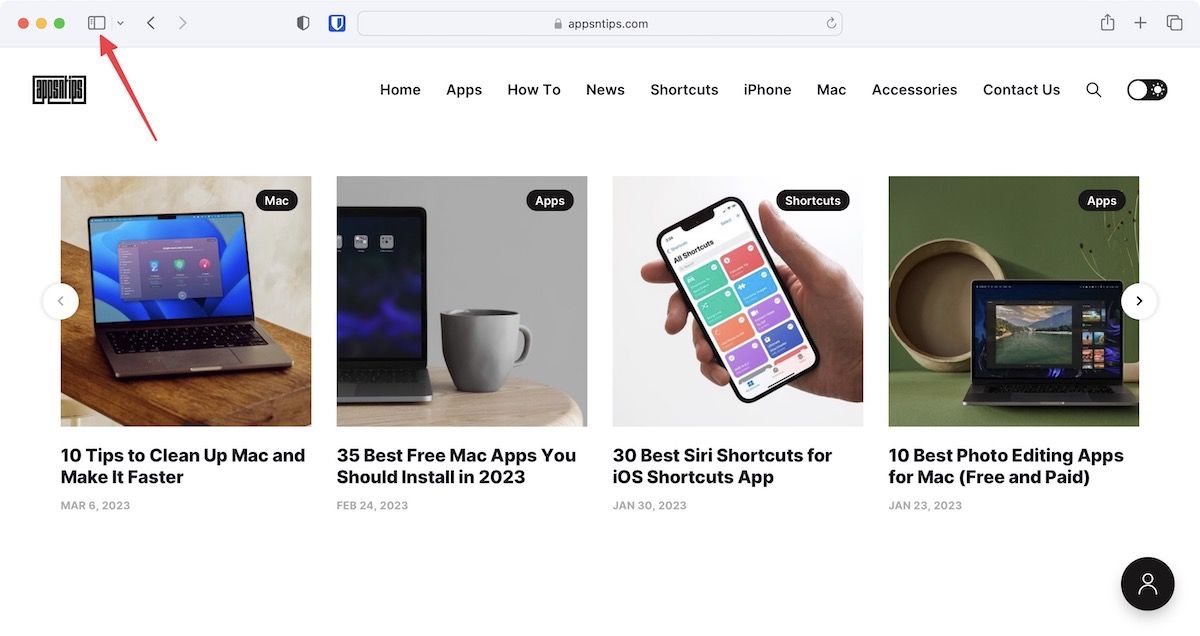
2. Нажмите, чтобы открыть раздел Закладки.
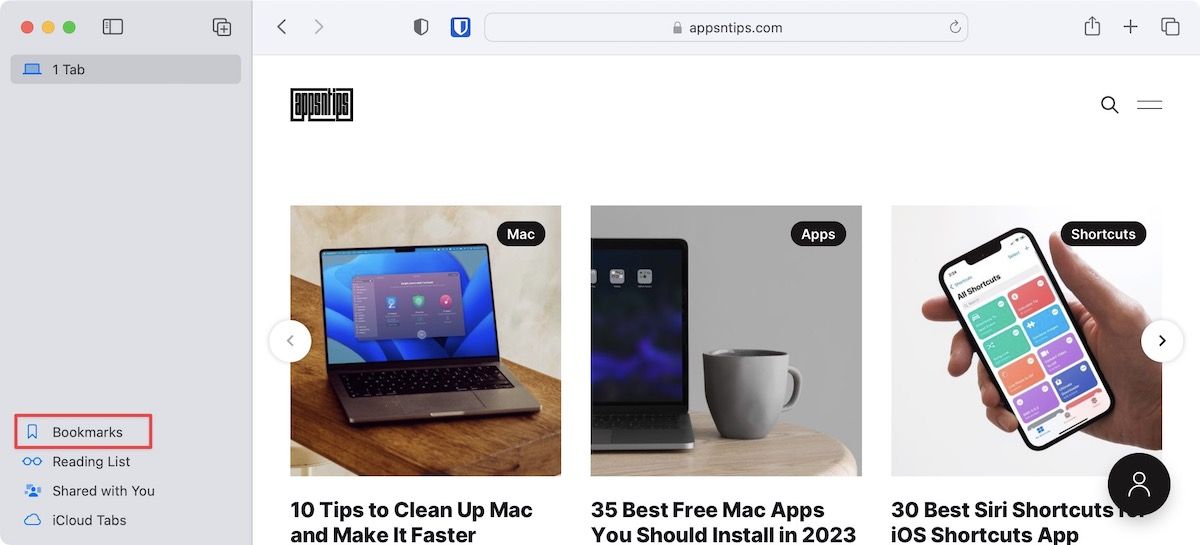
3. Щелкните внутри поля URL, чтобы открыть глобус кнопка.
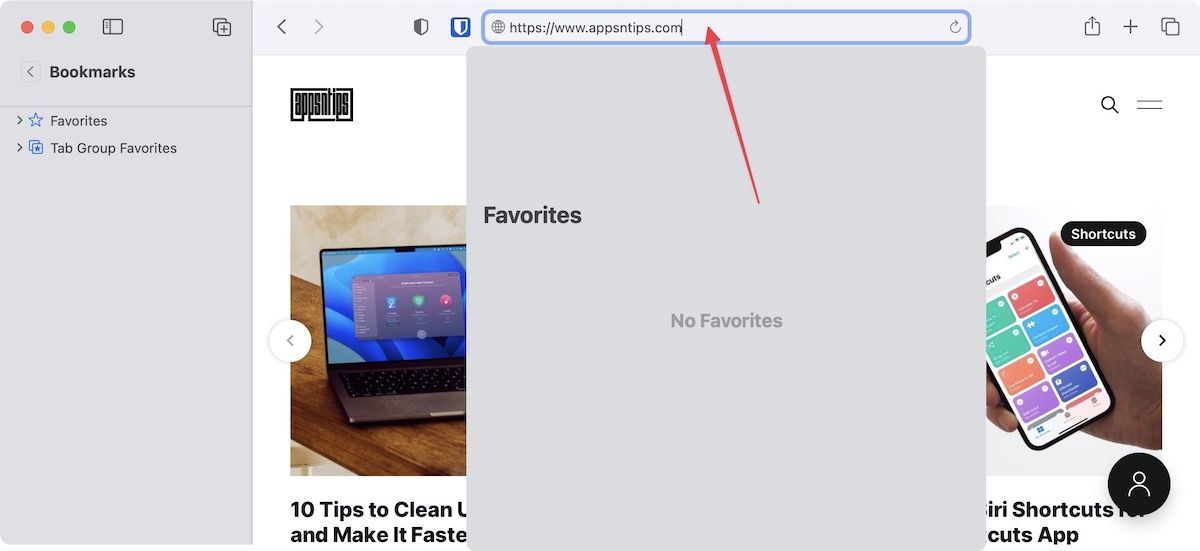
4 Нажмите и перетащите кнопку земного шара в раздел «Избранное».
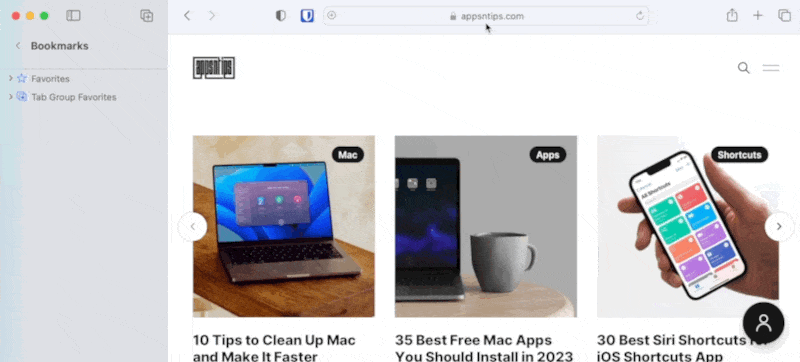
Как изменить порядок и удалить избранное на Mac
По умолчанию ваши избранные располагаются в том порядке, в котором вы их добавляете. Но вы можете переупорядочить «Избранное» на Mac, чтобы изменить их порядок. Вы также можете удалить Избранное, чтобы удалить его.
1. На странице «Новая вкладка» вы можете щелкнуть и перетащить «Избранное», чтобы изменить их порядок.
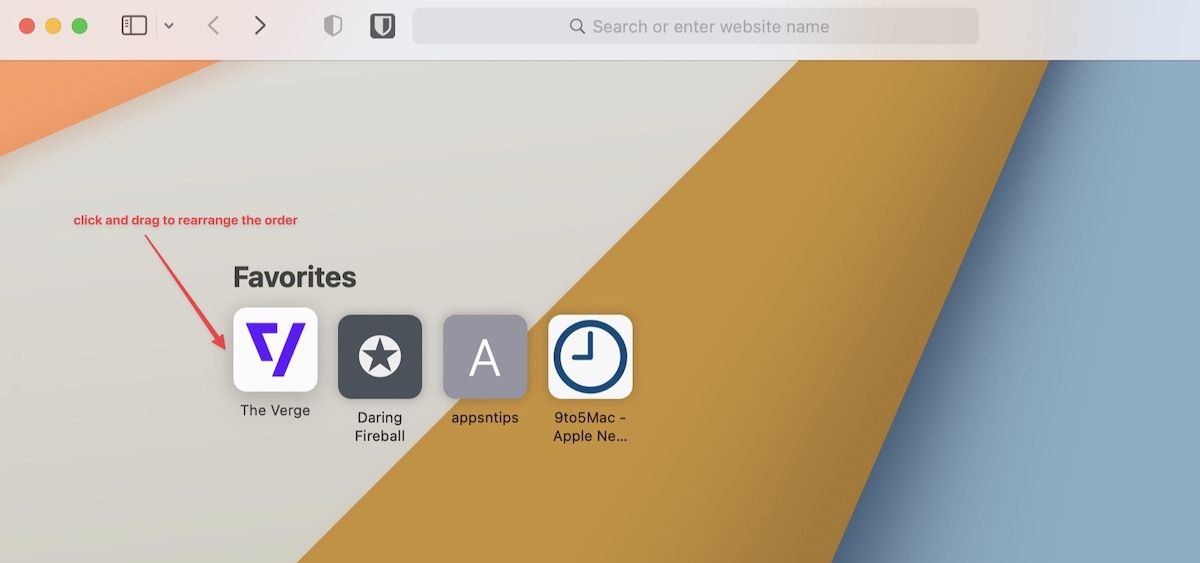
2. Чтобы удалить избранное, щелкните правой кнопкой мыши (control+щелчок) по его значку и выберите Удалить вариант.
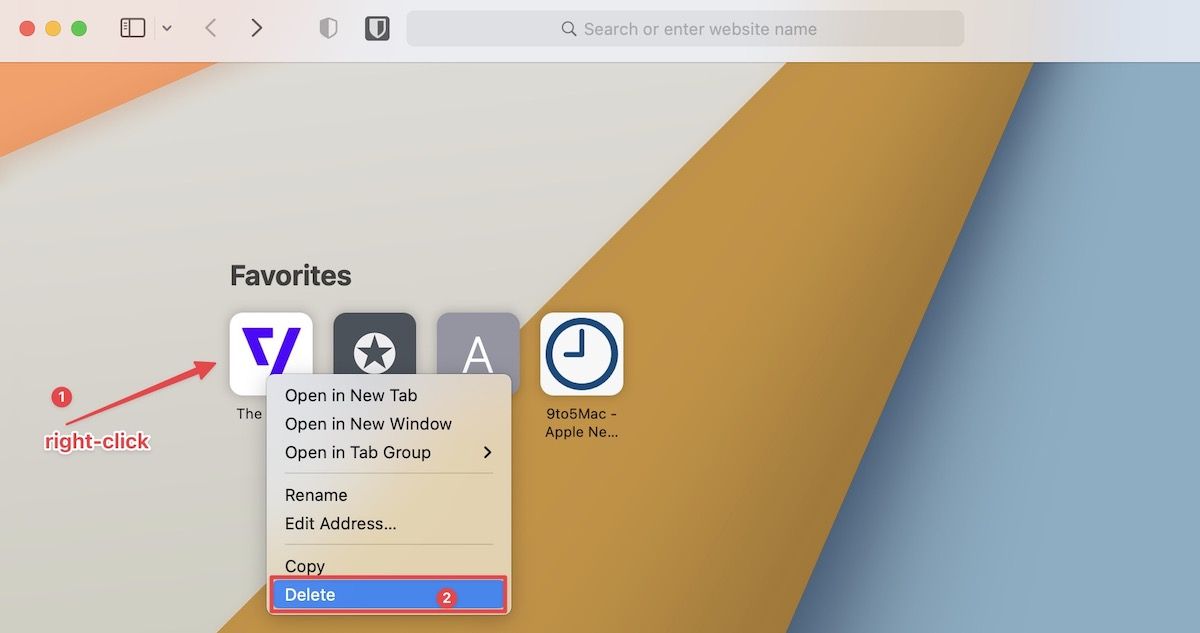
Добавить избранное в Safari: последние мысли
Нам нравится избранное Safari, поскольку оно позволяет нам быстро получать доступ к веб-сайту, который мы часто посещаем. Мы хотим, чтобы Apple упростила для пользователей процесс добавления веб-сайтов в избранное, особенно на Mac. Что вы думаете об этой функции и используете ли вы ее? Дайте нам знать об этом в комментариях.






