Как архивировать сайты и статьи на Mac
Несколько сервисов позволяют сохранять ссылки и управлять ими, чтобы вы могли вернуться к ним позже. Но проблема со ссылками в том, что они могут умереть. Это означает, что ваши любимые статьи или веб-сайты могут исчезнуть без предупреждения. Даже если вы используете одно из лучших бесплатных приложений для Mac, такое как Matter, для сохранения статей для последующего чтения, оно не захватит все на веб-странице. Автономные сервисы для чтения позже, такие как Matter, сохраняют урезанную версию статьи. Кроме того, они могут сохранять только статьи, а не любую веб-страницу. Что делать, если вы хотите сохранить автономную копию главной страницы веб-сайта? Вот почему вы должны архивировать важные веб-страницы на Mac.
Преимущество создания веб-архива веб-сайтов заключается в том, что он сохраняет текст, изображения, содержимое статей, таблицы стилей и многое другое. Когда вы просматриваете файл веб-архива на своем Mac, создается впечатление, что вы загружаете настоящий веб-сайт. Это похоже на создание собственного интернет-архива. Вот как вы можете архивировать веб-страницы на Mac для просмотра в автономном режиме.
Создание веб-архива веб-сайтов на Mac
В этом руководстве мы упомянем два метода создания веб-архива на Mac. Первый способ бесплатный и использует браузер Safari на вашем Mac. Второй метод требует платного приложения, однако он намного эффективнее и позволяет организовать ваши архивы в доступной для поиска базе данных, что упрощает их поиск.
Если вы хотите создать веб-архивы только из нескольких веб-страниц, первого метода будет достаточно. Однако, если вам нужно сохранить сотни статей, веб-сайтов и веб-страниц в формате веб-архива, мы искренне рекомендуем инвестировать в приложение, чтобы все было организовано и доступно для поиска.
Как архивировать веб-страницы на Mac с помощью Safari
Safari позволяет очень легко архивировать веб-страницы на вашем Mac. Самое приятное то, что эта функция встроена в Safari, и вам не нужно устанавливать сторонние расширения Safari, чтобы это работало.
1. Запустите Safari и откройте веб-сайт, который хотите заархивировать.
2. Нажмите на Файл меню и выберите Сохранить как вариант. Или нажмите сочетание клавиш Command(⌘)+Shift+S.
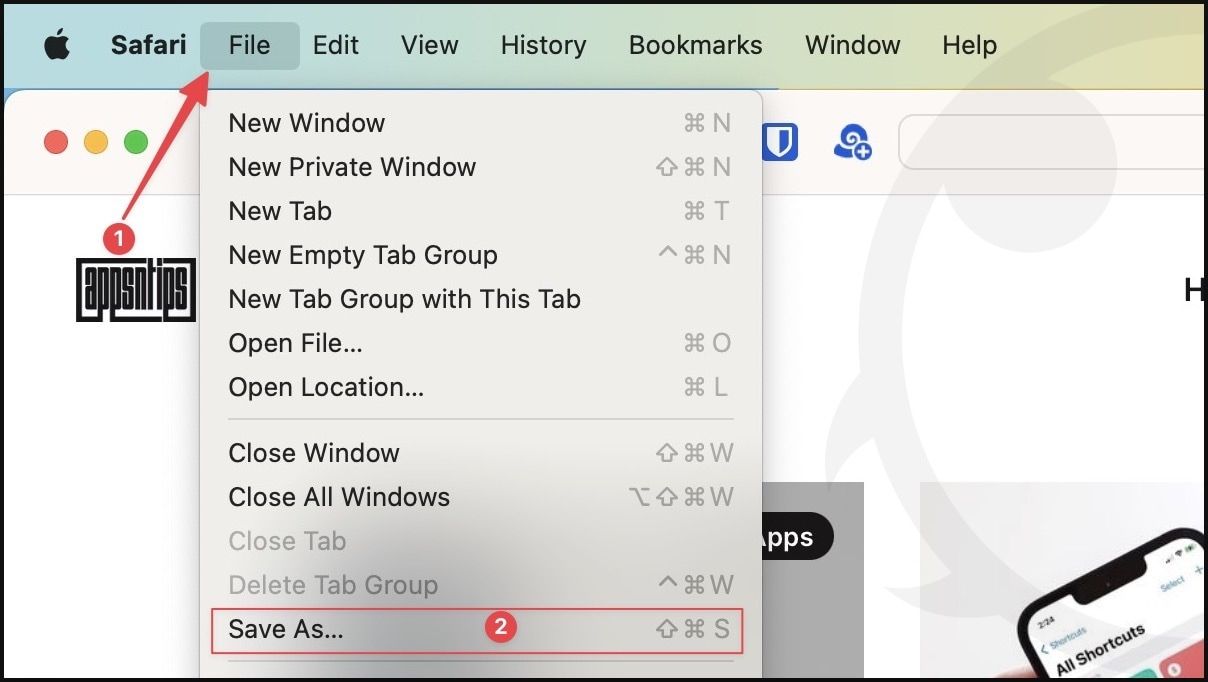
3. Щелкните раскрывающееся меню рядом с Формат и выберите Веб-архив вариант.
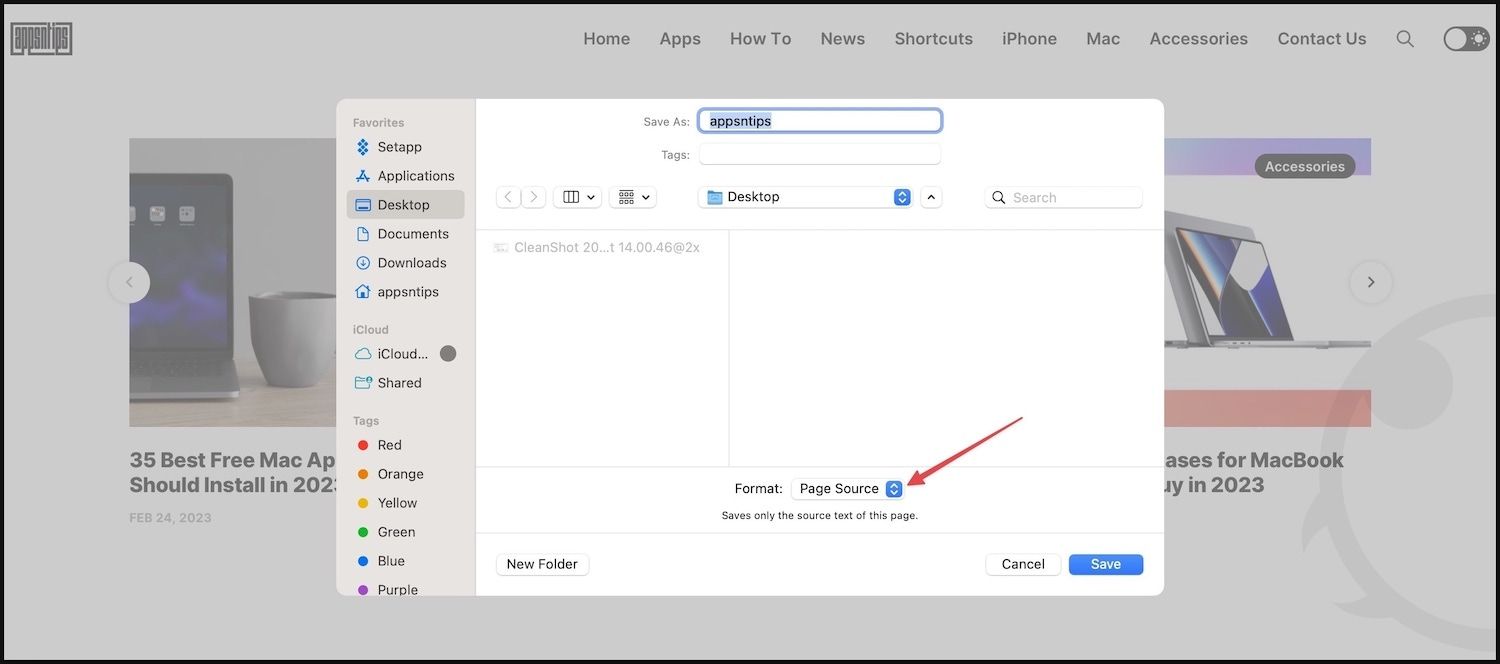
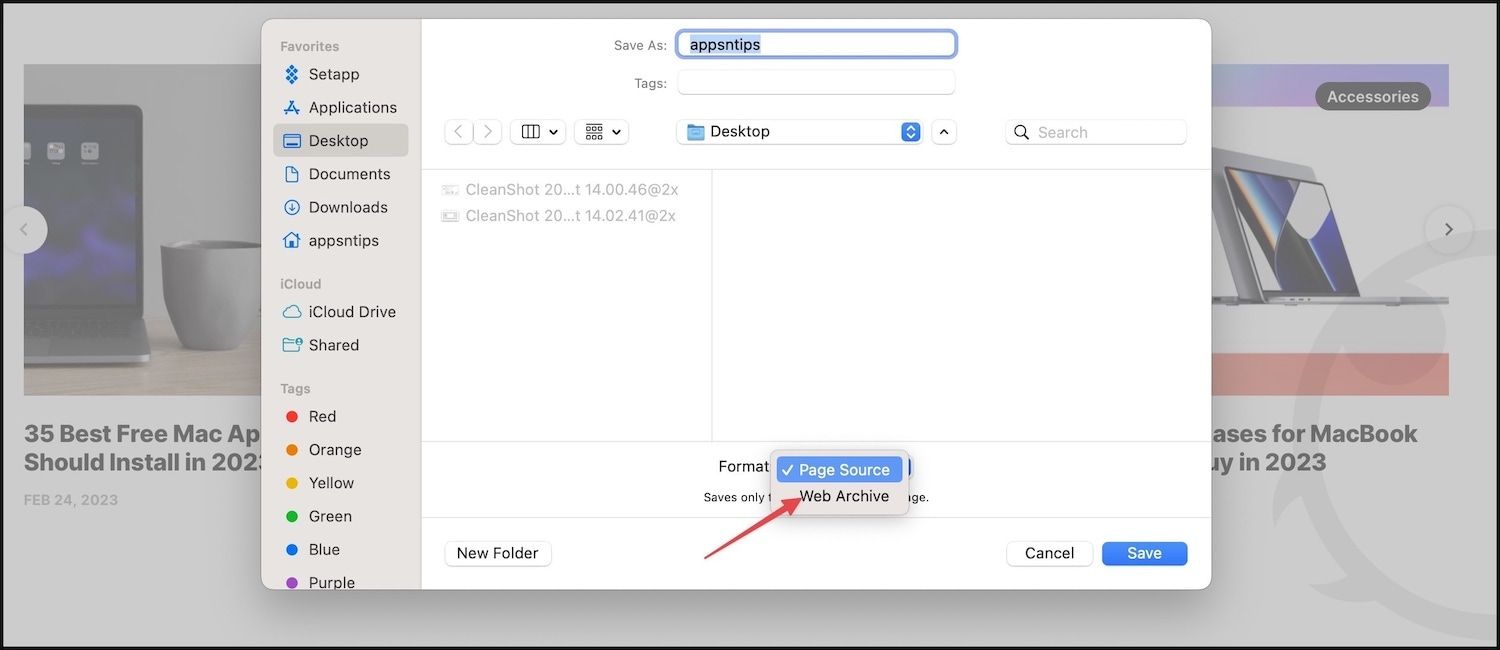
4. Теперь нажмите Сохранять возможность сохранить его.
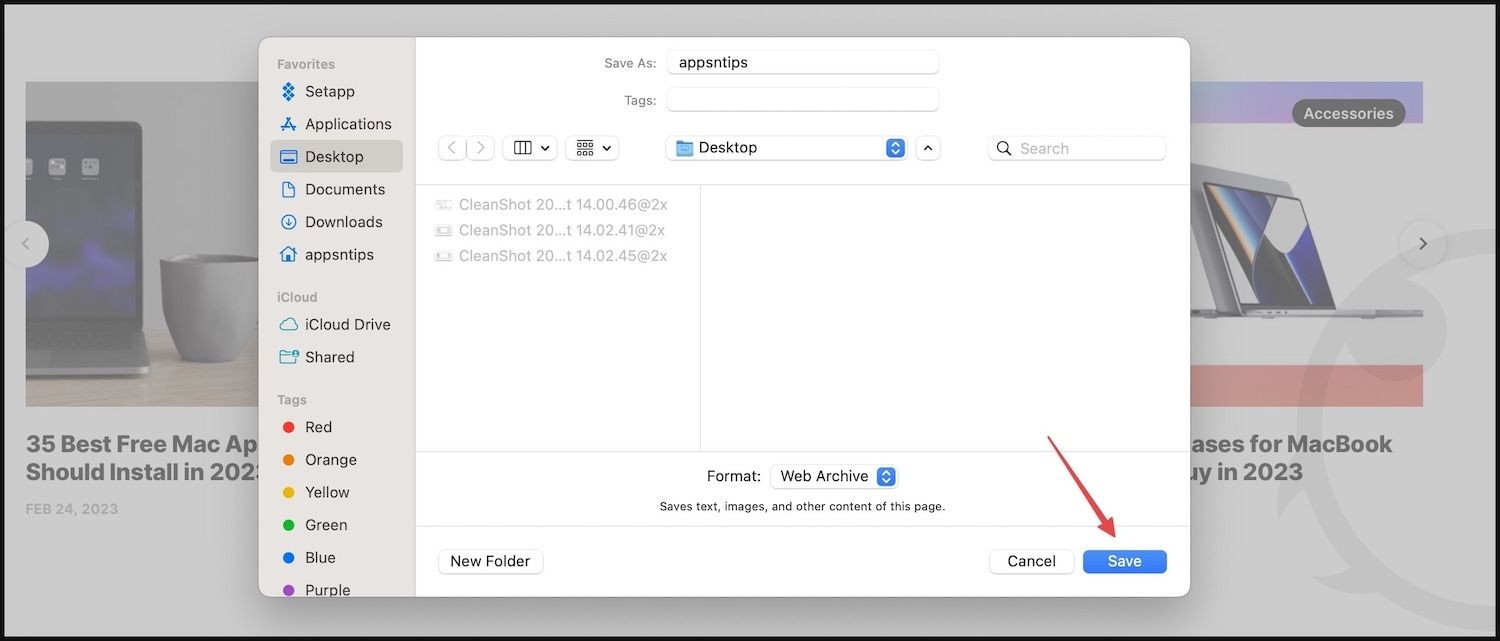
5. Как видите, мы сохранили домашнюю страницу нашего сайта в формате веб-архива. Вы можете дважды щелкнуть файл, чтобы просмотреть его.

6. Вы заметите, что файл загружается в Safari. Если вы заметите URL-адрес, вы увидите, что он показывает вам URL-адрес вашего файла, а не наш веб-сайт.
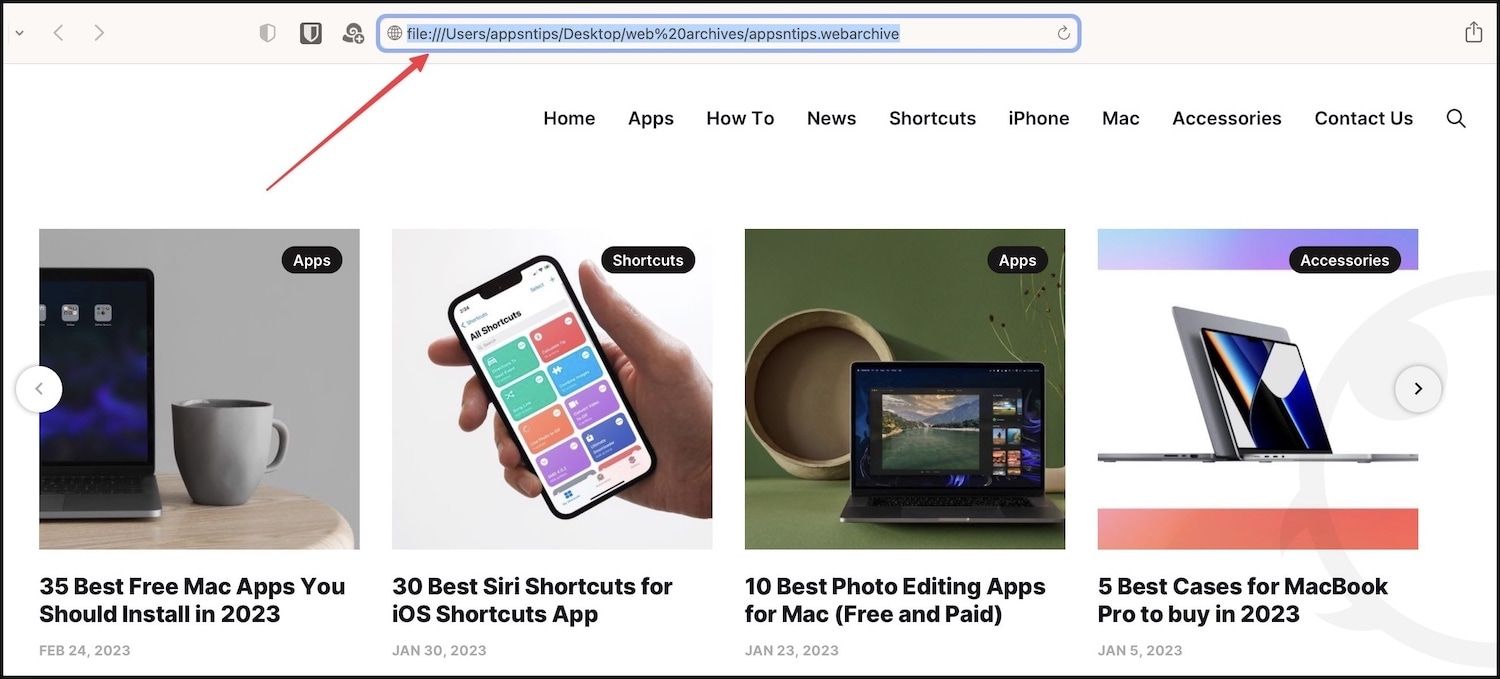
Создайте веб-архив веб-сайтов с помощью DEVONthink
ДЕВОНдумай описывает себя как ваш безбумажный офис. Вы можете использовать приложение для создания проиндексированной базы данных с возможностью поиска для хранения ваших документов, веб-страниц, заметок и многого другого. Он даже имеет встроенное OCR, которое сканирует ваши PDF-документы, чтобы сделать их доступными для поиска. DEVONthink особенно хорош при исследовании тем, поскольку он дает вам место для хранения и организации всех ваших исследований, а затем их обработки для создания результата.
Приложение предоставляет вам 30-дневную бесплатную пробную версию, которую вы можете использовать, чтобы понять, подходит оно вам или нет. В этом разделе руководства мы будем использовать DEVONthink. Пожалуйста, нажмите на ссылку, чтобы скачайте и установите приложение на свой Mac прежде чем приступить к шагам.
Кроме того, чтобы сохранять веб-архивы в DEVONthink, мы сначала включим его расширение Safari. Вы также можете установить расширение DEVONthink в Google Chrome и Mozilla Firefox. Мы используем Safari, чтобы продемонстрировать метод здесь.
1. Запустите Safari на своем Mac и нажмите сочетание клавиш Command + запятая (⌘,), чтобы открыть его настройки. В качестве альтернативы нажмите на Сафари в строке меню и выберите Настройки вариант.
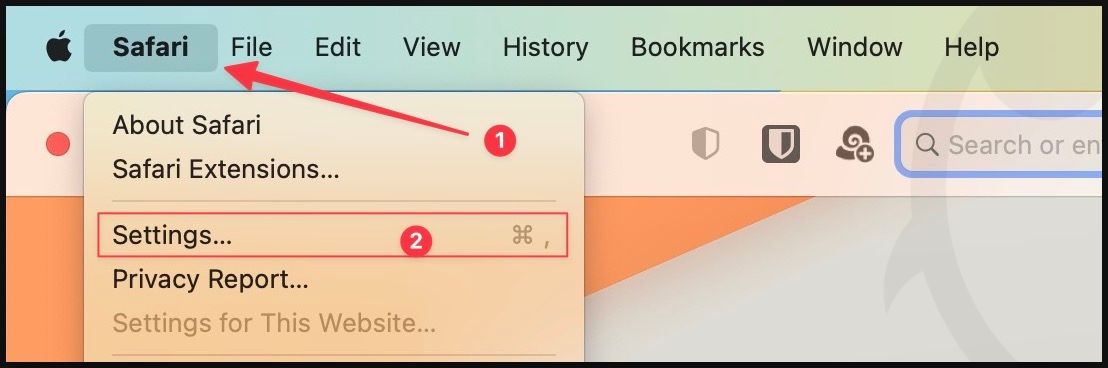
2. Выберите Расширения вкладку и установите флажок рядом с DEVONthink.
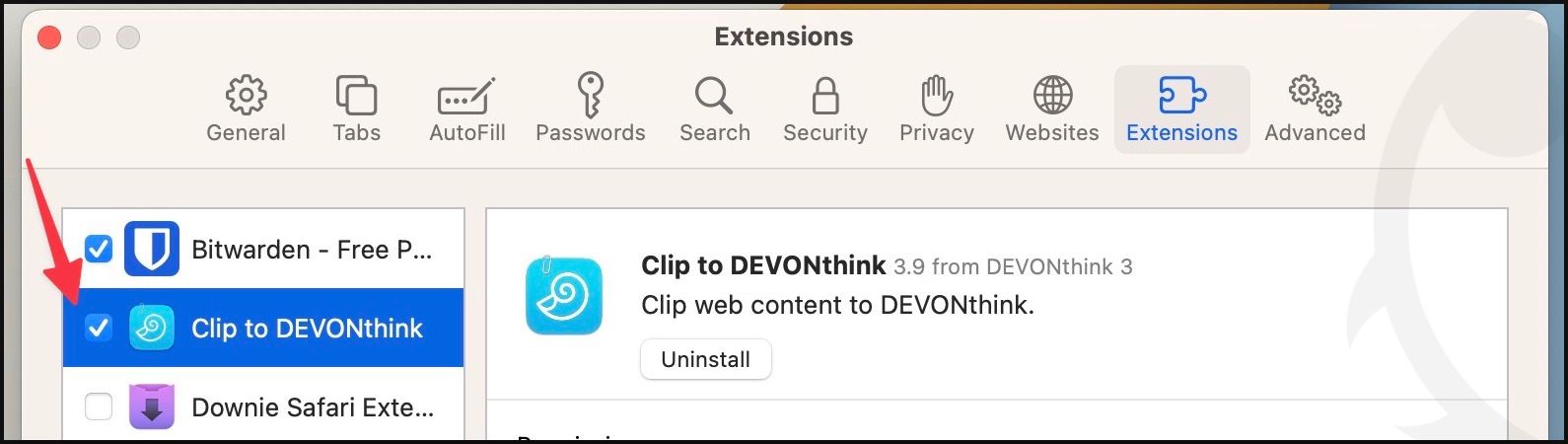
3. Теперь откройте веб-сайт или статью, которую вы хотите заархивировать, и нажмите расширение DEVONthink в Safari.
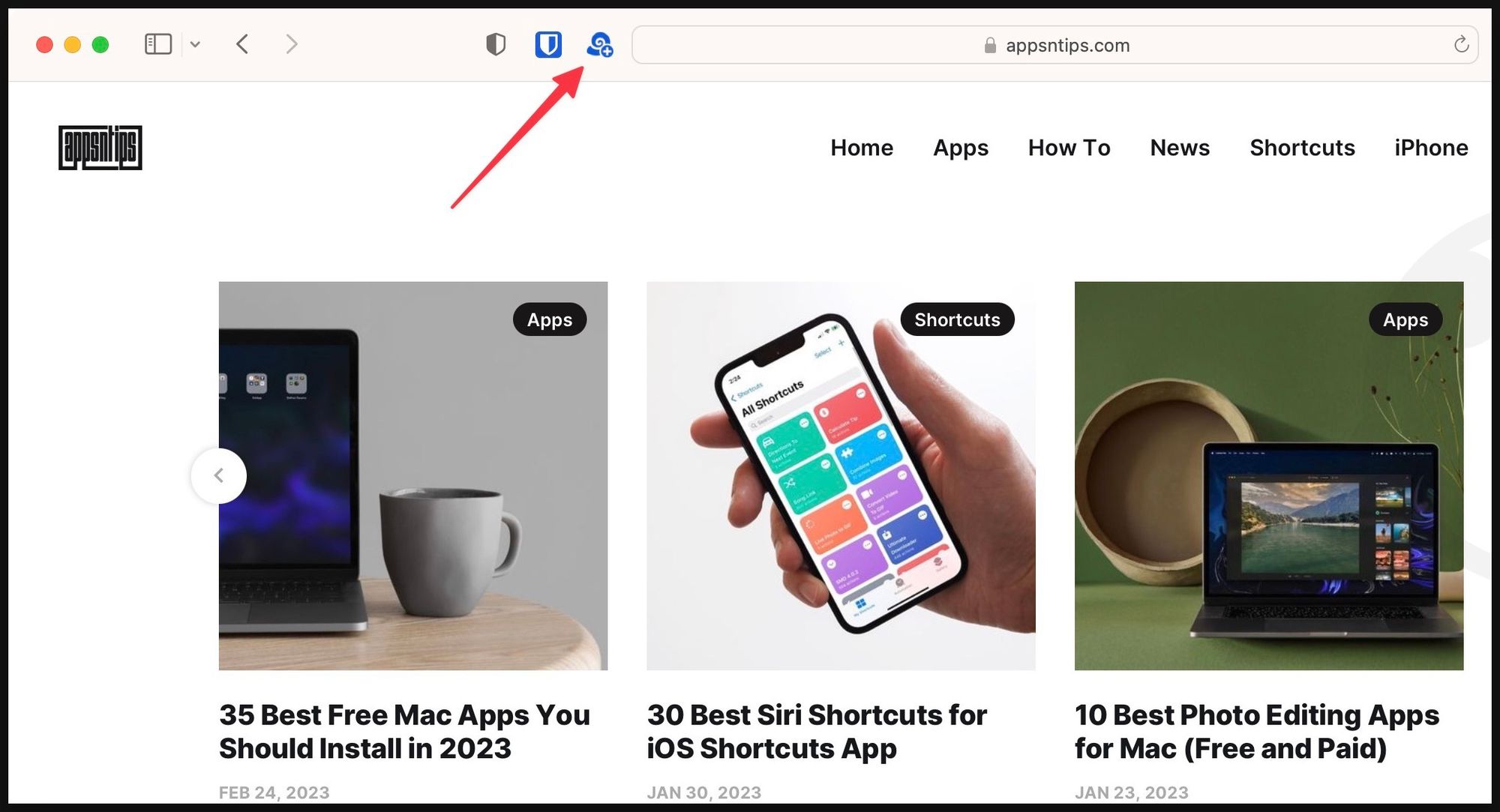
4. Откроется диалоговое окно сохранения в строке меню приложения DEVONthink. Щелкните раскрывающееся меню рядом с Формат и выберите Веб-архив вариант.
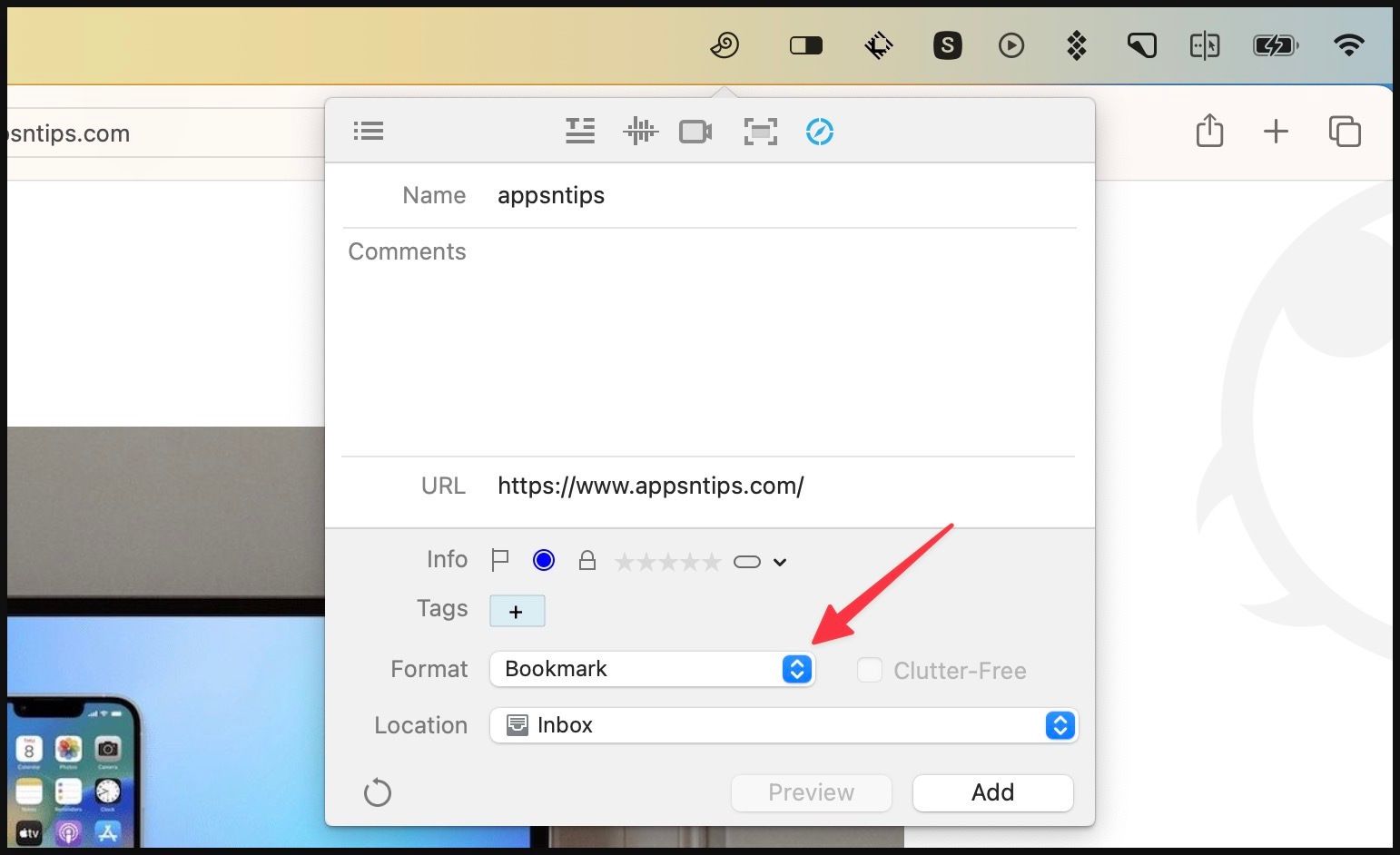
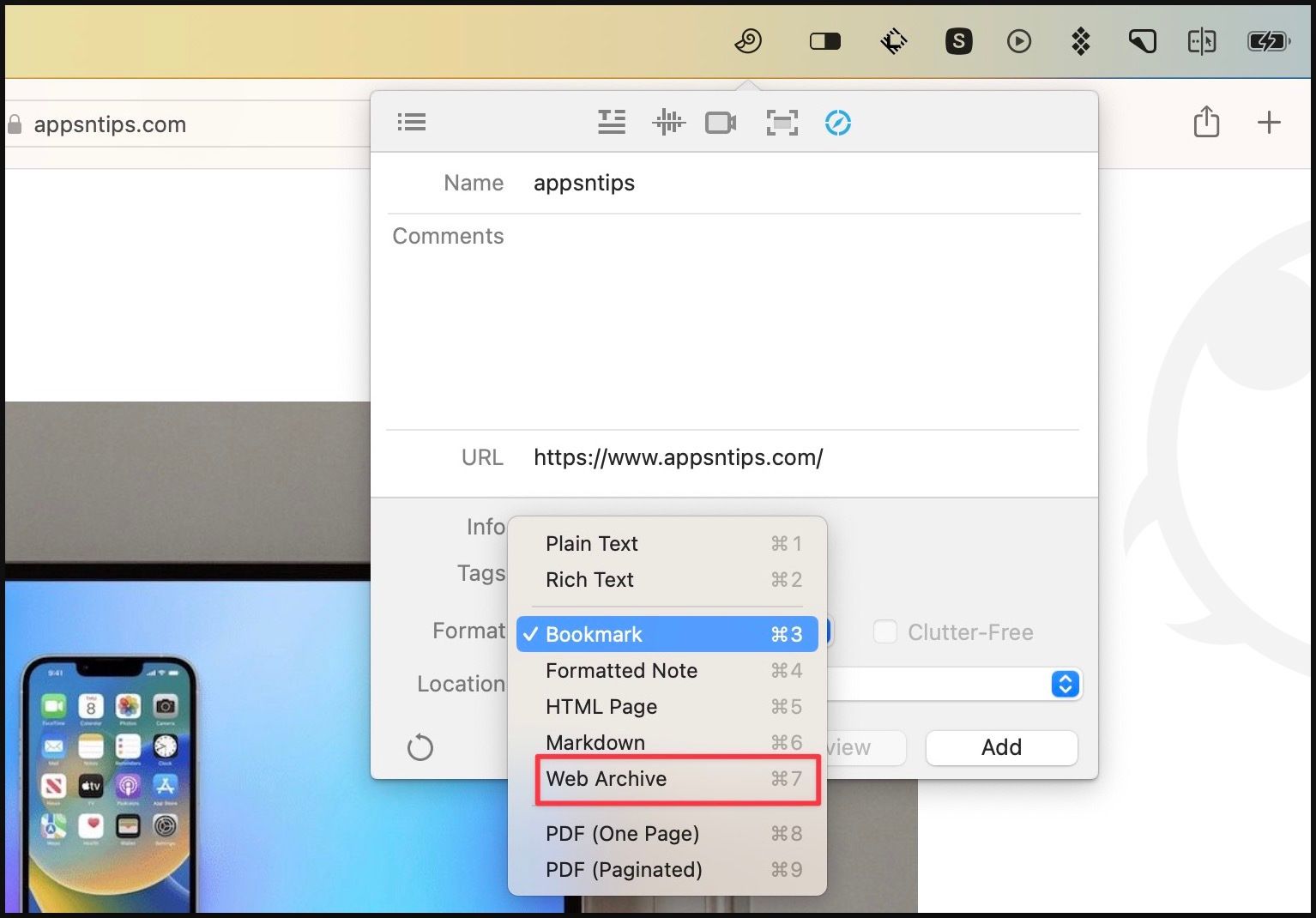
5. Вы также можете добавлять комментарии, теги и рейтинги. Нажать на Добавлять кнопка сохранения изменений.
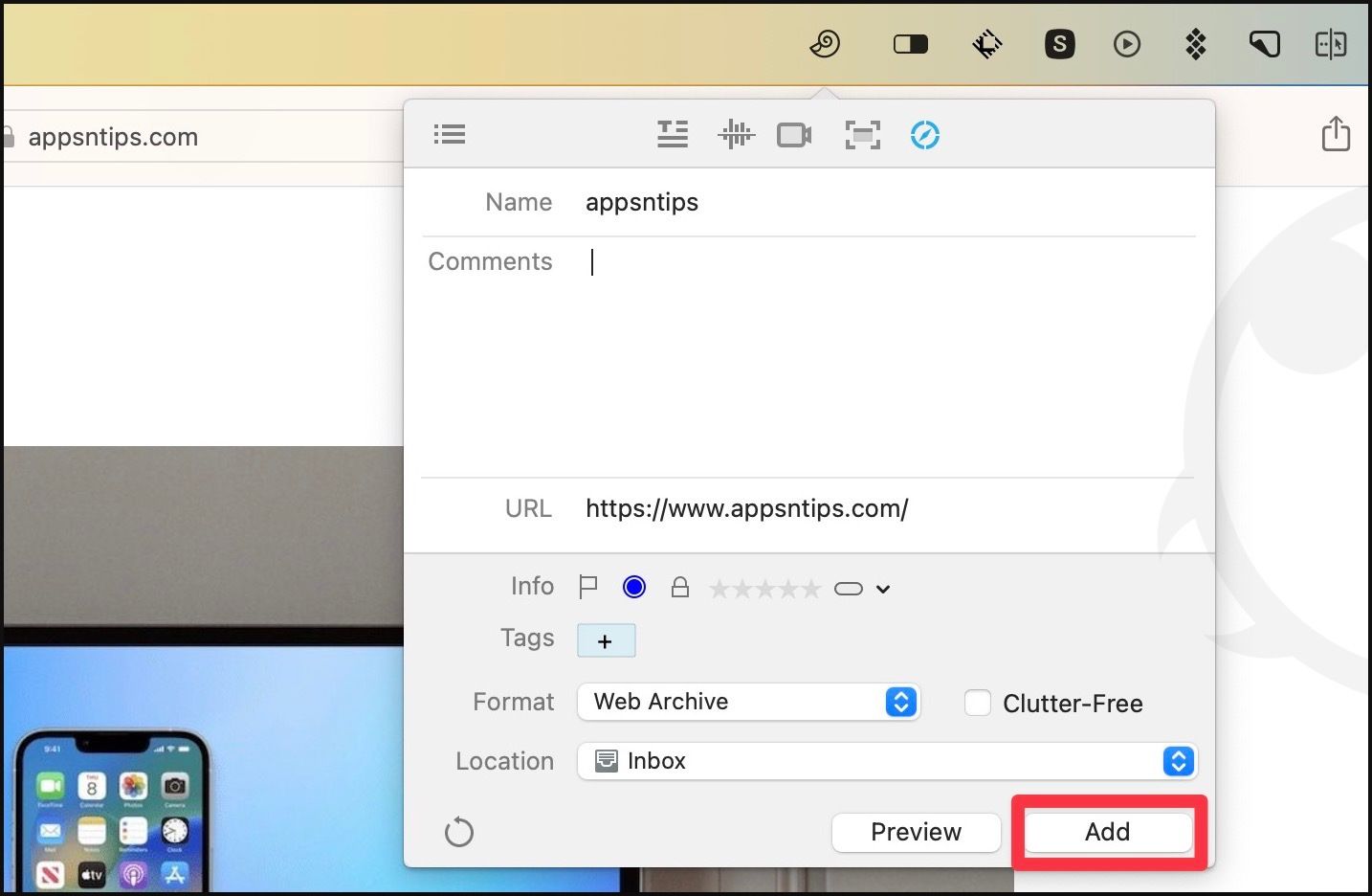
6. Как видите, веб-архив страницы сохранен в нашей базе данных DEVONthink.

Хотя вы можете использовать DEVONthink только для создания и сохранения веб-архивов, это будет слишком дорого. Однако вы можете использовать веб-архивы в качестве отправной точки и постепенно переносить все свои документы в DEVONthink. DEVONthink также является одним из лучших приложений для создания заметок, позволяющим делать простой текст, форматированный текст, уценку и взаимосвязанные заметки в стиле вики.
Безопасная автономная копия веб-сайтов и статей на вашем Mac
Вот как вы можете сохранить автономную копию веб-сайтов и статей на своем Mac. Сохранение версии веб-архива гарантирует, что все изображения, ссылки и форматирование будут сохранены в исходном виде. Если вам понравилось это руководство, ознакомьтесь с нашей любимой статьей с советами и рекомендациями по MacBook Pro, чтобы максимально использовать возможности вашего Mac.






