Изменить порядок приоритета подключения интерфейса сетевого адаптера в Windows 11
Вы устали от того, что ваша система Windows всегда отдает приоритет Ethernet над WiFi, хотя вы бы предпочли обратное? В настоящее время вполне ожидаемо встретить компьютеры, оснащенные как проводными адаптерами Ethernet, так и беспроводными адаптерами Wi-Fi. Кроме того, при широком использовании виртуальных машин и VPN-клиентов мы часто видим создание дополнительных виртуальных сетевых адаптеров. Эти адаптеры также получают свое уникальное значение сетевого приоритета для определения своего положения в сети.
С таким количеством доступных сетевых адаптеров Windows необходимо расставить приоритеты, какое соединение использовать для доступа в Интернет и других задач, связанных с сетью. По умолчанию Windows присваивает значение сетевой метрики каждому адаптеру, чтобы определить его приоритет. В компьютерных сетях метрика — это значение, назначенное IP-маршруту для отдельного интерфейса сетевого адаптера. Метрика символизирует стоимость, связанную с использованием этого маршрута, и использует операционную систему для определения того, какой адаптер использовать для определенной сетевой задачи.
По умолчанию Windows использует функцию автоматической метрики для назначения значений метрик сетевым адаптерам в зависимости от скорости их соединения. Это означает, что адаптер с самой высокой скоростью соединения назначает наименьшее значение метрики и приоритет по сравнению с другими адаптерами. Например, если у вас есть активные адаптеры Ethernet и Wi-Fi, Windows выберет тот, у которого самая высокая скорость соединения, для маршрутизации вашего интернет-трафика.
Однако в некоторых ситуациях может потребоваться вручную настроить приоритеты сетевого адаптера в соответствии с вашими потребностями. Возможно, вы хотите переключиться на Wi-Fi для более быстрого и стабильного доступа в Интернет. Порядок приоритета по умолчанию в Windows настроен на приоритет Ethernet над Wi-Fi и сотовыми соединениями. В этом руководстве мы познакомим вас с двумя способами, с помощью которых вы можете вручную изменить порядок приоритета подключения интерфейса сетевого адаптера в Windows 11.
Читайте также — Удаленная помощь с помощью приложения Quick Assist в Windows 11 — Полное руководство
Метод 1: настроить приоритет подключения интерфейса сетевого адаптера в Powershell
Шаг 1. Во-первых, вам нужно открыть терминал Windows, выбрать Windows PowerShell и вставить приведенную ниже команду, чтобы просмотреть список всех сетевых адаптеров и их текущую метрику интерфейса на вашем ПК.
Get-NetIPInterface | Формат-Таблица-AutoSize
Теперь вы увидите, что при выполнении будет отображаться различная информация, включая состояние подключения, обо всех сетевых адаптерах вместе с их уникальными порядковыми номерами интерфейсов. Приоритет каждого адаптера определяется его значением InterfaceMetric, где меньшие числа указывают на более высокий приоритет по сравнению с большими числами.
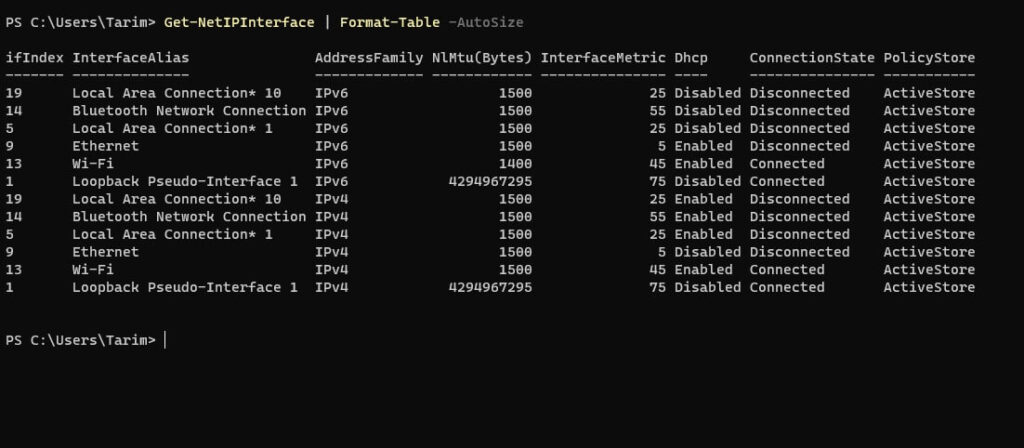
Шаг 2: Теперь вам нужно записать порядковый номер интерфейса (в моем случае это «13»), указанный в столбце IfIndex. И имя сетевого адаптера (в моем случае это «Wi-Fi») в столбце InterfaceAlias, для которого вы хотите изменить приоритет подключения. Мой «AddressFamily» для «InterfaceAlias» — это IPv6.
Шаг 3: Чтобы выполнить требования, просто выполните следующую команду:
Для обоих сетевых адаптеров (например, IPv4 и IPv6):
Set-NetIPInterface -InterfaceIndex “XX” -InterfaceMetric “YY”
В этой команде «InterfaceIndex» представляет ifIndex сетевого адаптера, а «InterfaceMetric» определяет новое значение приоритета для сетевого адаптера.
Для отдельных сетевых адаптеров:
Используйте эту команду для отдельных сетевых адаптеров:
Set-NetIPInterface -InterfaceIndex “13” -AddressFamily IPv4/IPv6 -InterfaceMetric “YY”
Рассмотрим этот пример в моем случае:
Set-NetIPInterface -InterfaceIndex “13” -AddressFamily IPv6 -InterfaceMetric “45”
Это изменит приоритет сетевого адаптера с индексом интерфейса с 17 на 45. Обратите внимание, что после завершения не будет отображаться подтверждающее сообщение. (См. иллюстрацию ниже)
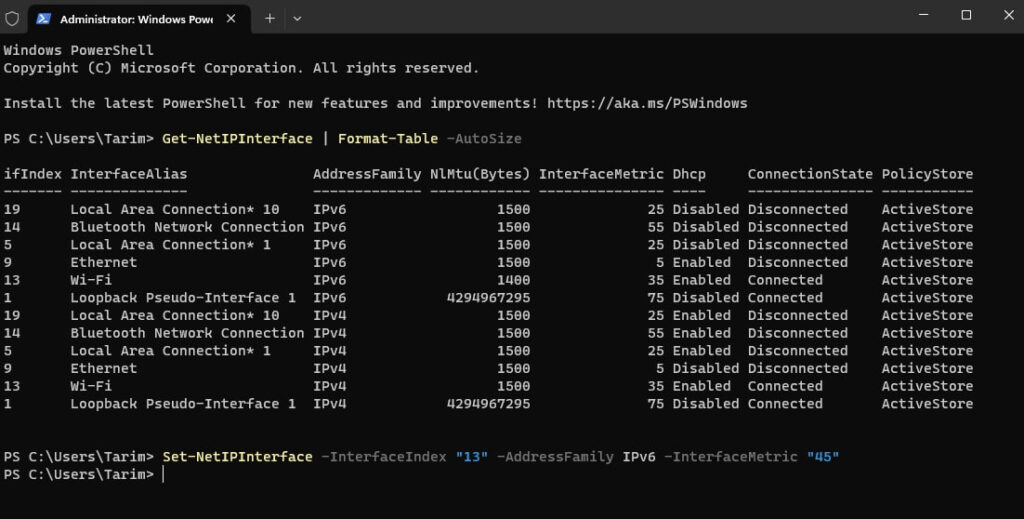
Также читайте — Как изменить тему в приложении «Блокнот» в Windows 11
Способ 2. Настройка приоритета подключения интерфейса сетевого адаптера в панели управления
В Windows 11 вы можете изменить порядок приоритета подключения интерфейса сетевого адаптера в панели управления Windows, выполнив несколько простых шагов. Придерживайтесь следующих шагов, чтобы внести изменения.
Шаг 1: Во-первых, вам нужно открыть терминал оболочки окна, щелкнув правой кнопкой мыши параметр «Пуск» и выбрав «Терминал». После этого вставьте приведенную ниже команду, чтобы запустить ее, сделайте это, нажав клавишу ввода.
Get-NetIPInterface | Формат-Таблица-AutoSize
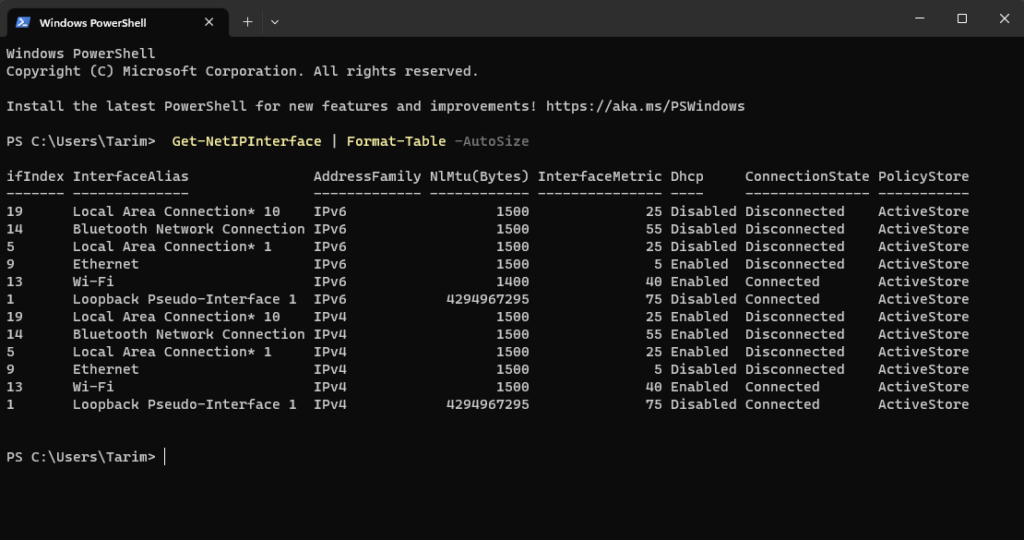 Перейдите в панель управления, чтобы выполнить дальнейшие модификации.
Перейдите в панель управления, чтобы выполнить дальнейшие модификации.
Шаг 2: Теперь вам необходимо открыть панель управления в Windows 11, вручную выполнив поиск «Панель управления»> «Изменить настройки адаптера» с помощью параметра поиска, или вы можете использовать win + R и запустить эту команду ncpa.cpl, чтобы напрямую открыть сетевые подключения.
Шаг 3: После этого щелкните правой кнопкой мыши сетевой адаптер, порядок приоритета которого вы хотите изменить (в моем случае это Wi-Fi). Щелчок правой кнопкой мыши откроет раскрывающееся меню, теперь выберите в нем свойства.
Шаг 4: Чтобы изменить метрику для определенного сетевого адаптера. Вам необходимо выбрать Интернет-протокол версии 4 (TCP/IPv4) или Интернет-протокол версии 6 (TCP/IPv6) для соответствующего IP-маршрута. Затем нажмите или коснитесь кнопки «Свойства».
Примечание. Важно отметить, что если ваше сетевое подключение или адаптер относятся к типу IPv4. Предпочтительным выбором будет TCP/IP версии 4 (TCP/IPv4). Вы можете убедиться в этом, выполнив команду, описанную на шаге 2, и проверив значения AddressFamily.
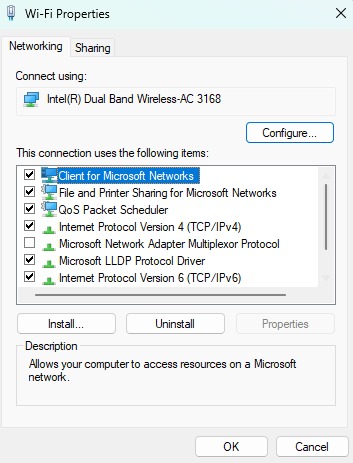
Шаг 5: После выбора предпочтительной версии интернет-протокола загорится опция свойств. Теперь вы можете щелкнуть по нему и перейти к свойствам для дальнейшего изменения.
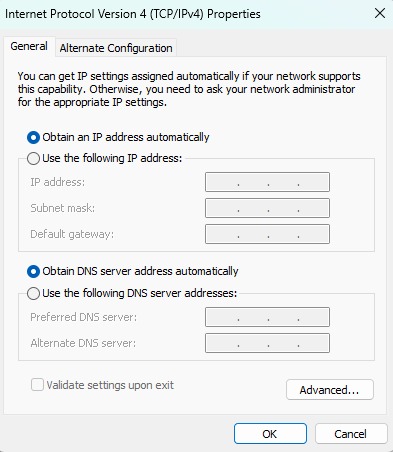
Шаг 6: Теперь в окне «Версия интернет-протокола» выберите «Дополнительно».
Шаг 7: В дополнительных настройках TCP/IP. Во-первых, вам нужно снять флажок с параметра Автоматическая метрика и ввести пользовательское значение метрики интерфейса. Меньшее значение метрики интерфейса приведет к более высокому приоритету сетевого подключения для этого входа. В то время как более высокое значение метрики интерфейса приведет к более низкому приоритету сетевого подключения. После ввода предпочтительного значения показателя. Наконец, нажмите «ОК», чтобы сохранить изменения и закрыть окно «Сетевые подключения», чтобы вернуться на рабочий стол.
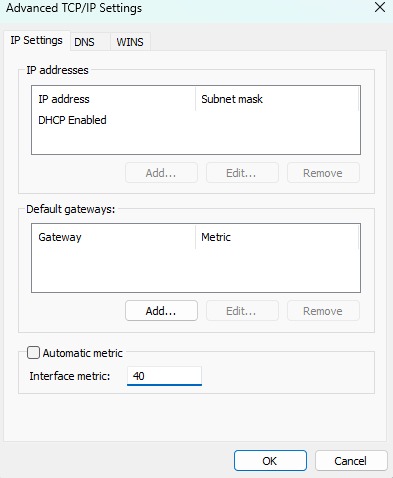
Вот и все! Выполнив следующие действия, вы сможете легко настроить приоритет сетевого подключения в Windows 11.
Читайте также: Как изменить политику выполнения скриптов PowerShell в Windows 11






