Исправлена проблема с неработающим идентификатором macOS Ventura-Touch ID
В этой статье представлен подробный подход к устранению неполадок, который поможет вам, если ваш Touch ID не работает в macOS Ventura. В 2016 году Apple выпустила биометрическую систему распознавания отпечатков пальцев Touch ID. С тех пор люди использовали Touch ID для разблокировки своих компьютеров Mac, совершения покупок в iTunes Store, Apple Store и Apple Books, входа в сторонние приложения и проверки Apple Pay. Однако Touch ID может иногда работать со сбоями.
В этой статье представлен подробный подход к устранению неполадок, который поможет вам повторно включить Touch ID, и объясняется, почему ваш Touch ID не работает на Mac под управлением macOS Ventura. Прочтите раздел ниже, чтобы узнать о простых в использовании решениях проблем, связанных с отсутствием Touch ID в Системных настройках и неправильной работой после обновления в macOS Ventura, как упоминалось пользователями на форумах Apple.

Читайте также: macOS Ventura: невозможно удалить приложения в MacBook Air (исправлено)
Вот несколько типичных проблем с Touch ID, о которых сообщают пользователи Mac.
Системные настройки на Mac не отображают Touch ID.
Big Sur не поддерживает Touch ID на MacBook Pro.
Touch ID Mac Ventura не работает.
Как исправить, что Touch ID не работает в macOS Ventura?
Вот общее руководство по устранению проблем с macOS Ventura Touch ID:
Очистите пальцы и датчик Touch ID
Грязь или жидкость на пальце и датчике Touch ID могут помешать вашему Mac правильно считывать отпечаток пальца. Вероятно, поэтому Touch ID работает, но не может распознать ваши отпечатки пальцев. Датчик отпечатков пальцев можно очистить чистой сухой тканью. Также убедитесь, что ваши пальцы сухие и чистые.
Перезагрузите свой Mac
Если Touch ID работал нормально всего несколько минут назад, но внезапно перестал отвечать, вы можете перезагрузить Mac, чтобы устранить любые сбои, мешающие сенсору Touch ID реагировать.
Читайте также: macOS Ventura: файлы не отображаются в поиске Finder (исправлено)
Проверка конфигураций Touch ID
Иногда проблема с настройкой необходима для решения проблемы с MacBook Touch ID. Возможно, вы отключили Touch ID, если он правильно работает с большинством сервисов, но не для конкретной задачи.
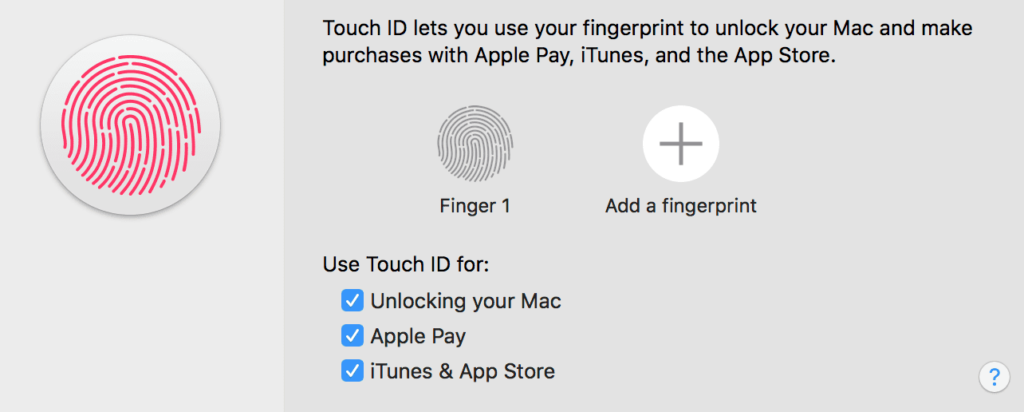
Как проверить настройки Touch ID на Mac:
Перейдите в «Системные настройки» > «Touch ID» в меню Apple.
Выберите сервис, для которого вы хотите использовать Touch ID, установив флажок рядом с ним в разделе «Использовать Touch ID для».
Кроме того, убедитесь, что автоматический вход отключен. Для этого перейдите в меню Apple > «Системные настройки» > «Пользователи и группы», выберите значок замка и выберите «Параметры входа».
Установите самую последнюю версию macOS
Если Touch ID не работает после перезагрузки, следует обновить macOS. Это помогает устранить ошибки Touch ID в вашей текущей операционной системе. Это включает в себя Touch ID, который не работает после недавнего обновления.
Например, если ваш MacBook Pro Touch ID перестал работать после обновления до macOS Ventura, лучшим решением будет установить более позднюю версию, в которой могут быть исправлены ошибки для вашей проблемы.
Чтобы обновить macOS, перейдите в меню Apple > «Системные настройки» > «Обновление ПО» и следуйте инструкциям на экране, чтобы установить все доступные обновления.
Читайте также: Freeform не работает в macOS Ventura (исправлено)
Отключить Touch ID на мгновение
Отключив и снова включив Touch ID macOS Ventura, некоторые пользователи смогли решить проблему. Выполните следующие действия, чтобы сделать это:
Перейдите к Touch ID в разделе «Системные настройки» в меню Apple.
Снимите флажок «Разблокировка вашего Mac» в разделе «Использовать Touch ID для».
Выйдите из системы, а затем повторно введите данные своего профиля.
Установите флажок рядом с «Разблокировка вашего Mac».
Проверить совместимость
Если у вас есть клавиатура Magic Keyboard с функциями Touch ID, вы должны определить, совместим ли ваш Mac с Touch ID. По словам Apple, совместимы только компьютеры Apple Silicon Mac под управлением macOS Big Sur 11.4 или более поздней версии.
Включение и выключение Magic Keyboard
Если ваша клавиатура Magic совместима с Mac, но не подключается, попробуйте выключить ее, подключить к Mac с помощью кабеля Lightning — USB-C, а затем снова включить. Если Touch ID работает, вы можете перерезать шнур и управлять клавиатурой без проводов.
Читайте также: Не удается войти в iMessage на macOS Ventura (исправлено)
Добавьте другой отпечаток пальца или повторно добавьте свои отпечатки пальцев
Вы можете удалить сохраненные отпечатки пальцев и добавить новые, если проблема остается, даже после обновления macOS и проверки настроек. В качестве альтернативы, если у вас сохранен только один отпечаток пальца, добавьте еще один. Для Touch ID вы можете сохранить до 5 отпечатков пальцев и использовать максимум 3 для каждой учетной записи.
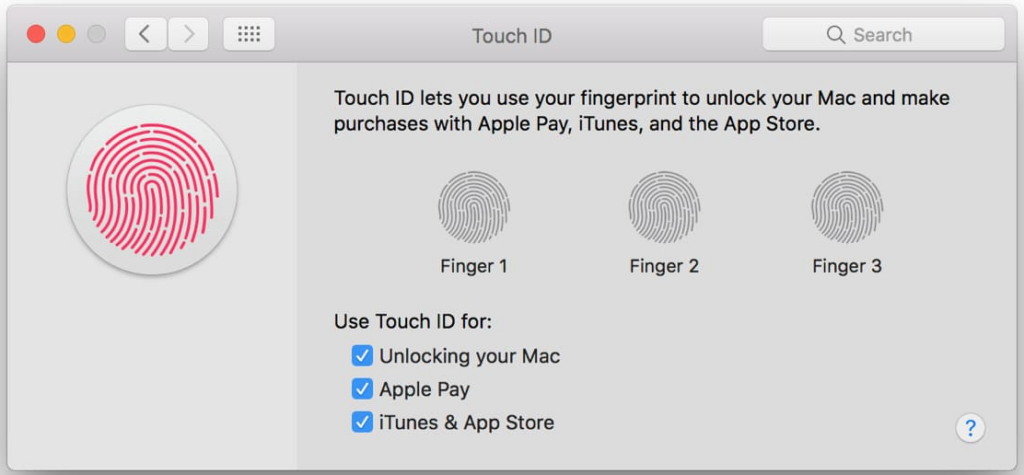
Как удалить и снова добавить отпечатки пальцев на Mac:
Перейдите к Touch ID в разделе «Системные настройки» меню Apple.
Чтобы удалить отпечаток пальца, щелкните значок крестика. При появлении запроса введите пароль.
Перезагрузите Mac.
Перейдите в Touch ID и выберите «Добавить отпечаток пальца».
Поместите пальцы туда, где они должны быть.
Читайте также: macOS Ventura: 10 проблем и их решения
Подведение итогов
Проверенные и проверенные исправления, упомянутые здесь, наверняка заставят Touch ID снова работать в macOS Ventura. Какой метод сработал для вас? Дайте нам знать в разделе комментариев.





