Google Chrome использует слишком много памяти — исправить
Благодаря сверхбыстрому пользовательскому интерфейсу и обширной библиотеке расширений Google Chrome является самым популярным браузером с долей рынка более 60%. Поскольку браузер Chrome уже более десяти лет лидирует в чартах пользователей, большинство веб-разработчиков также сосредотачиваются на том, чтобы их веб-сайты и веб-приложения работали лучше для Chrome, что еще больше вынуждает пользователей переходить на этот браузер. Однако, какими бы ни были причины, вы не можете отрицать, что Google Chrome предоставляет пользователям отличные возможности просмотра. Большая проблема с Google Chrome заключается в том, что это приложение требует много памяти. Вот как вы можете исправить Google Chrome, используя слишком много памяти.
Google Chrome использует слишком много памяти на Mac и Windows
Большая часть пользователей Mac использует встроенный браузер Safari, потому что Google Chrome слишком требователен к ресурсам. Несмотря на то, что библиотека расширений Safari все еще растет, и она не предлагает наилучших возможностей для работы с популярными веб-приложениями, люди продолжают использовать ее, так как она менее требовательна к ресурсам и более безопасна для конфиденциальности.
Хотя вы ничего не можете сделать с конфиденциальностью, вы можете заставить Google Chrome использовать меньше памяти на ваших устройствах Mac и Windows. Самое приятное то, что вам не нужно использовать какое-либо стороннее расширение, так как Google тестирует это как нативную функцию.
Эта функция, получившая название Memory Saver, как и все экспериментальные функции Chrome, скрыта в Хромированные флаги.
Включите экономию памяти в Chrome, чтобы уменьшить использование оперативной памяти.
Новая функция экономии памяти все еще находится на стадии тестирования и по умолчанию отключена. Вы можете подождать, пока Google выпустит эту функцию в стабильной сборке, или вы можете использовать флаги Google Chrome, чтобы включить эту функцию прямо сейчас.
1. Запустите приложение Google Chrome на Windows или Mac, вставьте указанный ниже URL-адрес в его адресную строку и нажмите Enter.
chrome://flags/#high-efficiency-mode-доступен
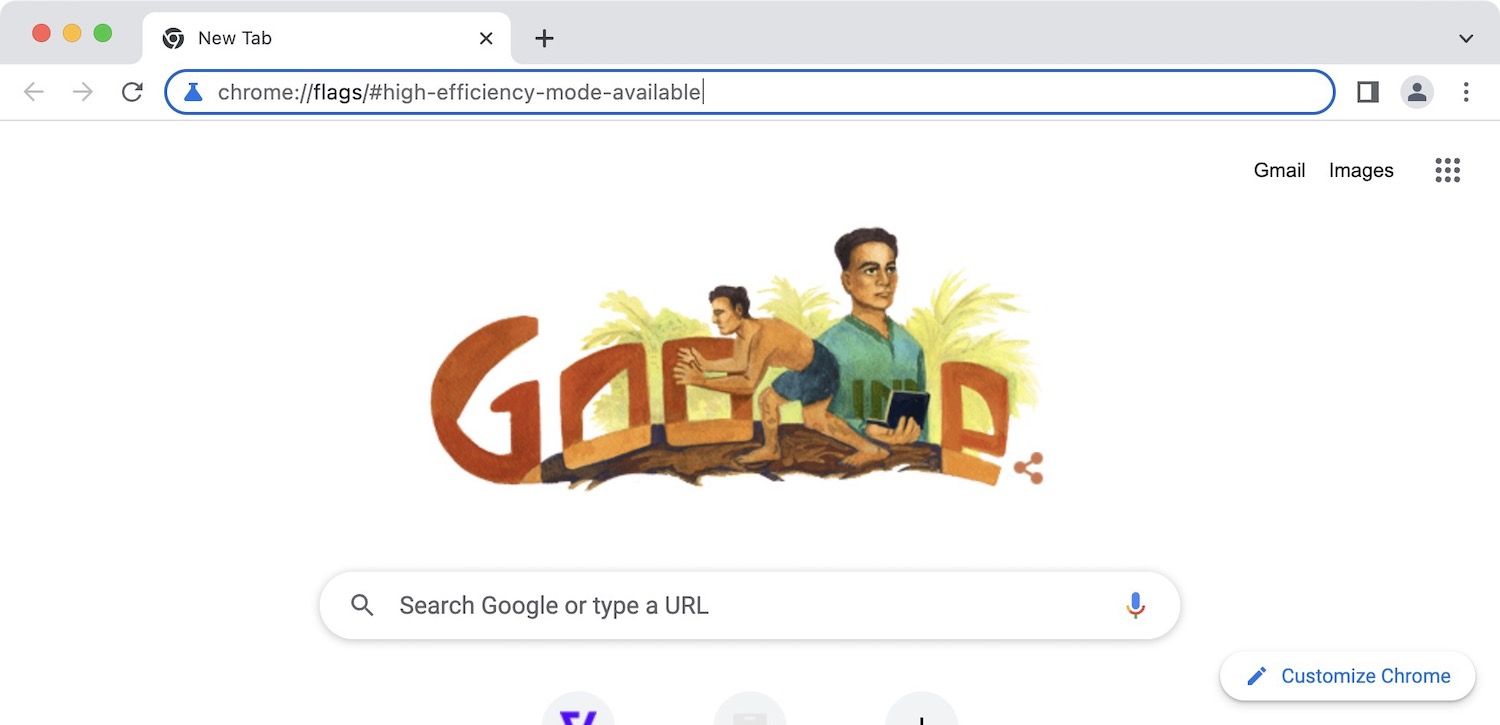
2. Используйте раскрывающееся меню рядом с Включите высокую эффективность функция в настройках и выбрать Включено.
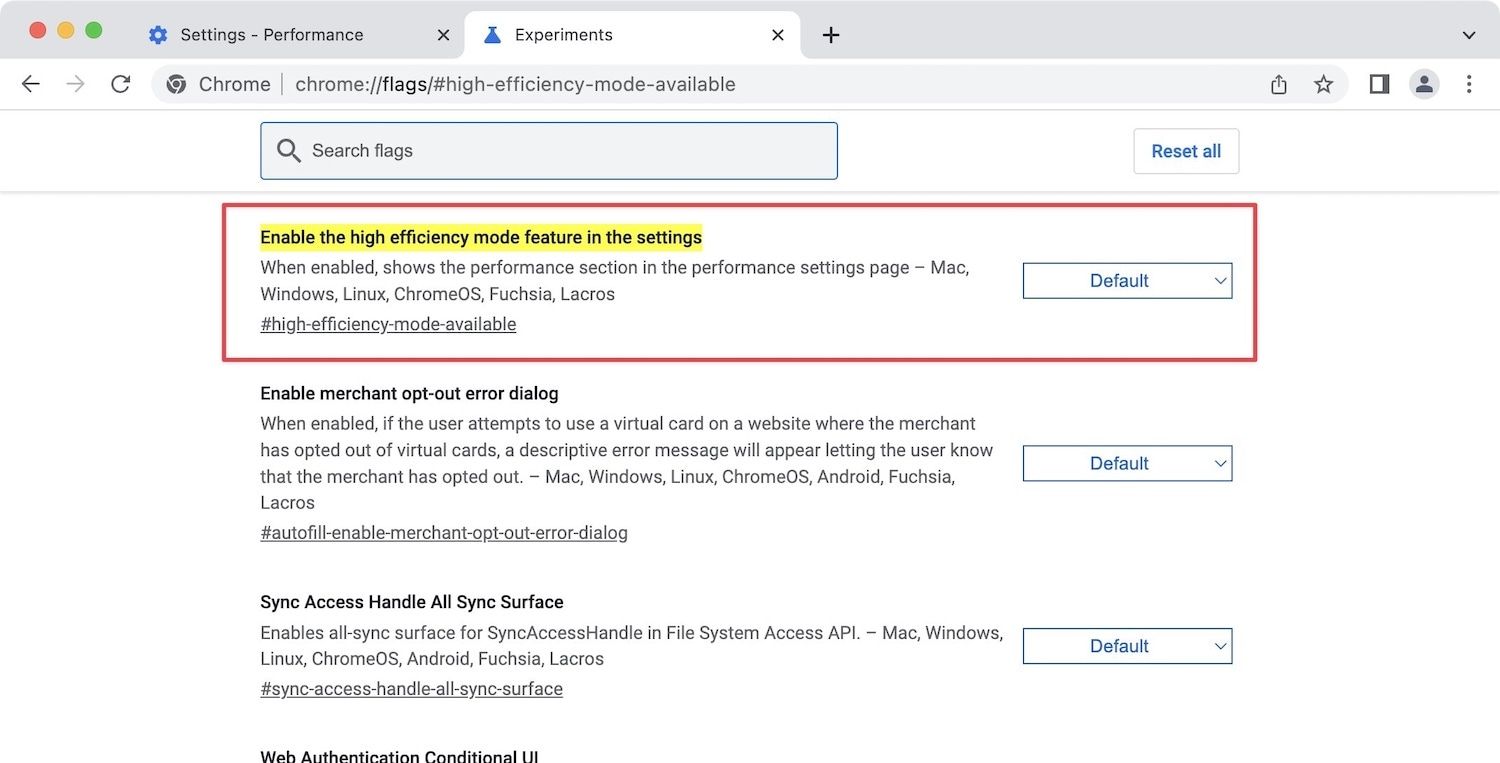
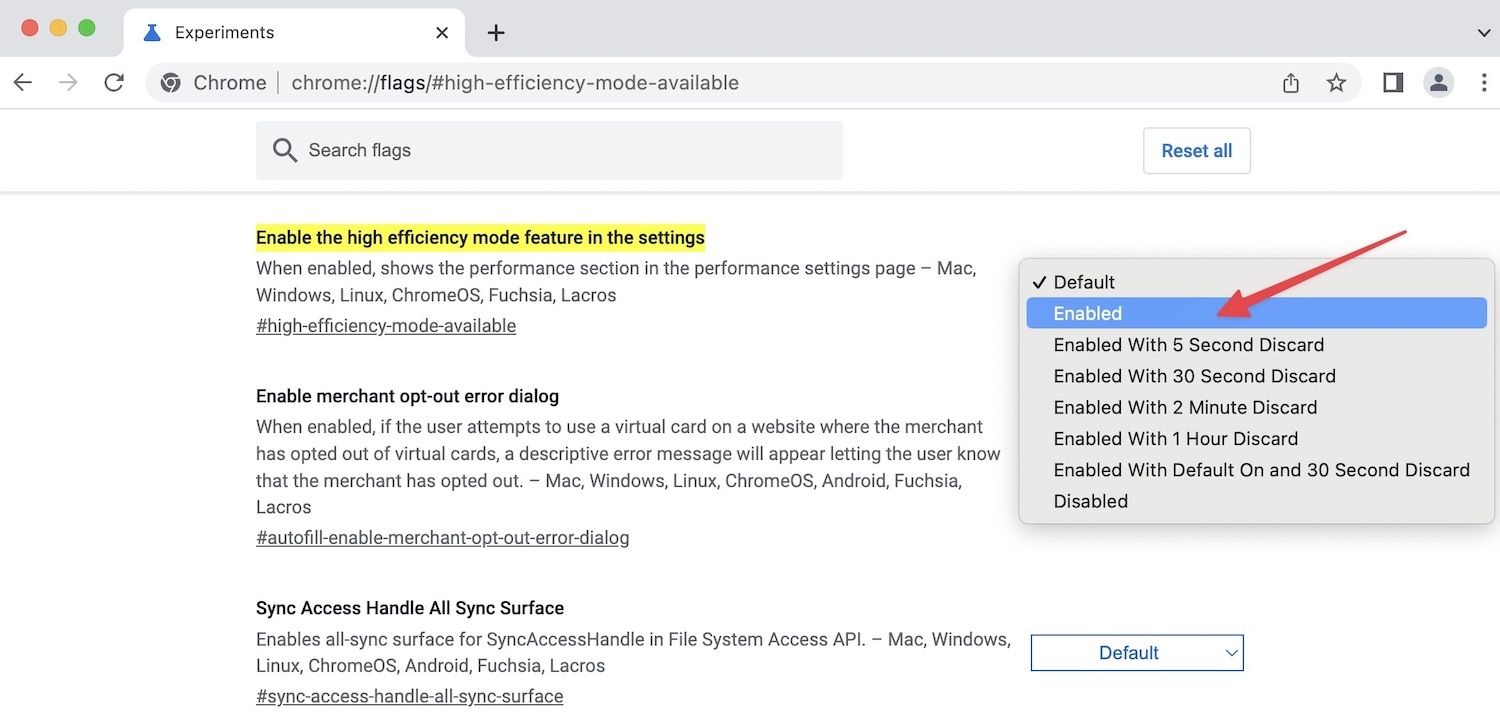
3. Теперь нажмите на Перезапустить кнопку, чтобы сохранить изменения.

4. В браузере Chrome вставьте следующее в адресную строку и нажмите Enter, чтобы открыть настройки производительности.
хром://настройки/производительность
5. Либо щелкните меню из трех точек и откройте «Настройки». Теперь выберите Спектакль в левой боковой панели.
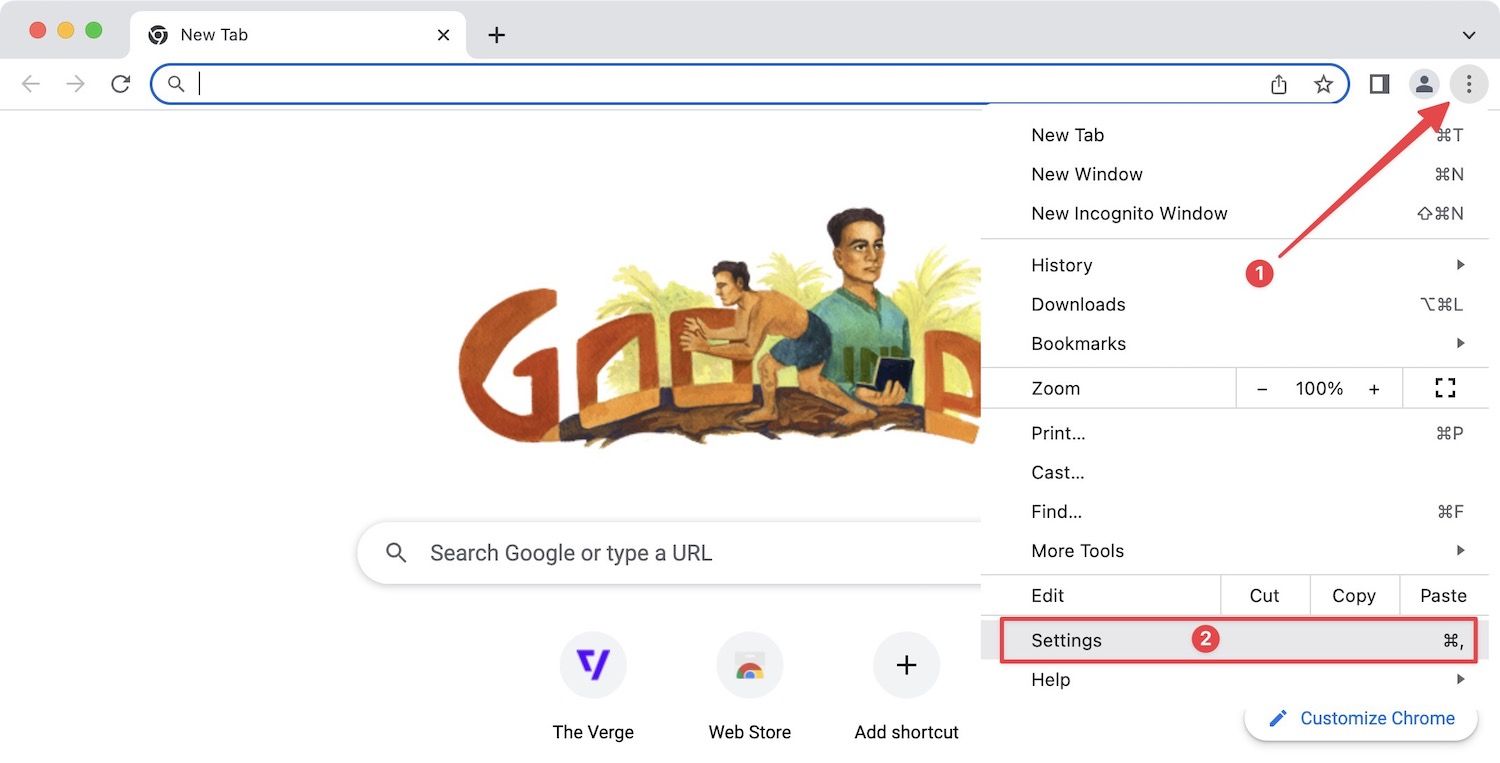
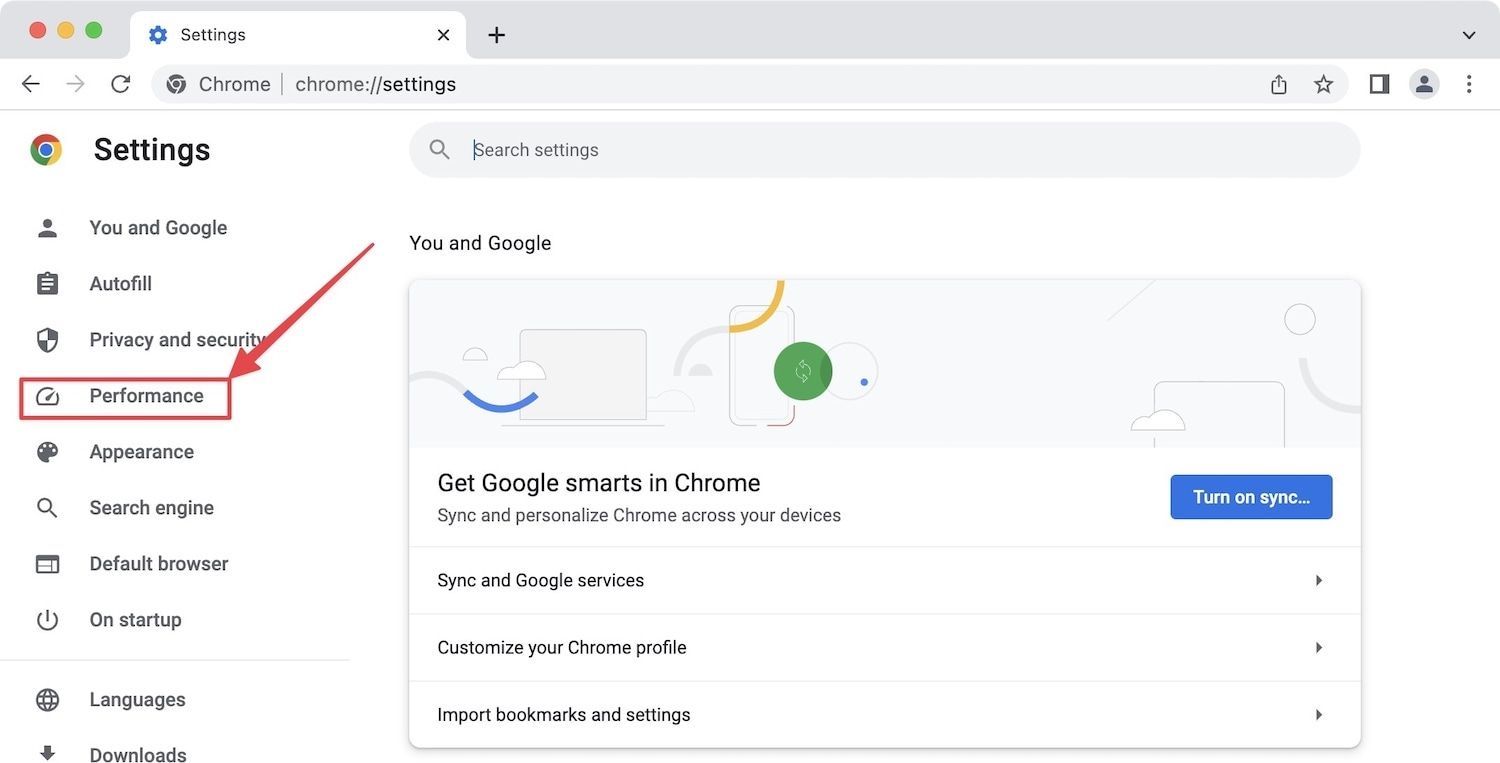
6. Теперь включите переключатель для Экономия памяти.
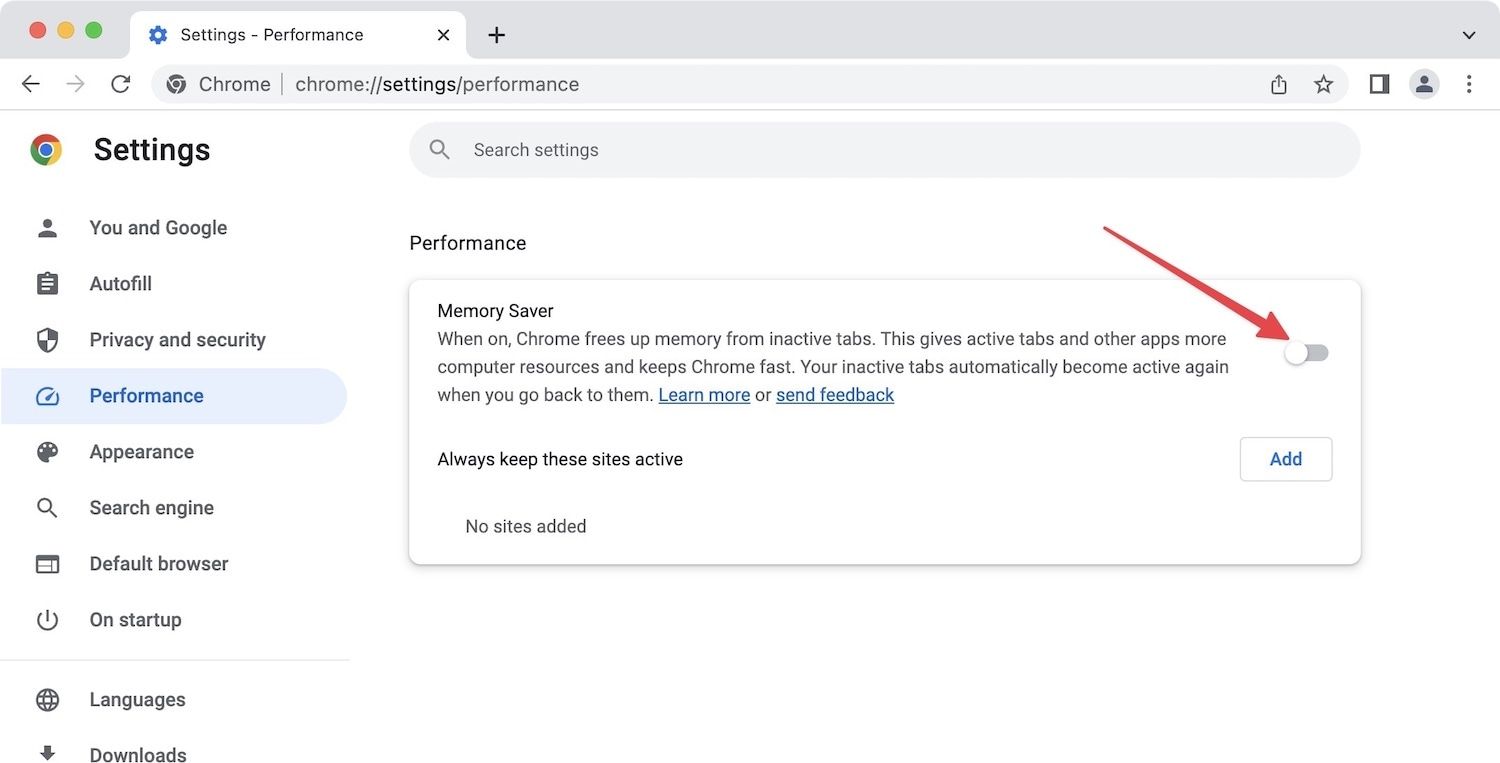
Что происходит, когда вы включаете экономию памяти
По словам Google, когда вы включаете Memory Saver в Google Chrome, браузер автоматически деактивирует вкладки, которые вы давно не использовали. Ваши неактивные вкладки остаются видимыми, но не используют память. Chrome будет автоматически обновлять эти вкладки, когда вы их посещаете.
Тем не менее, есть определенные веб-сайты, которые вы хотите всегда помнить. Например, если вы используете Notion или Roam Research в качестве приложения для создания заметок, вы хотите, чтобы они всегда были в памяти. Вы можете использовать кнопку «Добавить», чтобы добавить их, чтобы они всегда оставались активными.
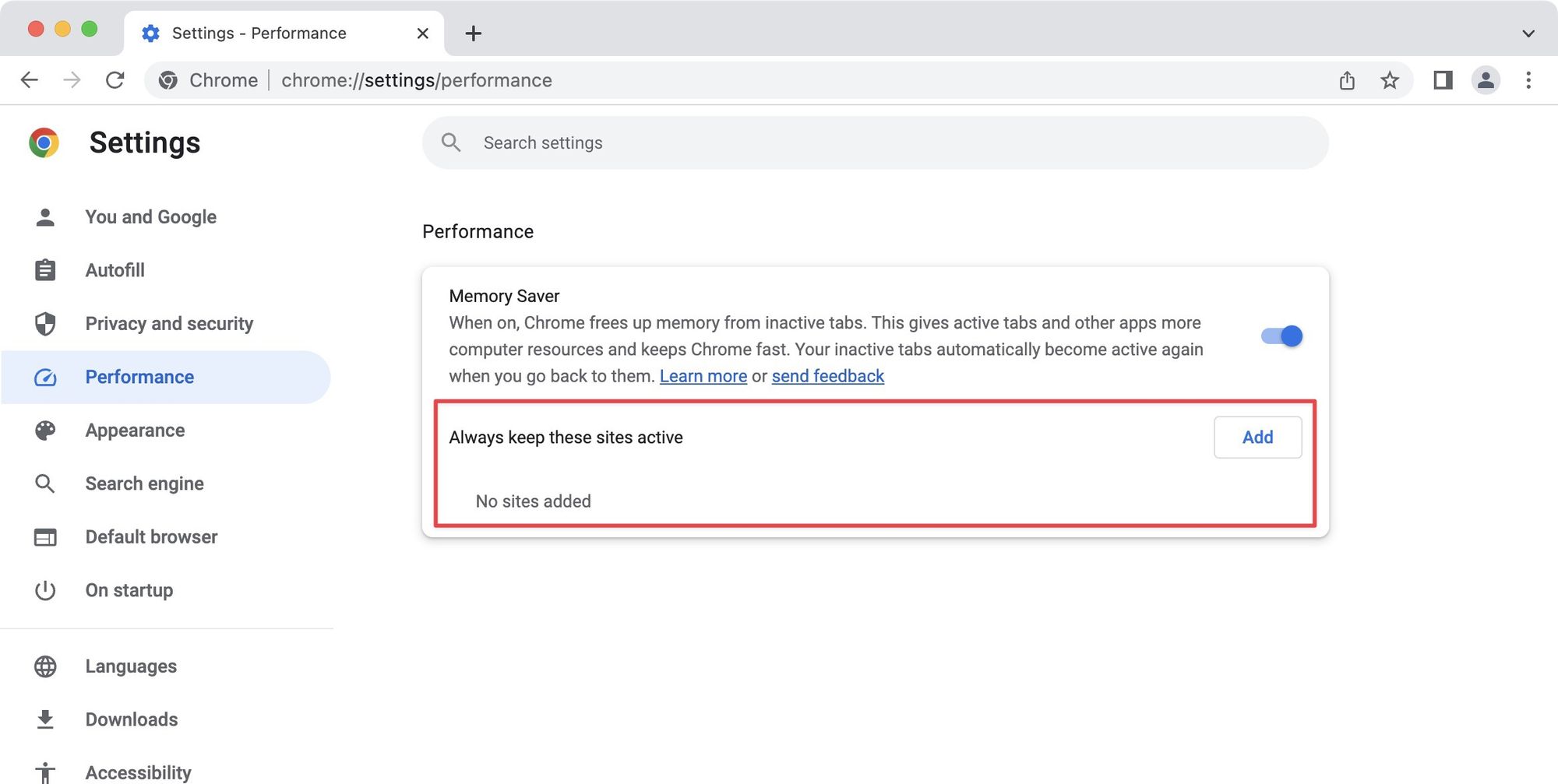
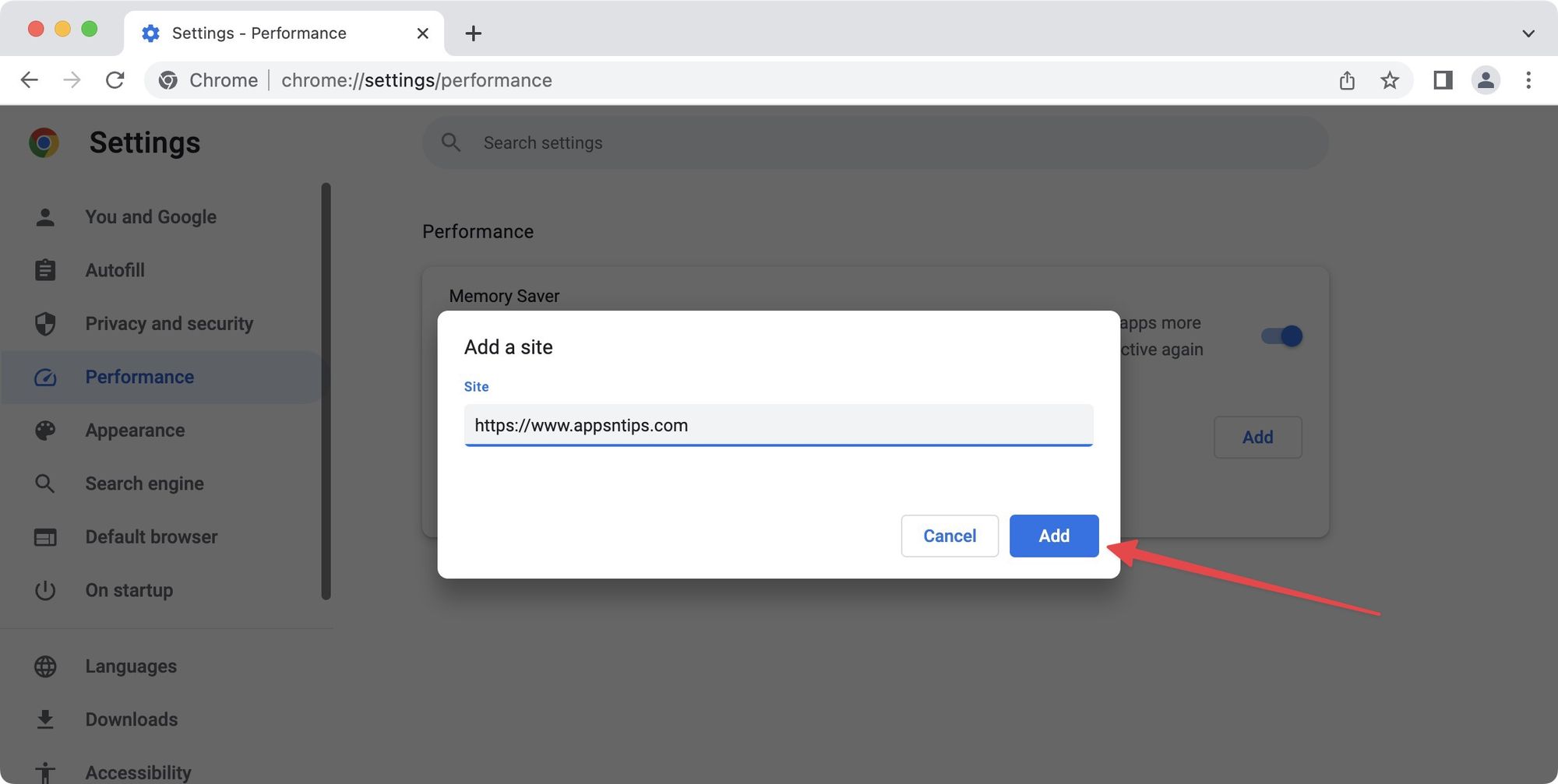
Уменьшите использование памяти Chrome на Mac и Windows
Используя функцию экономии памяти, вы можете уменьшить использование памяти Chrome на Mac и исправить проблему Chrome, использующую слишком много памяти. Если вы также используете Safari на своем Mac, ознакомьтесь с 10 основными настройками Safari, которые вы должны изменить, чтобы получить лучший опыт.






