Что такое смарт-папка на Mac (с примерами)
macOS имеет скрытую сокровищницу функций, если вы знаете, где их найти. Мы рассмотрели многие из этих скрытых функций в нашей статье «Советы и рекомендации для Mac». Одной из таких скрытых функций является возможность создавать смарт-папки. Думайте об умных папках как о постоянном пользовательском поиске файлов, которые вы можете сохранить и получить к ним доступ в любое время. Например, вы можете создать смарт-папку, которая найдет все ваши PDF-файлы, созданные за последние шесть месяцев. Эти смарт-папки дают вам огромные возможности в организации и доступе к файлам на вашем Mac. В этом руководстве мы объясним, что такое смарт-папка на Mac и как ее создать.
Что такое смарт-папка на Mac
Смарт-папка — это настраиваемая папка поиска, содержащая файлы, соответствующие указанным критериям. При правильном использовании эти папки могут помочь вам упорядочить файлы и получить к ним доступ, а также уменьшить объем ручного труда. Например, допустим, вы хотите организовать все свои видеофайлы размером более 1 ГБ в одном месте, чтобы узнать, можно ли удалить некоторые из них, чтобы освободить место на диске вашего Mac. Вы можете либо вручную проверить размер файла каждого видео на вашем Mac, либо создать интеллектуальную папку, которая автоматически найдет и покажет вам все видеофайлы размером более 1 ГБ.
Приведенный выше пример — это только верхушка айсберга. Вы можете делать невероятные вещи со смарт-папками. Вы можете найти все документы, созданные за определенный период времени, все аудиофайлы с определенной скоростью передачи данных, все фотографии, сделанные с помощью определенного объектива, и многое другое. Список атрибутов, которые вы можете использовать для создания смарт-папки, слишком длинный, чтобы приводить его здесь, но вот некоторые из наших любимых для использования:
- Имя
- Содержание
- Добрый
- Размер файла
- Даты (последнее открытие, последнее создание, последнее редактирование и т. д.)
- Аудио битрейт
- Битрейт видео
- Категория
- Кодеки
- Цветовой профиль
- Расширение файла
- Жанр
- Общий
- Теги
- Флаг
- Этикетка
Существуют сотни атрибутов, которые вы можете использовать для создания пользовательских поисков, чтобы найти и упорядочить практически все на вашем Mac.
Как создать смарт-папку на Mac
Прежде чем мы перейдем к некоторым конкретным примерам полезных смарт-папок на Mac, давайте посмотрим, как вы можете создать и сохранить смарт-папку.
1. Запустите Искатель приложение на вашем Mac с помощью Dock или Spotlight.

2. Перейти к Файл меню и выберите Новая смарт-папка вариант.
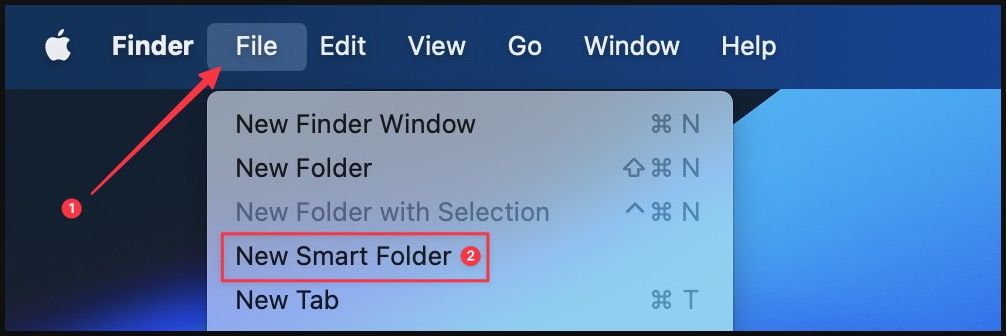
3. Вы увидите пустую папку, как показано ниже. Нажмите кнопку «плюс» (+), чтобы добавить первое правило.
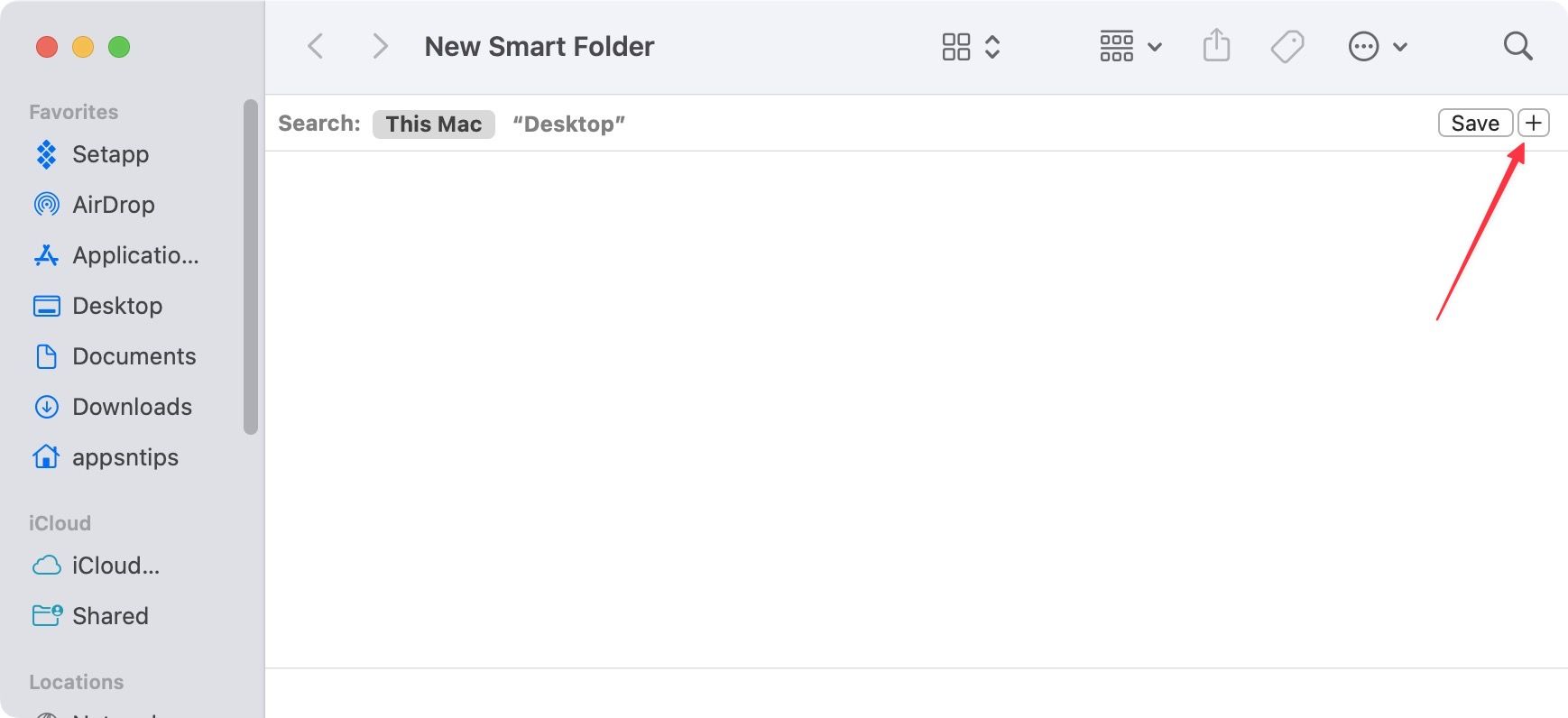
4. Чтобы выбрать атрибут, щелкните значок Имя поле.
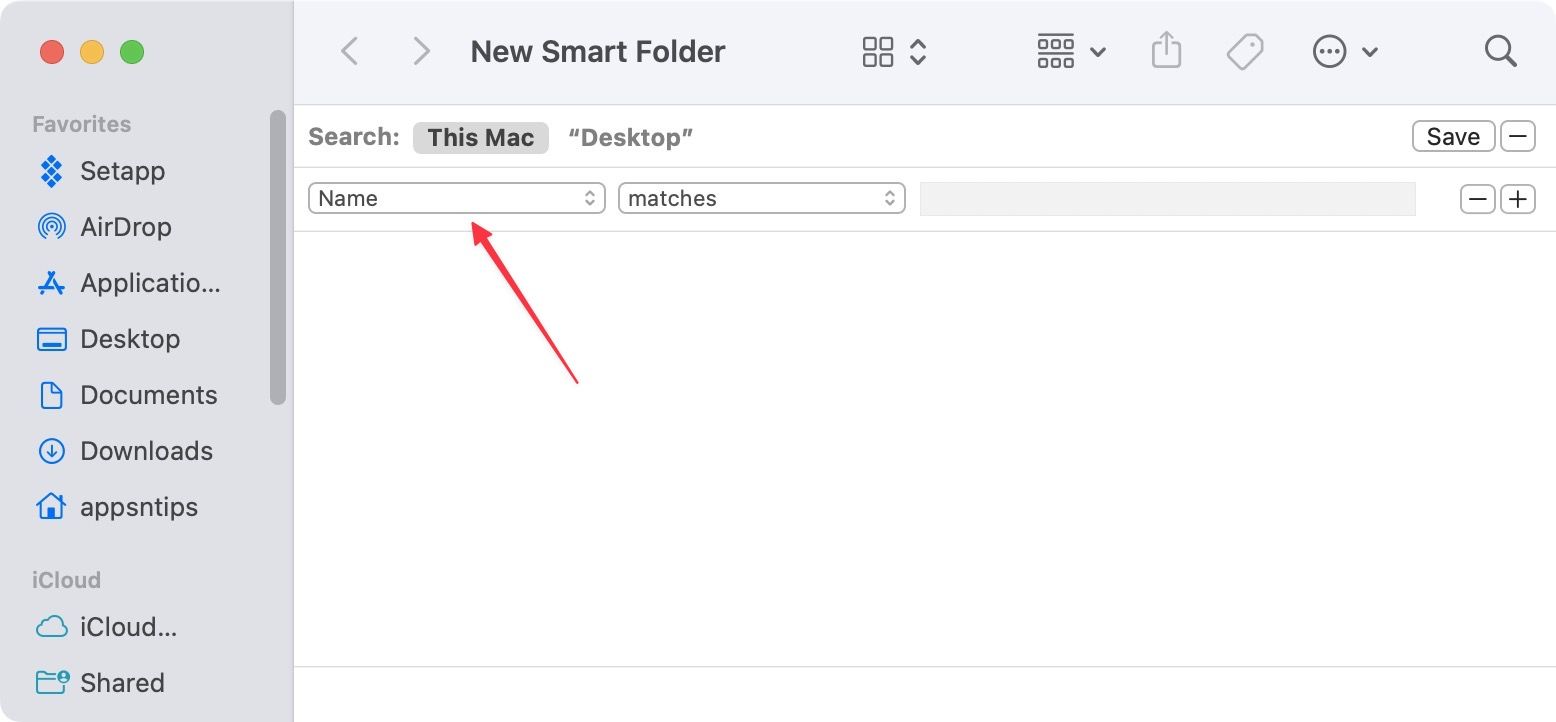
5. Мы возьмем простой пример для этого руководства. Давайте найдем все видео размером более 100 МБ. Поскольку мы хотим указать видео, мы будем использовать Добрый атрибут.

6. Теперь нажмите на Любой выпадающее меню и установите его на Фильм.
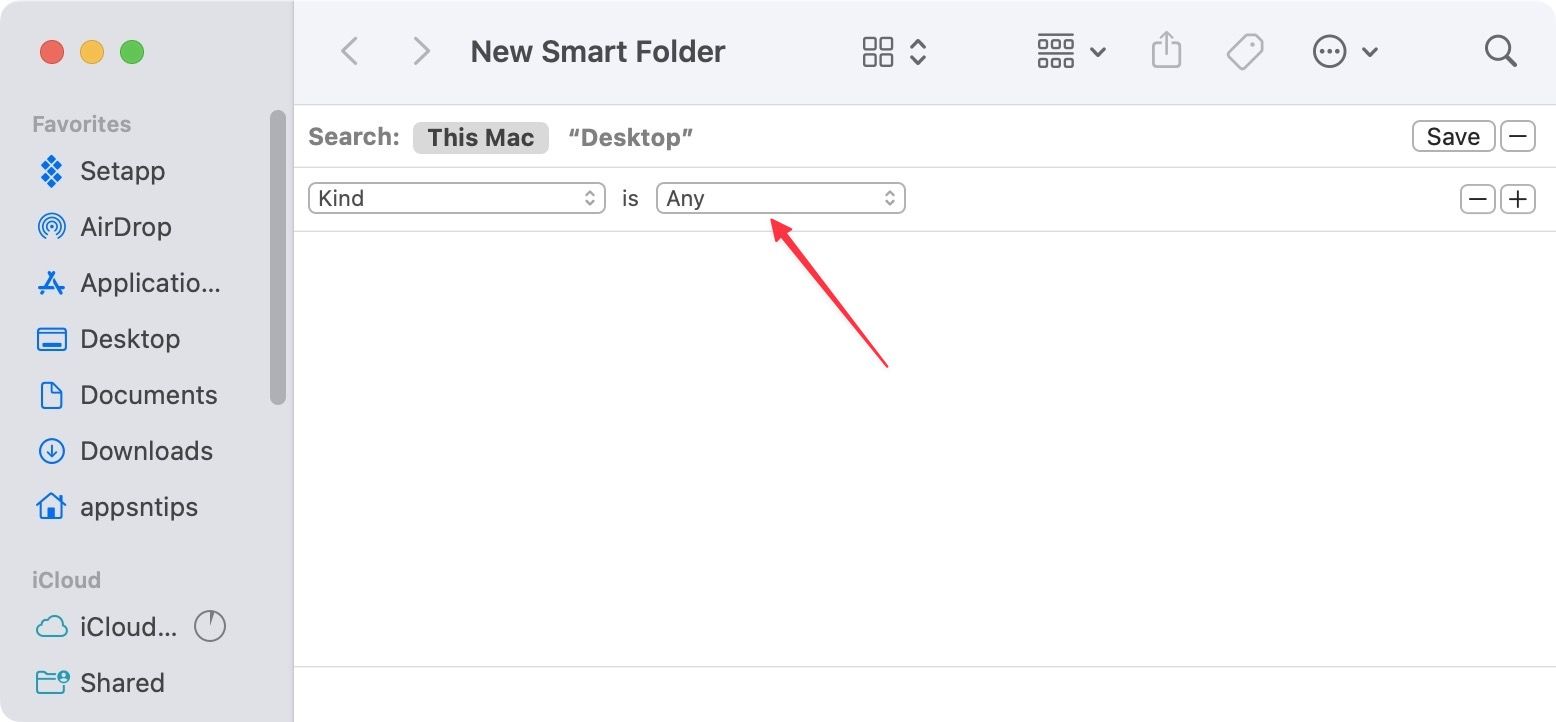
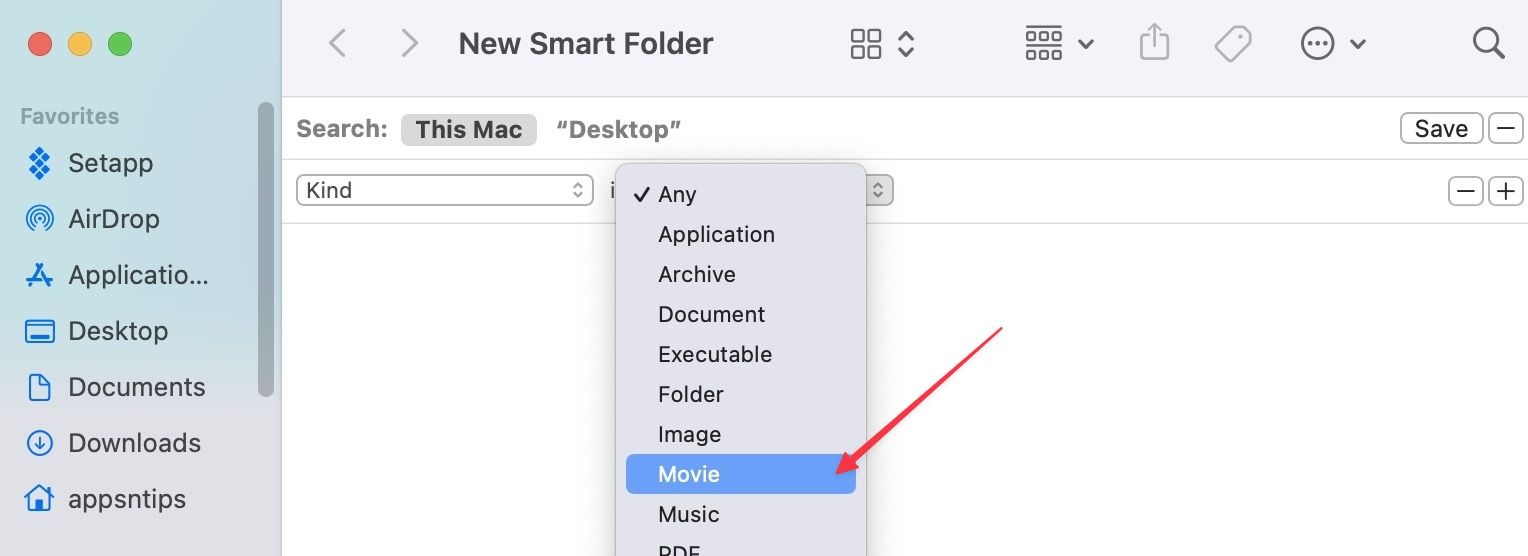
Вы увидите, что смарт-папка будет автоматически заполнена всеми видео на вашем Mac. Чтобы найти видео размером более 100 МБ, мы будем использовать атрибут «Размер файла».
7. Нажмите кнопку (+), чтобы добавить следующее правило.
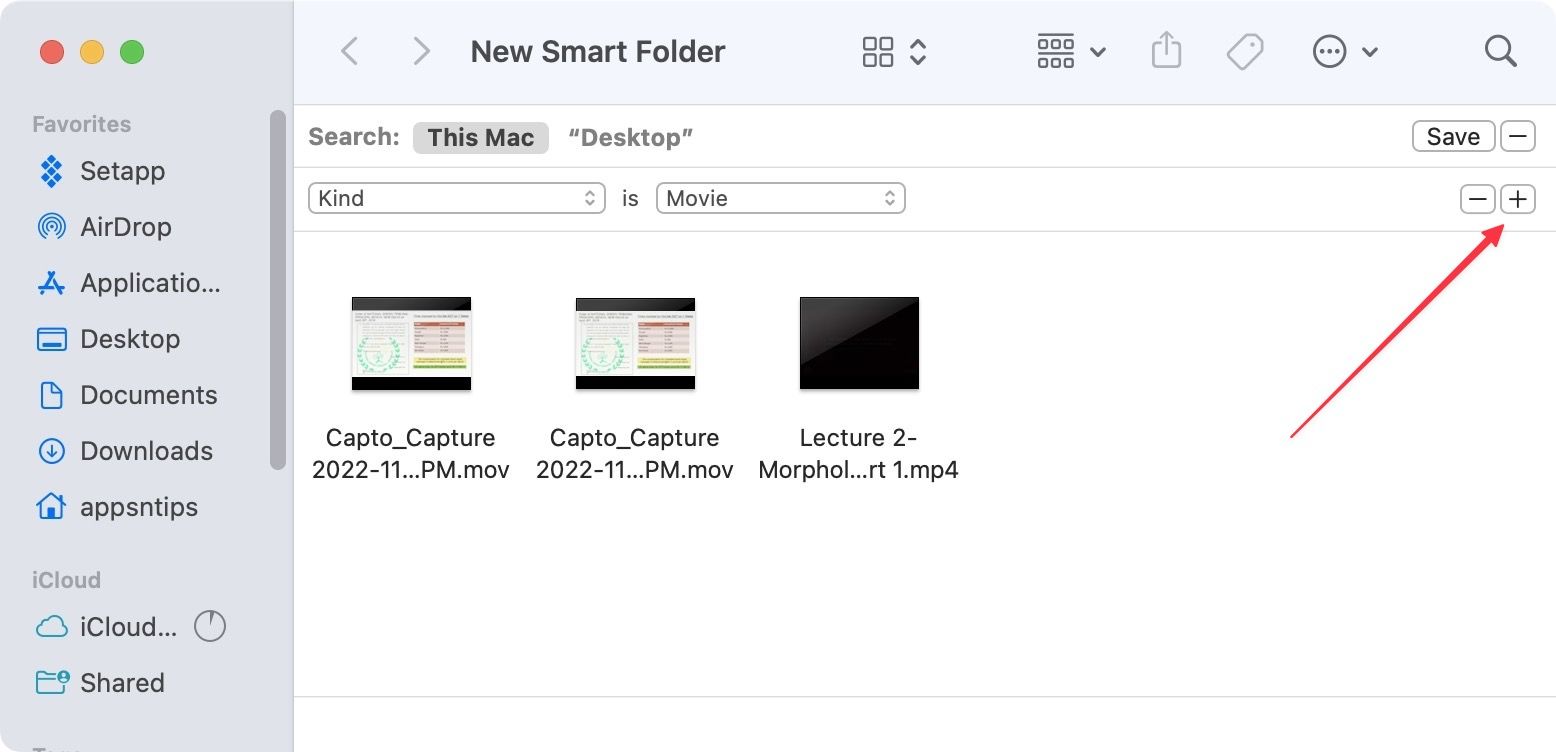
8. Мы нажмем на Имя поле для выбора Размер файла атрибут. Вы заметите, что его нет в выпадающем меню. Итак, мы нажмем на Другой..кнопка.
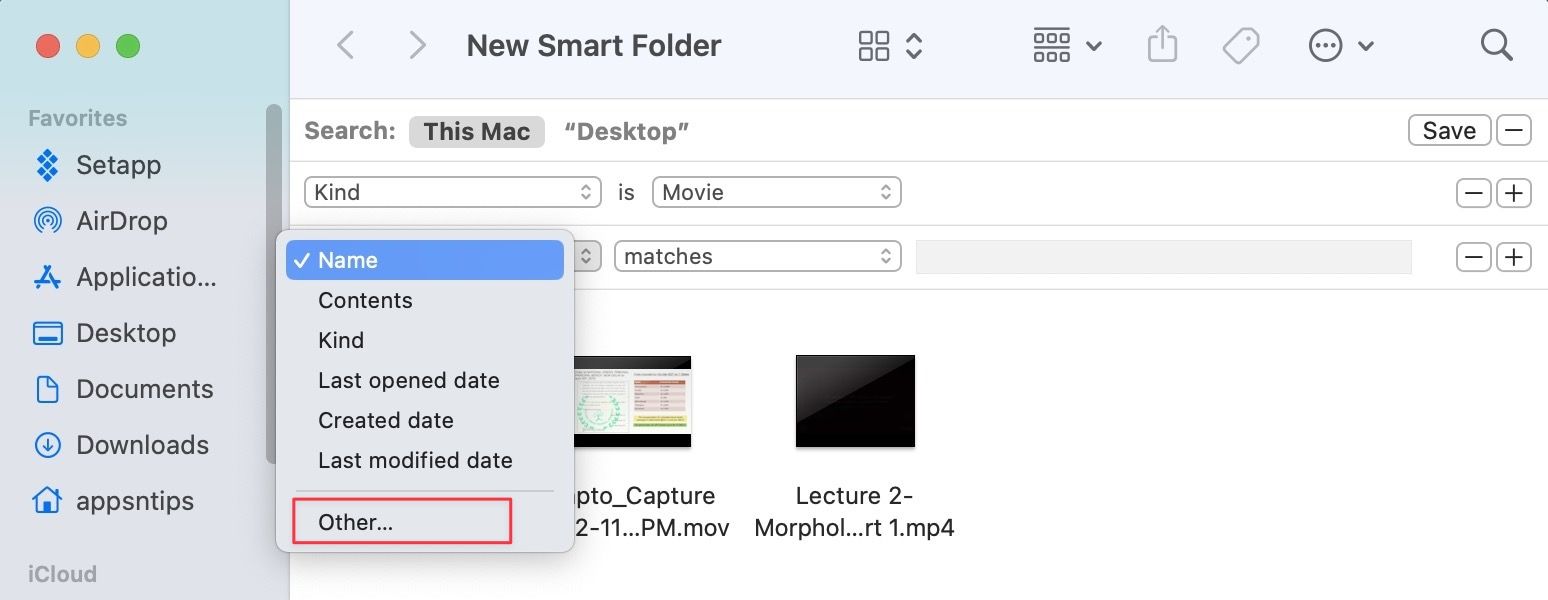
9. Теперь вы можете видеть все атрибуты, которые вы можете использовать для фильтрации ваших файлов. Вы можете либо прокрутить вниз, чтобы найти атрибут «Размер файла», либо найти его с помощью панели поиска.
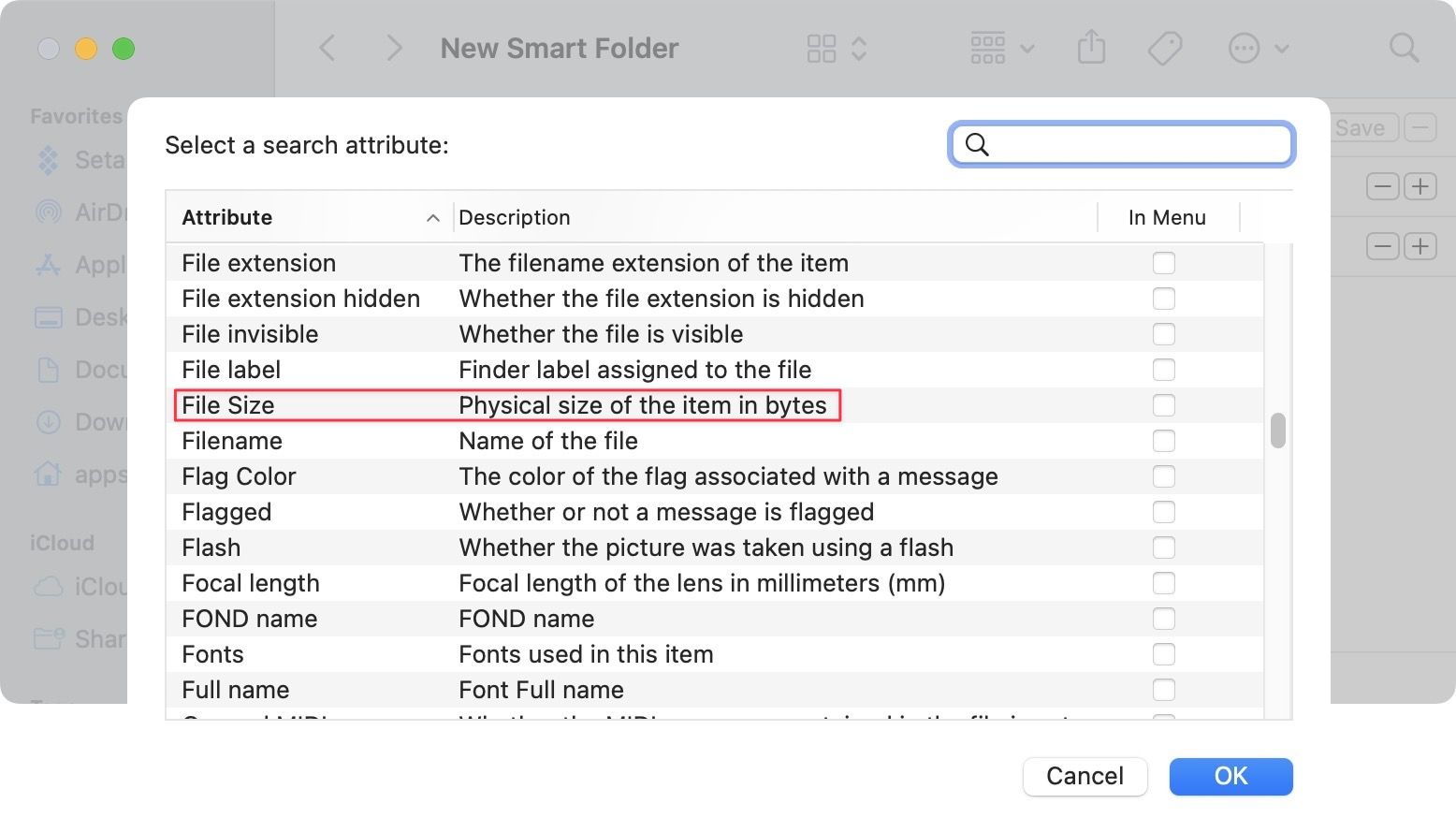
10. Нажмите, чтобы выбрать атрибут Размер файла. Если вы хотите, чтобы атрибут Размер файла (или любой другой атрибут) отображался в раскрывающемся меню, установите флажок рядом с ним. Теперь нажмите на Хорошо.
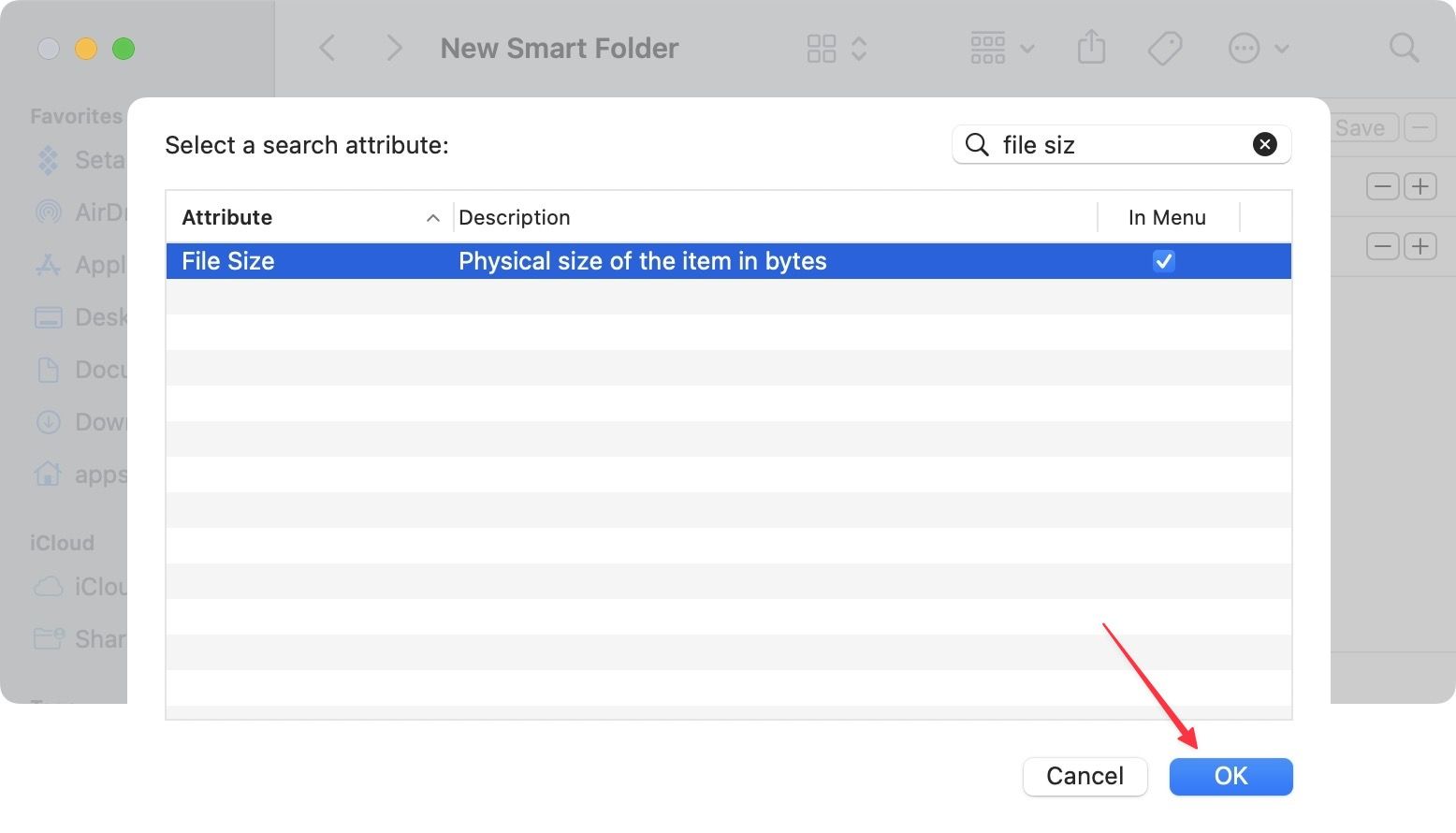
11. Нажмите на Равно и выбрать больше, чем вариант.
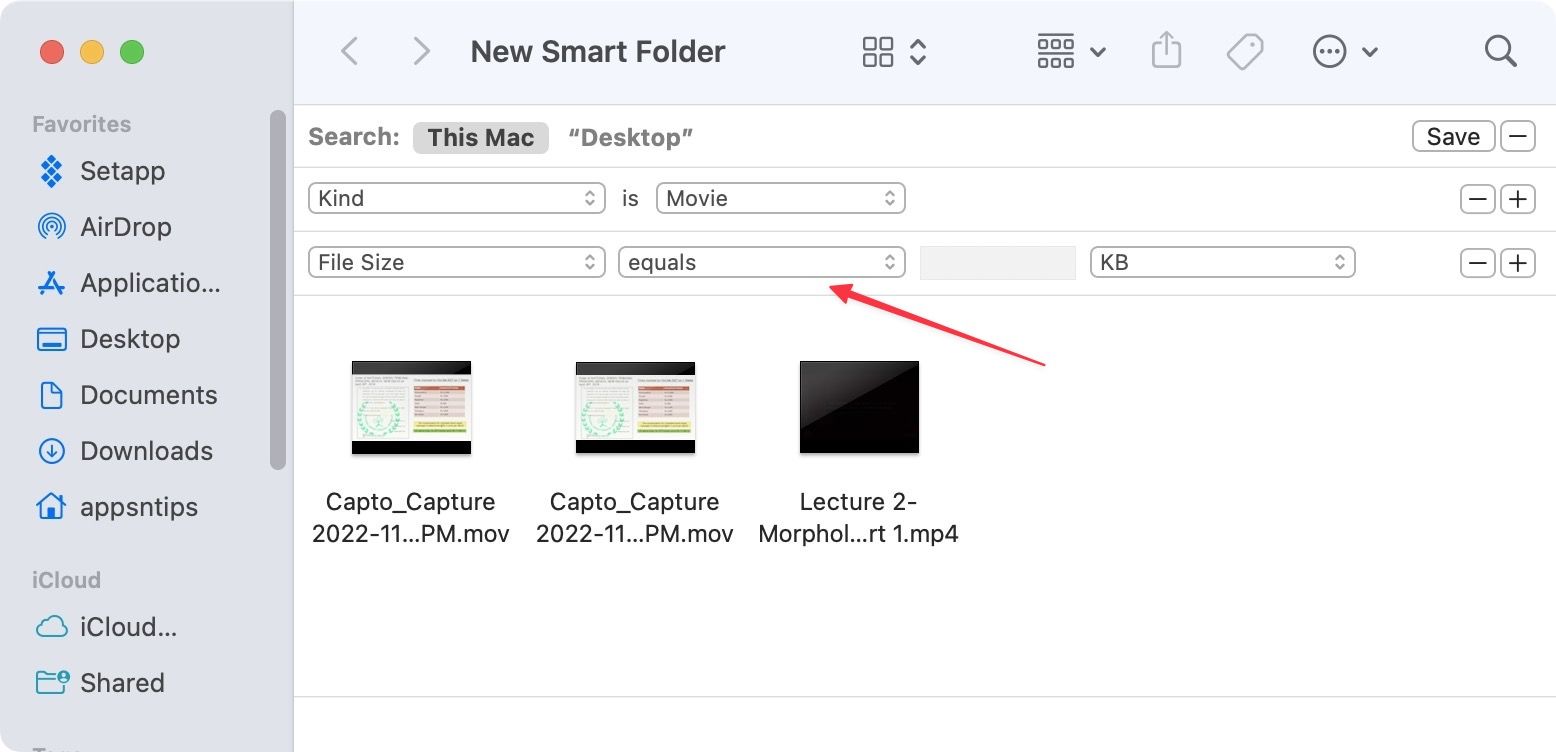
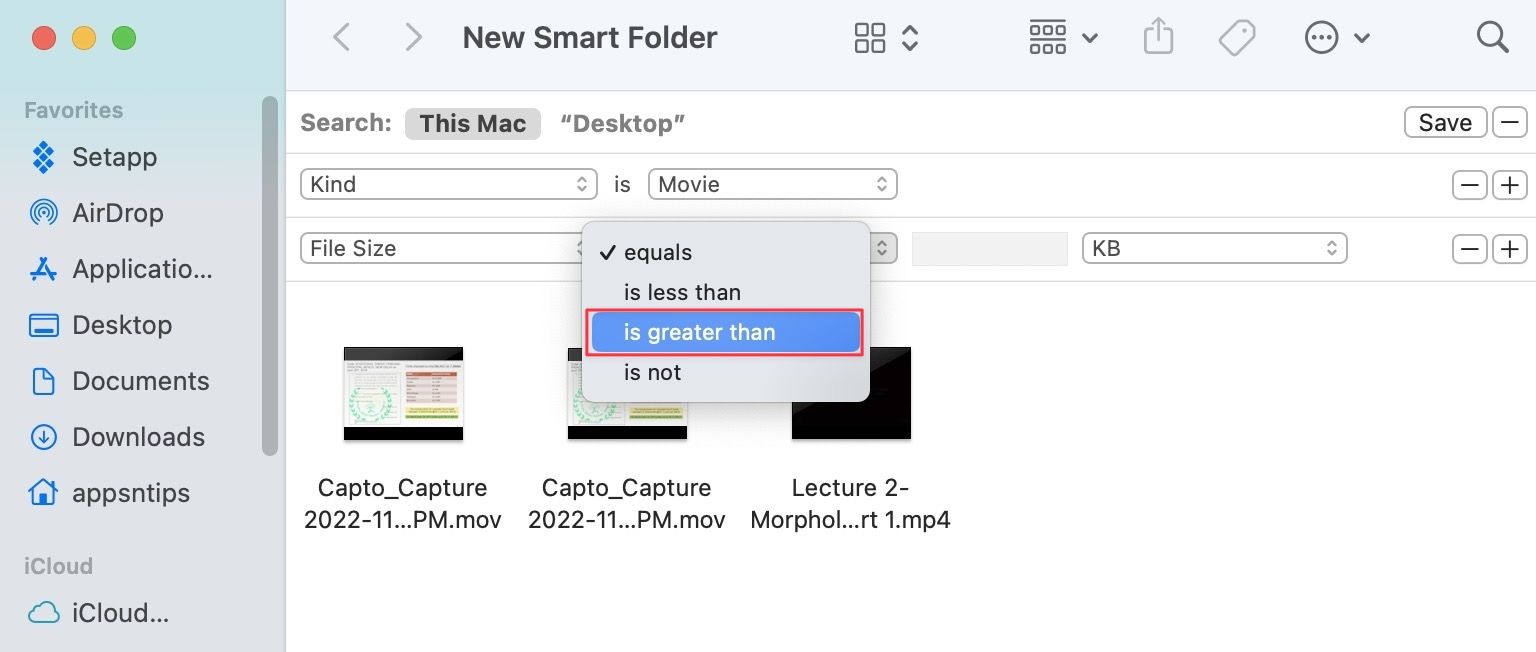
12. Введите размер файла и нажмите КБ изменить его на МБ.
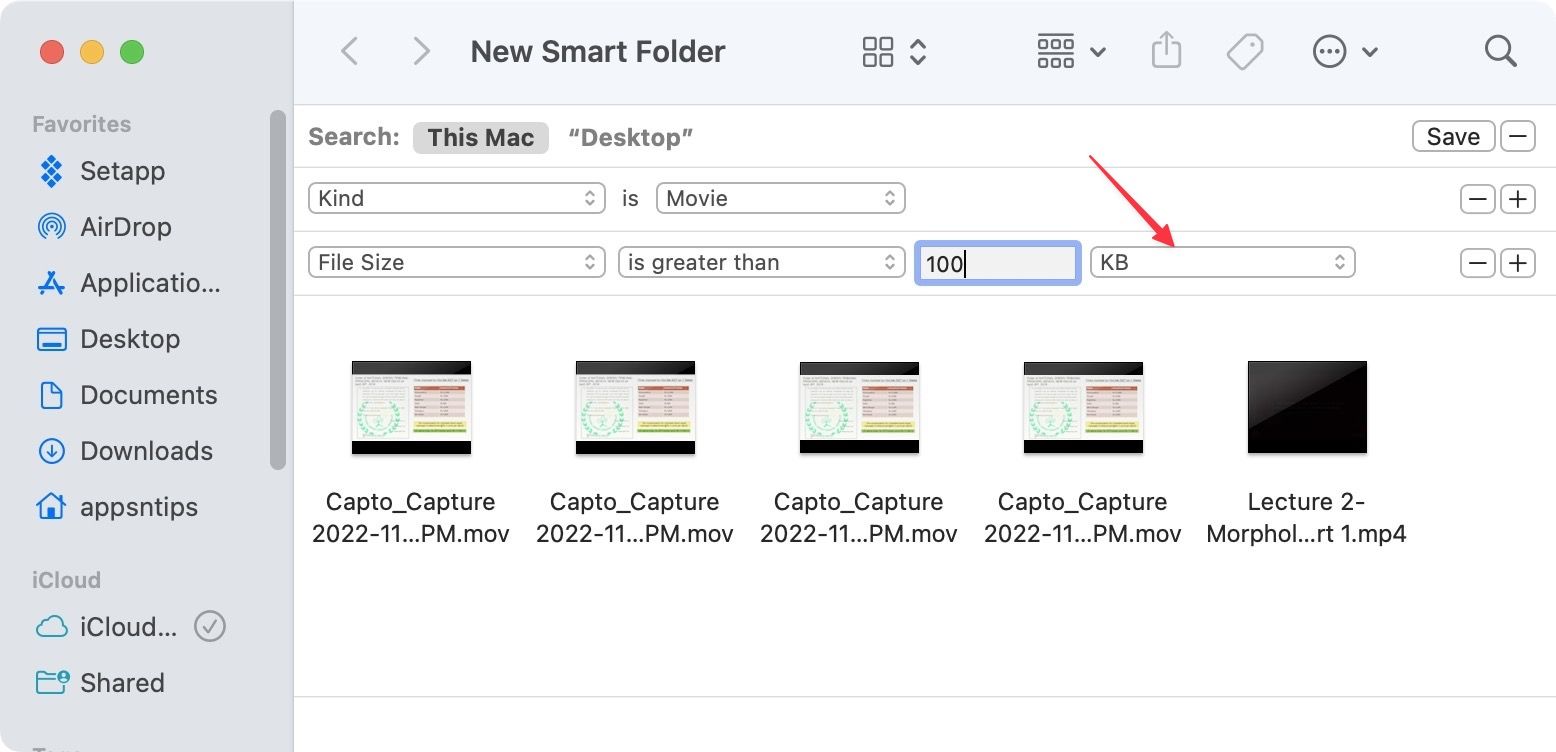
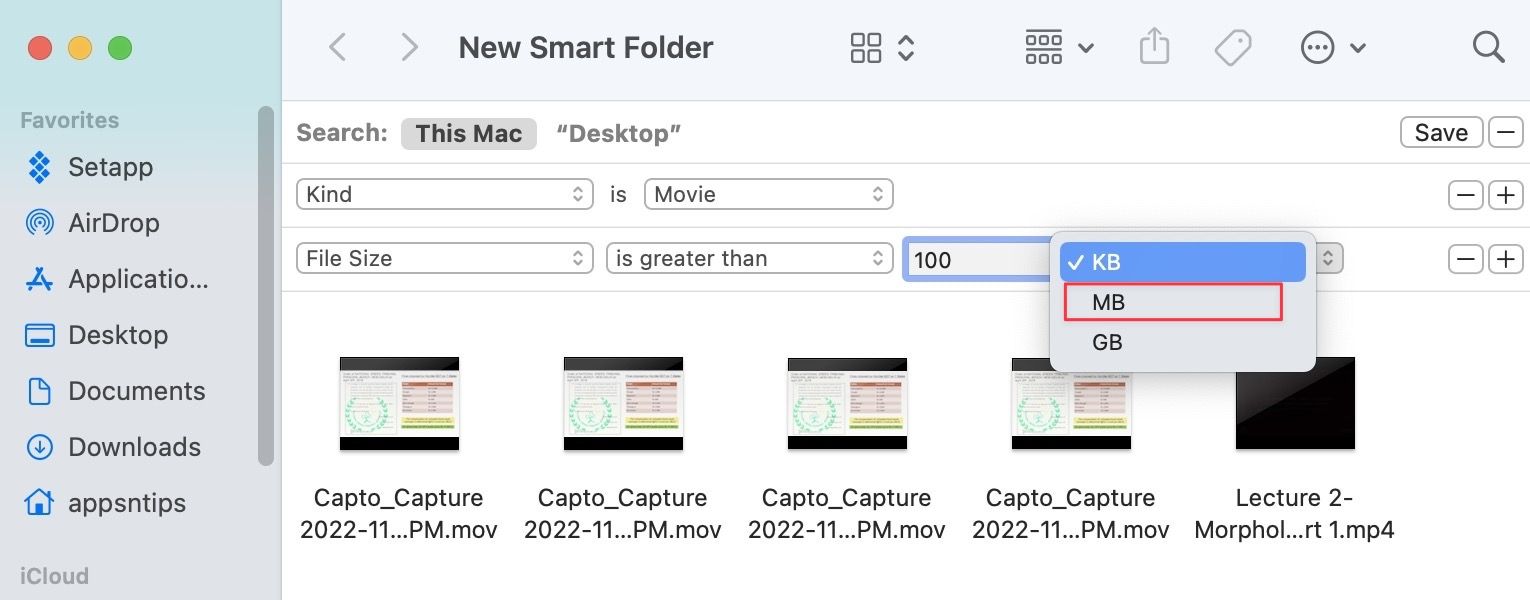
13. Как видите, наша смарт-папка отфильтровала файлы и показывает нам только те видеофайлы, размер которых превышает 100 МБ. Нажать на Сохранять кнопку, чтобы сохранить эту смарт-папку.
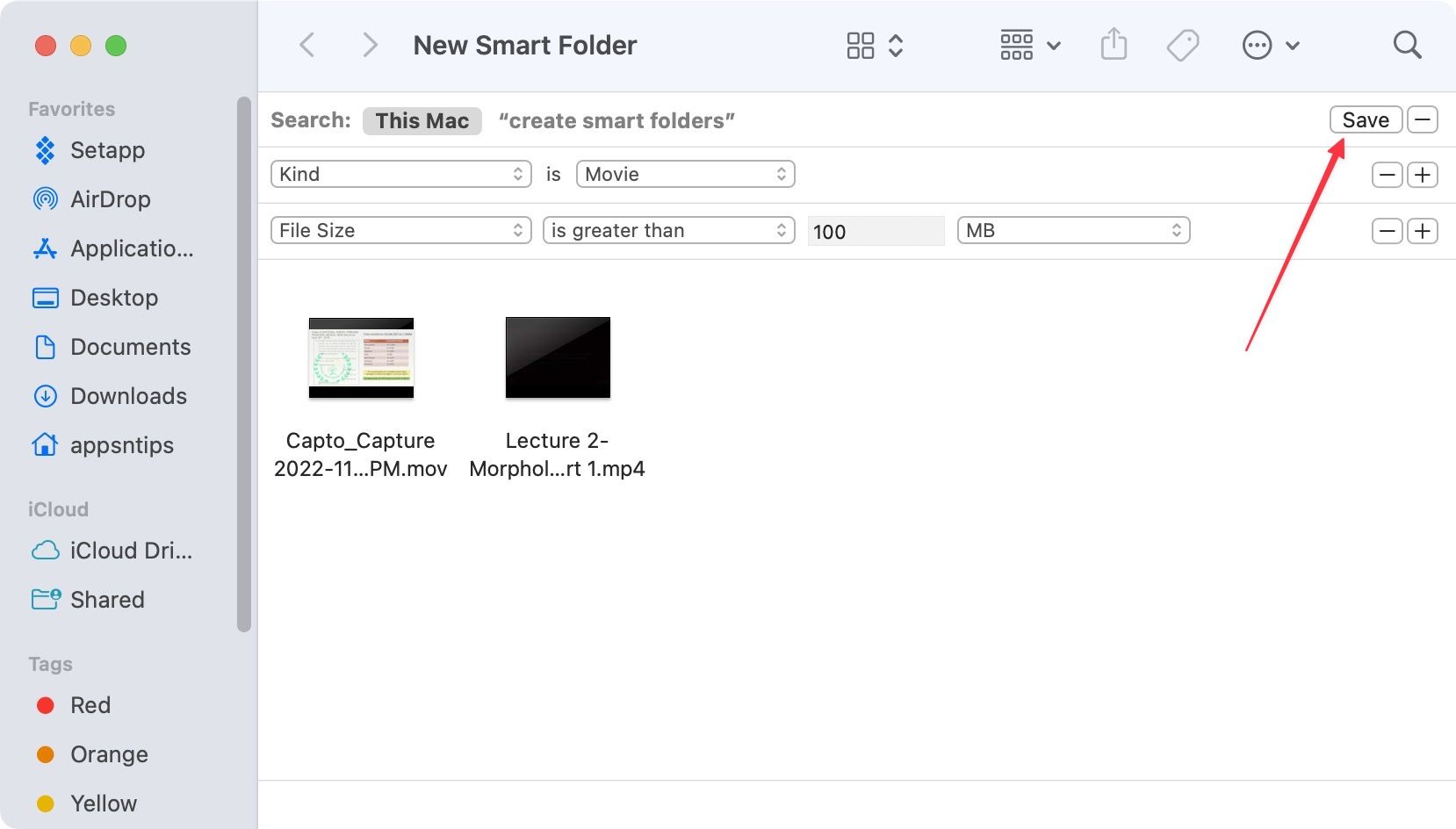
14. Дайте вашей смарт-папке подходящее имя, выберите место, где вы хотите сохранить Умная папкаи нажмите кнопку «Добавить», чтобы Сохранять это.
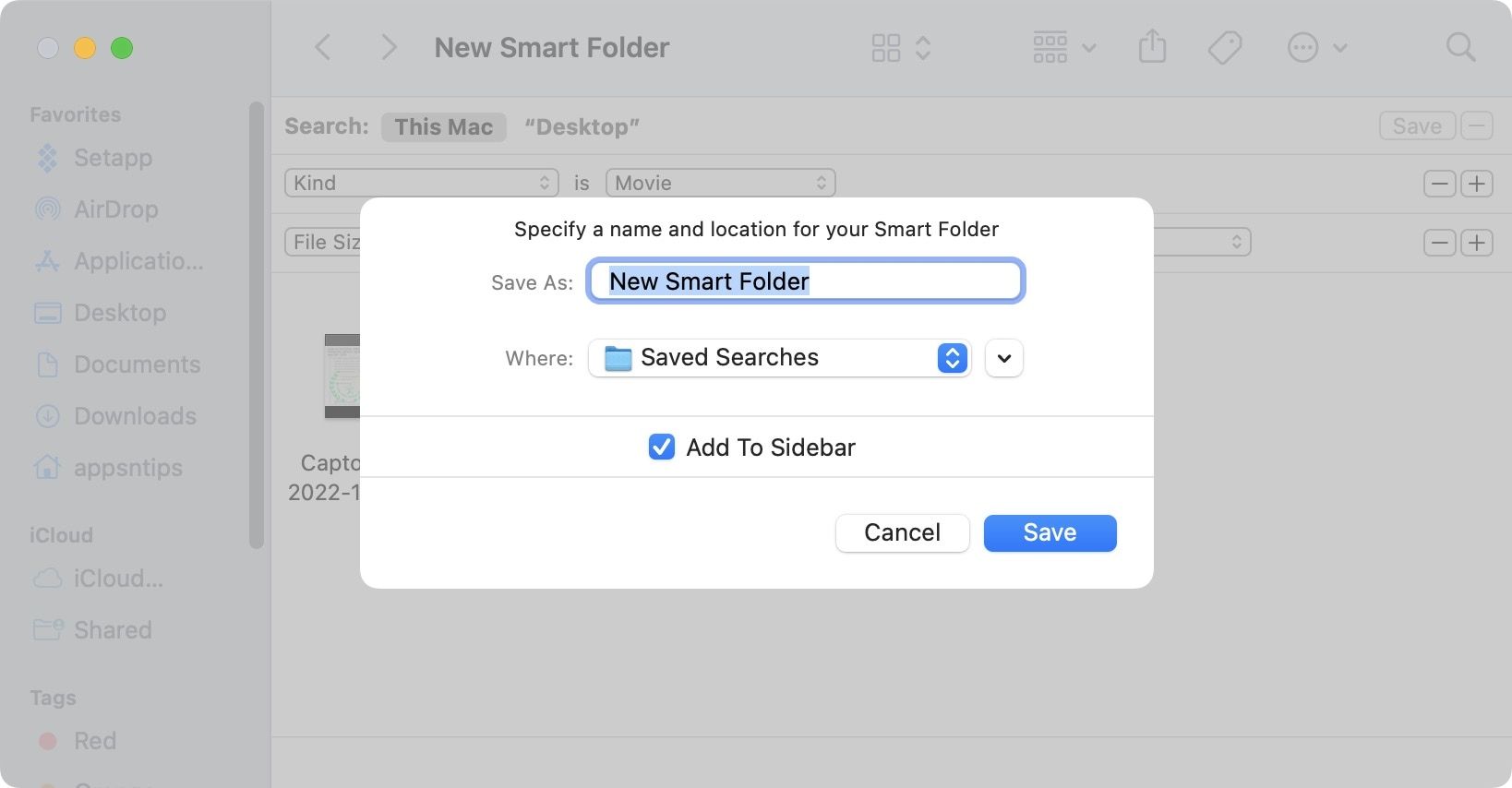
15. С тех пор, как мы покинули Добавить на боковую панель опция отмечена, как видите, я также могу получить доступ к папке с помощью боковой панели Finder.
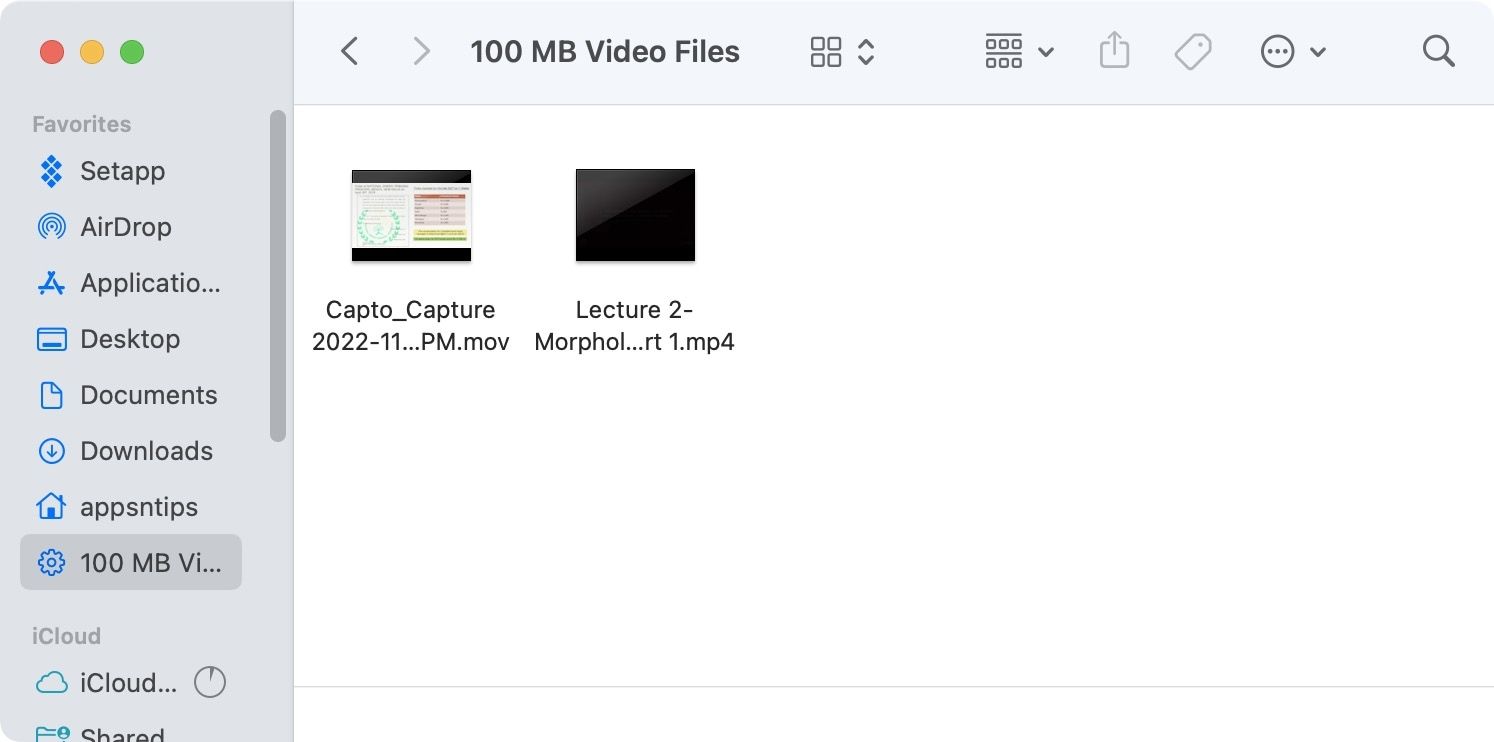
Используйте любые, все и никакие правила для создания смарт-папки
Когда вы добавляете правила при создании смарт-папки, по умолчанию macOS будет использовать все правила для уточнения поиска. Однако что, если вы хотите найти файлы, удовлетворяющие любому из добавленных вами правил? Есть скрытый трюк, который вы можете использовать для доступа к этой функции. При нажатии на кнопку плюс (+), удерживайте клавишу Option (⌥). Он добавит новую строку, которая позволит вам выбирать между вариантами «Любой», «Все» и «Нет». Примером использования любого действия будет поиск дубликатов загрузок и дубликатов файлов на вашем Mac, которые вы можете найти в следующем разделе.

Лучшие смарт-папки, которые вы должны использовать
Теперь, когда вы знаете, как создавать смарт-папки на своем Mac, вот несколько смарт-папок, которые вы должны создать и использовать на своем Mac.
1. Найдите большие файлы на Mac
Как мы показали в нашем руководстве, вы можете создать смарт-папку, которая поможет вам найти видео с критериями размера. Вы также можете создать смарт-папку, чтобы найти любой файл, размер которого превышает указанные вами критерии. Например, вы можете использовать логику правил, показанную на снимке экрана ниже, для поиска файлов размером более 1 ГБ на вашем диске. Вы можете использовать эту папку для проверки файлов и удаления старых файлов для очистки вашего Mac.

Используемые правила: Тип + размер файла
2. Найдите неиспользуемые приложения
Вы также можете создать смарт-папку, которая поможет вам найти приложения, которые вы давно не использовали. Вы можете установить любое ограничение по времени. Это удобно, когда вы хотите найти и удалить приложения, которые вы не используете.
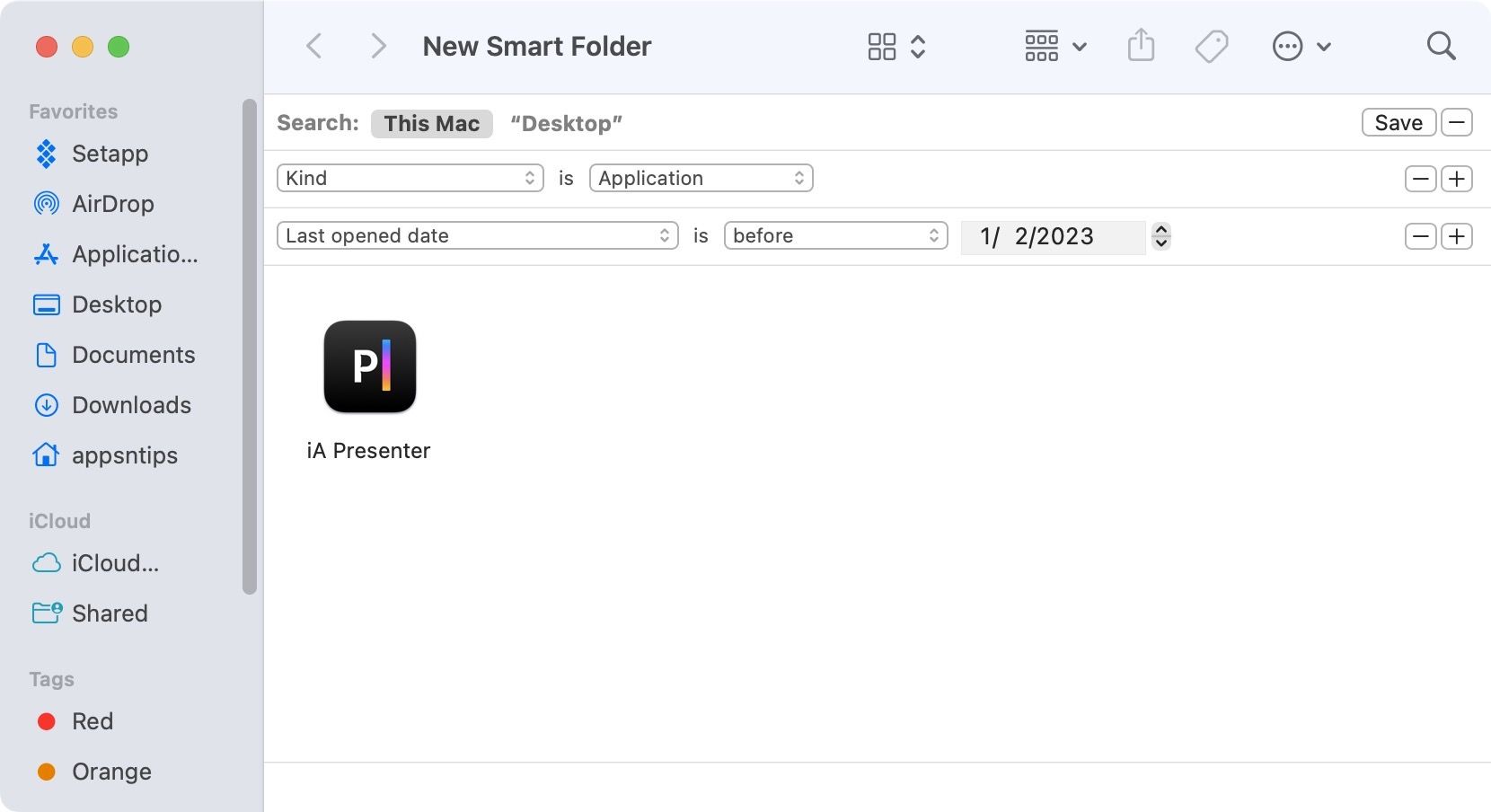
Используемые правила: Вид + Дата последнего открытия
3. Недавно созданные документы
Мы находим эту умную папку чрезвычайно полезной. Наша работа как писателей означает, что мы создаем десятки документов в неделю. Эта интеллектуальная папка помогает нам отслеживать все недавно созданные документы, поэтому мы отслеживаем, над чем мы работали на прошлой неделе.

Используемые правила: Вид + Дата создания
4. Найдите дубликаты и дубликаты загружаемых файлов
Иногда мы загружаем файл несколько раз, поскольку не уверены, прошла ли наша первая загрузка. macOS сохраняет эти файлы, добавляя круглые скобки (1), (2), (3) и т. д. к их имени. Точно так же, когда вы дублируете файл, macOS добавляет копию к его имени. Мы можем использовать Имя атрибут, чтобы найти эти файлы и удалить их.
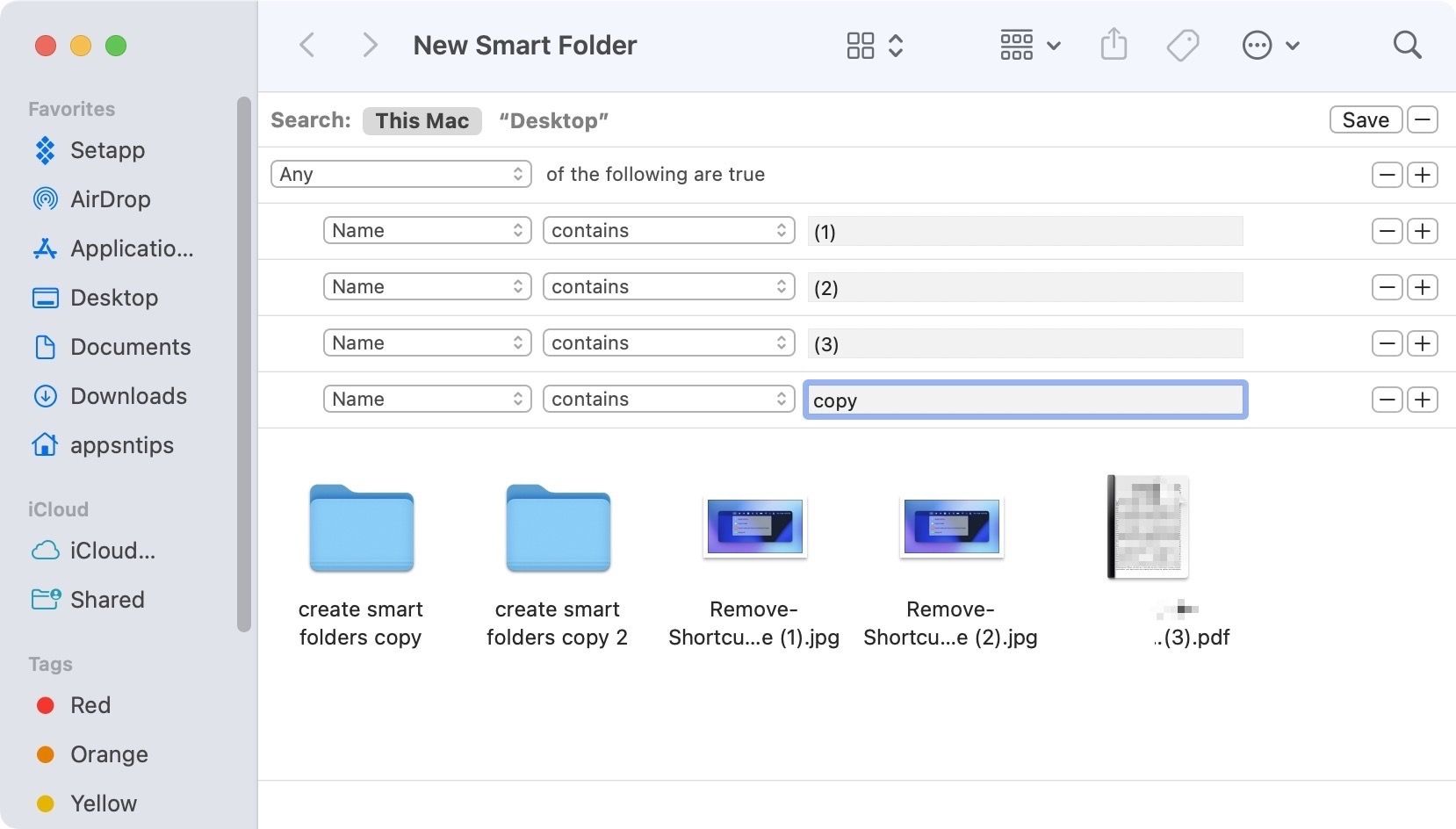
Используемые правила: Любой + Имя
5. Найдите все медиафайлы по разрешению
Если вы загружаете множество медиафайлов на свое устройство и вам сложно их упорядочить, вы можете использовать умные папки, чтобы упростить свою задачу. Например, если вы хотите просмотреть все фильмы в формате 1080p или 4K на своем Mac, вы можете создать смарт-папку для их поиска.

Используемые правила: Тип + ширина в пикселях
6. Найдите все PDF-документы
Если в вашей работе вы имеете дело с большим количеством PDF-документов, эта смарт-папка вам просто необходима. Вы можете либо создать смарт-папку, которая находит все PDF-файлы, либо объединить ее с атрибутом даты создания, чтобы найти все PDF-файлы, созданные вами в течение определенного диапазона времени.
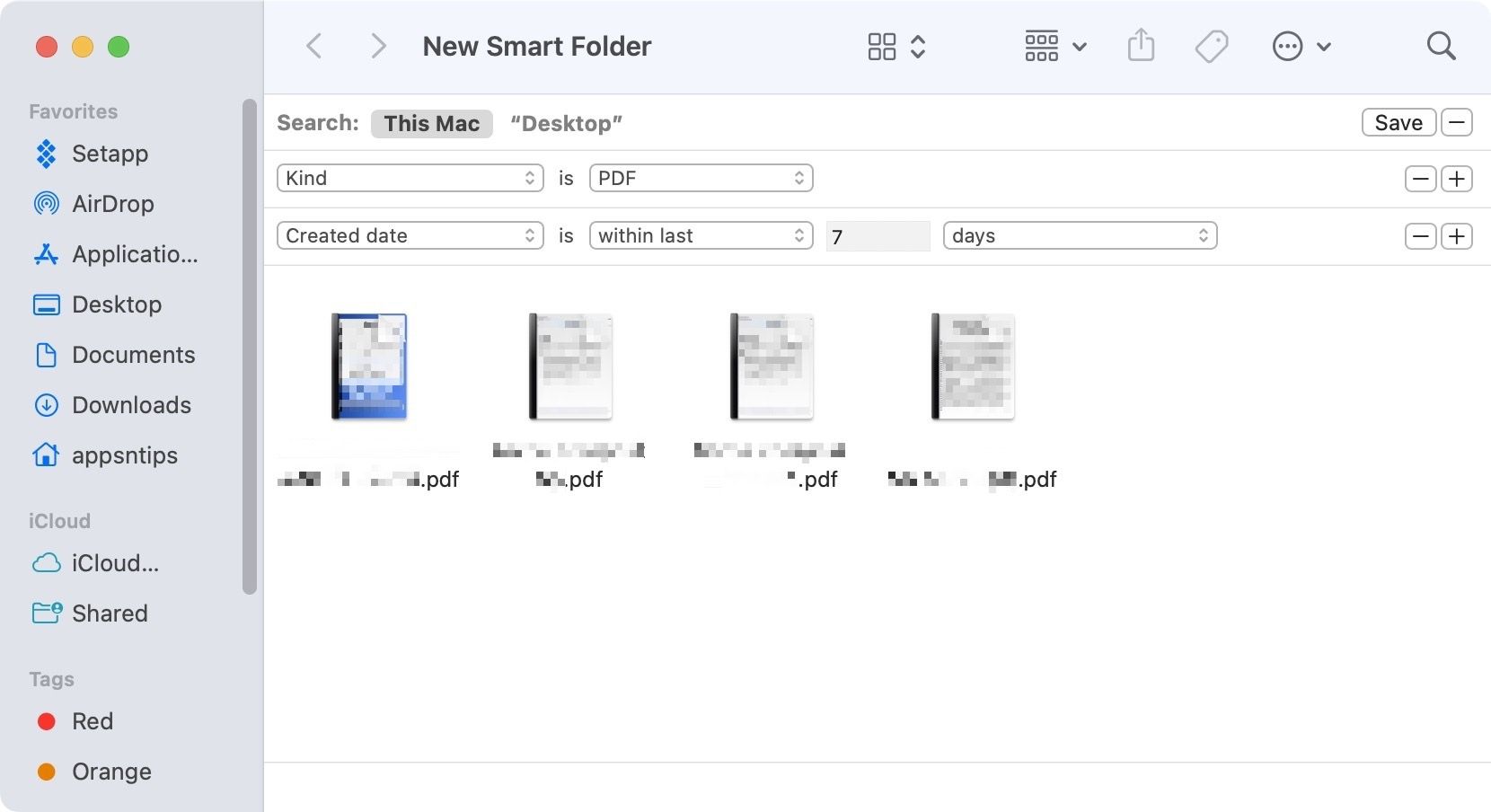
Используемые правила: Вид + Дата создания
Используйте умные папки на Mac для автоматизации организации файлов
Smart Folder — это мощная функция, которая при правильном использовании может помочь вам найти неиспользуемые файлы и приложения, упорядочить медиафайлы и выполнить глубокий поиск на вашем Mac. Функция Smart Folder не ограничивается только Finder. Вы также можете использовать его в приложении Apple Notes и приложении Apple Reminders. В приложении «Напоминания» эта функция называется «Умные списки», и вы можете узнать о ней все, прочитав наше руководство по напоминаниям Apple.
Мы надеемся, что эта статья помогла вам узнать об этой удивительной функции Mac. Если у вас есть какие-либо вопросы относительно этой функции, дайте нам знать в комментариях, и мы ответим.






