7 способов исправить ошибку записи на диск Steam
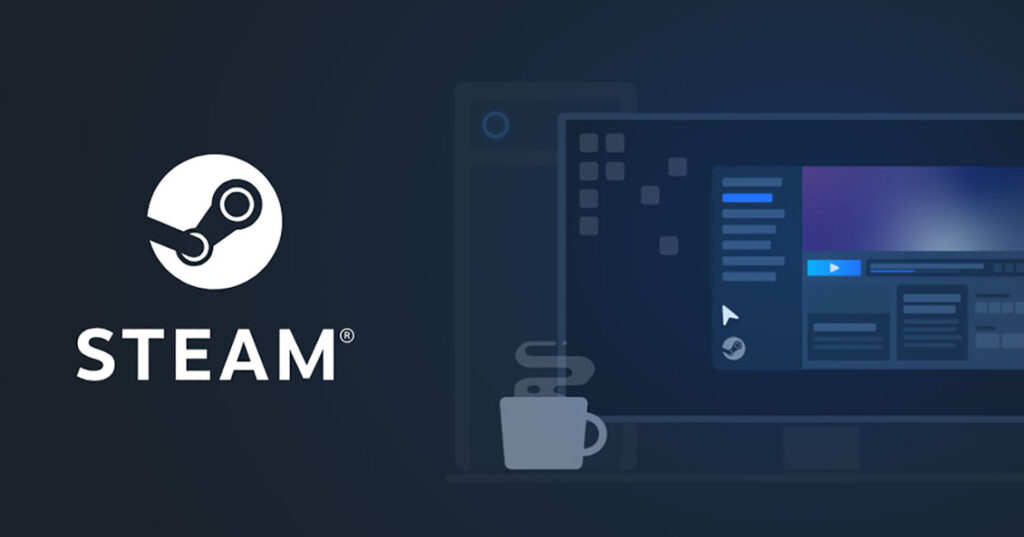
Ошибка записи на диск Steam — это сообщение об ошибке, которое может появиться при использовании игровой платформы Steam. Это сообщение об ошибке обычно появляется, когда Steam не может записать или обновить файлы на жестком диске.
Игровая платформа Steam насчитывает более миллиона активных пользователей по всему миру, что делает ее одной из крупнейших игровых платформ в мире. Тем не менее, с таким количеством пользователей, одновременно использующих платформу, нередко возникают сбои или ошибки. Одной из таких ошибок, с которой сталкиваются многие пользователи Steam при установке или обновлении игр, является сообщение «ошибка записи на диск». Это распространенная проблема, с которой сталкиваются многие пользователи, поэтому, если вы столкнулись с этой проблемой, будьте уверены, что вы не одиноки.
Читайте также: «Наследие Хогвартса» не запускается в Steam: проблема исправлена
Почему Steam постоянно сообщает об ошибке чтения диска?
Эта ошибка может быть вызвана рядом проблем, от прав доступа к файлам до проблем с оборудованием, и может помешать вам играть в ваши любимые игры. Эти проблемы включают в себя:
- Жесткий диск или папка Steam могут быть защищены от записи для предотвращения обновлений.
- Дефектные сектора или проблемы с жестким диском также могут вызвать ошибку записи на диск Steam.
- Антивирусное программное обеспечение или брандмауэр может блокировать загрузку и сохранение данных Steam.
- Устаревшие или поврежденные файлы в каталоге Steam также могут способствовать возникновению ошибки.
К счастью, есть несколько решений, с помощью которых вы можете попытаться устранить эту ошибку и вернуться к играм. В этой статье мы рассмотрим семь различных способов устранения ошибки записи на диск Steam и повторного запуска ваших игр.
Читайте также — 20 лучших игр для колод Steam
Как устранить ошибку записи на диск в Steam?
Перечисленные ниже методы практически одинаковы для всех систем. Вам может не понадобиться пробовать все эти методы; просто попробуйте их в указанном порядке, пока не найдете тот, который решит проблему для вас.
Исправление 1: перезапустите Steam и вашу систему
Одно из самых простых решений — перезапустить клиент Steam, закрыв и снова открыв платформу, а затем снова попытавшись загрузить игру. Если это не сработает, попробуйте перезагрузить компьютер или систему, на которой вы используете Steam. Крайне важно закрыть все программы, которые могут мешать работе Steam, перед перезагрузкой компьютера. С помощью этих основных мер вы можете быстро исправить ошибку записи на диск Steam и продолжить наслаждаться играми.
Читайте также: Steam не распознает установленные игры? Попробуйте эти исправления!
Исправление 2: Запустите «Steam» от имени администратора
Одной из возможных причин ошибки записи на диск в Steam является отсутствие у программного обеспечения необходимых разрешений для записи файлов на жесткий диск. Хорошей новостью является то, что запуск программы от имени администратора часто может решить эту проблему. Получая доступ к Steam в качестве администратора, вы получаете дополнительные разрешения при использовании программного обеспечения. Это простое исправление также может помочь решить другие проблемы.
Чтобы запустить Steam от имени администратора, выполните следующие действия:
- Во-первых, вам нужно найти значок Steam на рабочем столе и щелкнуть по нему правой кнопкой мыши.
- После этого выберите «Свойства» в меню.
- Теперь вам нужно перейти на вкладку «Совместимость».
- Затем вам необходимо установить флажок «Запускать эту программу от имени администратора».
- Наконец, нажмите OK, чтобы сохранить изменения.
Исправление 3: обновляйте драйверы ПК
Если вы столкнулись с ошибкой записи на диск Steam, причиной могут быть устаревшие или неправильные драйверы. Чтобы решить эту проблему, вы можете либо вручную обновить драйвер, либо предлагается выбрать автоматизированное решение, такое как Driver Easy.
С помощью Driver Easy вы можете легко сканировать свою систему и определять устаревшие или отсутствующие драйверы. Он автоматически устанавливает правильный драйвер для вас, поэтому вам не нужно беспокоиться о загрузке неправильного драйвера или каких-либо ошибках установки. Выполните следующие действия, чтобы автоматически обновить драйверы с помощью Driver Easy:
- Во-первых, вам нужно скачать и установить Драйвер Легкий на вашем ПК по прикрепленной ссылке.
- После этого вам необходимо запустить программное обеспечение и нажать «Сканировать сейчас», чтобы оно просканировало вашу систему на наличие устаревших драйверов.
- Теперь, после завершения сканирования, вы увидите список устаревших или отсутствующих драйверов в вашей системе. Щелкните Обновить все, чтобы обновить их автоматически.
- Затем вам необходимо перезагрузить компьютер, чтобы завершить процесс обновления драйвера.
- Наконец, попробуйте повторно загрузить или обновить свои игры, чтобы проверить, устранена ли ошибка записи на диск.
Читайте также: Steam продолжает отключаться/повторно подключаться? Попробуйте эти исправления
Исправление 4: снимите защиту от записи с диска, чтобы исправить ошибку записи на диск Steam
Защита от записи — это функция безопасности, которая не позволяет компьютеру вносить какие-либо изменения в папку или весь диск. Если вы подозреваете, что эта функция вызывает ошибку записи на диск Steam. Вы можете попробовать снять защиту от записи с диска, на котором хранятся ваши игры Steam, выполнив следующие простые действия:
- Начните с перехода в каталог, где находится папка Steam.
- Затем вам нужно щелкнуть правой кнопкой мыши папку Steam и выбрать «Свойства» в раскрывающемся меню.
- После этого перейдите на вкладку «Общие» и найдите раздел «Атрибуты».
- Теперь убедитесь, что опция «Только для чтения» не отмечена, а затем нажмите «ОК», чтобы сохранить изменения.
- Наконец, перезапустите Steam на своем ПК и попробуйте снова загрузить игру.
Также читайте — Как отключить автообновления в Steam?
Исправление 5: Восстановите папку библиотеки Steam, чтобы исправить ошибку записи на диск.
Восстановление папки библиотеки Steam может помочь исправить различные проблемы, включая ошибку записи на диск Steam. По сути, он проверяет наличие поврежденных или отсутствующих файлов в папке с игрой и восстанавливает их. Это может быть полезно, если файлы игры не были правильно установлены или некоторые файлы были повреждены из-за системной ошибки. Восстановив папку библиотеки, Steam гарантирует, что файлы игры находятся в надлежащем рабочем состоянии и к ним можно получить доступ без каких-либо проблем.
Вы можете восстановить библиотеку Steam, выполнив следующие действия:
- Вам нужно открыть Steam и нажать Steam в верхнем левом углу окна.
- Затем выберите «Настройки» в раскрывающемся меню.
- После этого перейдите на вкладку «Загрузки» и выберите «Папки библиотеки Steam». Появится окно со списком всех загруженных вами игр. Если у вас несколько жестких дисков или папок Steam, они будут отображаться здесь.
- Теперь вам нужно нажать на тот, который вызывает проблему, который будет вверху списка.
- В правой части папки нажмите на три точки, чтобы открыть раскрывающееся меню, затем выберите Восстановить папку.
- Этот процесс может занять некоторое время, особенно если у вас установлено много игр. После завершения попробуйте загрузить игру еще раз, чтобы проверить, решена ли проблема.
Также читайте — 5 способов легко исправить код ошибки SteamVR 306
Исправление 6: удалить поврежденные файлы в Steam
Удаление поврежденных файлов может помочь устранить ошибку записи на диск Steam, вызванную поврежденным файлом. Когда Steam загружает игру, он создает файл с тем же именем, что и игра. Если что-то пойдет не так в процессе загрузки, файл может оказаться размером 0 КБ и вызвать ошибку записи на диск. Удалив поврежденный файл, вы можете заставить Steam повторно загрузить игру и, возможно, исправить ошибку. Вы можете удалить поврежденные файлы:
- Перейдите в основную папку Steam на вашем компьютере, а затем откройте папку steamapps.
- После этого нужно открыть общую папку.
- Теперь найдите файл с тем же именем, что и у игры, которая выдает ошибку записи на диск, и проверьте, равен ли размер файла 0 КБ.
- Если это так, щелкните правой кнопкой мыши файл и выберите «Удалить» в раскрывающемся меню и, наконец, попробуйте снова загрузить или запустить игру.
Читайте также: Не удается войти в Steam? Попробуйте эти исправления
Исправление 7: проверьте целостность игровых файлов в Steam
Этот метод помогает исправить ошибку записи на диск Steam, просматривая файлы игры на наличие повреждений или отсутствующих файлов. Когда вы выберете эту опцию, Steam просканирует файлы игры и сопоставит их с файлами, хранящимися на его серверах. Если он обнаружит отсутствующие или поврежденные файлы, он заменит их правильной версией с сервера. Это гарантирует, что у вас есть все необходимые файлы для запуска игры.
Вы можете проверить целостность файла игры, выполнив следующие действия:
- Во-первых, вам нужно открыть Steam и перейти в свою библиотеку.
- После этого вам нужно щелкнуть правой кнопкой мыши игру, которая выдает ошибку записи на диск, выбрать «Свойства» и нажать на вкладку «Локальные файлы».
- Теперь вам нужно нажать на кнопку «Проверить целостность игровых файлов», а затем подождать, пока Steam завершит проверку файлов.
- Наконец, если Steam обнаружит какие-либо поврежденные файлы, он автоматически заменит их.
Что вызывает ошибки диска в Steam?
Ошибки записи или чтения на диск — типичная проблема, с которой сталкиваются пользователи ПК при выполнении множества задач. Эта проблема может быть вызвана различными факторами, такими как защита от записи, несовместимые носители данных, поврежденное программное обеспечение, слабое подключение к Интернету и многое другое. Например, при попытке обновить игру в Steam вы можете столкнуться с ошибкой записи на диск из-за проблем с целостностью файлов игры или поврежденной установки Steam. Вы можете исправить ошибки записи на диск Steam, используя методы, упомянутые выше.
Читайте также: 7 основных исправлений: Steam не удалось синхронизировать ваши файлы.






