6 способов закрыть несколько приложений одновременно в Windows
В этой статье мы представили 6 простых способов закрыть несколько приложений в системе Windows.
На производительность вашего ПК обычно может повлиять одновременный запуск множества приложений. Это означает, что для ускорения вашего устройства вам следует часто закрывать некоторые программы. Однако закрывать каждую программу по отдельности может быть трудоемко.
Как вы можете использовать несколько способов одновременного закрытия нескольких приложений в Windows? Узнайте сейчас.
Читайте также: Приложения не восстанавливаются в Windows 11 — проблема решена
Способ 1. Используйте инструмент «Закрыть все окна»
Сторонняя утилита, такая как инструмент «Закрыть все окна», позволяет быстро закрыть открытые приложения. Так как утилита маленькая и легкая, ваше дисковое пространство будет иметь лишь небольшое влияние.
Это приложение работает аналогично монитору ресурсов Windows по умолчанию. Однако он имеет простой и основной пользовательский интерфейс. Утилита отображает ваши открытые приложения, как только вы их запускаете. Чтобы закрыть эти приложения, установите соответствующие флажки и нажмите кнопку ОК.
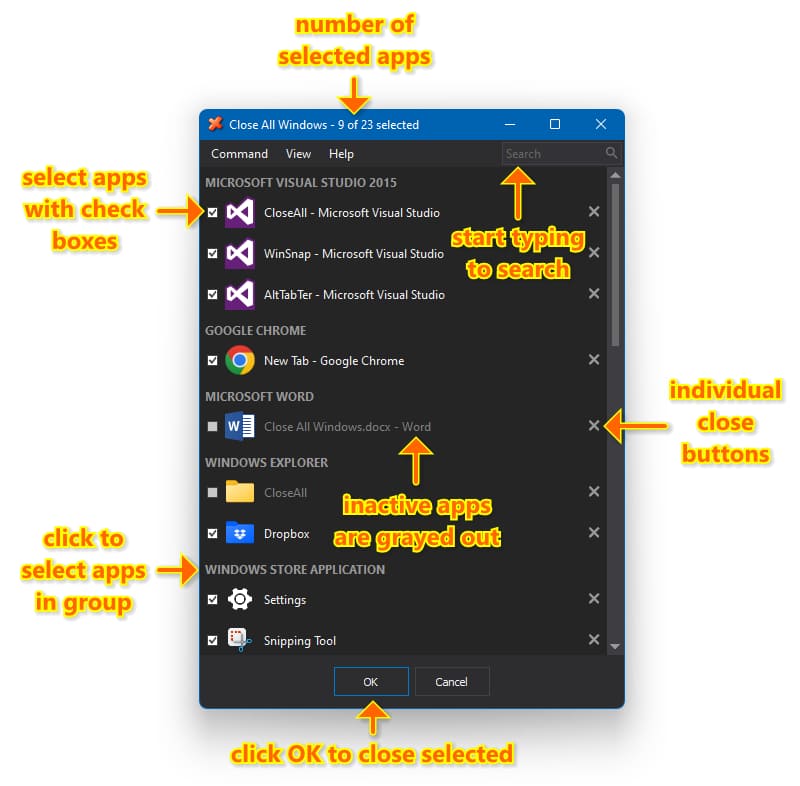
Утилита перечисляет все ваши приложения и группирует их в соответствии с определенной категорией. Например, в нем перечислены все модели Google Chrome, которые вы открыли в категории Google Chrome.
Нажмите Ctrl + A, чтобы выбрать каждое приложение на экране, или перейдите на вкладку «Команда» и нажмите «Выбрать все». Кроме того, вы можете использовать кнопку «Отменить выбор» на вкладке «Команда» или сочетание клавиш Ctrl + D, чтобы снять отметку со всех программ.
Выбрав вкладку «Вид» и проверив соответствующие параметры, вы можете персонализировать утилиту «Закрыть все окна». Вы также можете перейти к опции «Справка», чтобы получить рекомендации, если инструмент покажется вам сложным.
Читайте также: Microsoft начинает развертывание вкладок в Блокноте для Windows 11
Способ 2. Используйте настройки Windows для выхода из приложения
Использование приложения «Параметры Windows» — это последний способ отключить приложения. Хотя это может быть медленнее, чем другие методы в этом списке, это может быть полезно, когда приложение Windows перестает отвечать на запросы.
Следуя этим инструкциям, вы сможете выйти из приложения из приложения «Настройки».
Приложение «Настройки» откроется, когда вы откроете меню «Пуск» и щелкните значок шестеренки.
Вы также можете быстро открыть приложение «Настройки», нажав Win + I в качестве альтернативы.
Доступ к приложениям с помощью левой панели.
На правой панели выберите Установленные программы.
Найдите приложение, которое хотите закрыть, прокрутив вниз или используя строку поиска.
Выберите «Дополнительные параметры», выбрав значок меню из трех точек рядом с приложением.
Нажмите кнопку «Завершить», прокрутив вниз.
Windows немедленно завершит все процессы, связанные с приложениями, как только вы выполните описанные выше шаги. Важно отметить, что этот метод будет работать только с приложениями универсальной платформы Windows (UWP).
Читайте также: Как настроить вход по отпечатку пальца Windows Hello в Windows 11
Способ 3: закрыть приложение или программу с помощью переключателя задач
Для непосвященных Task Switcher — это удобный инструмент экосистемы Windows, который позволяет переключаться между различными окнами программ. Вы можете использовать переключатель задач, чтобы закрыть несколько окон одновременно. Вот шаги, чтобы сделать это:
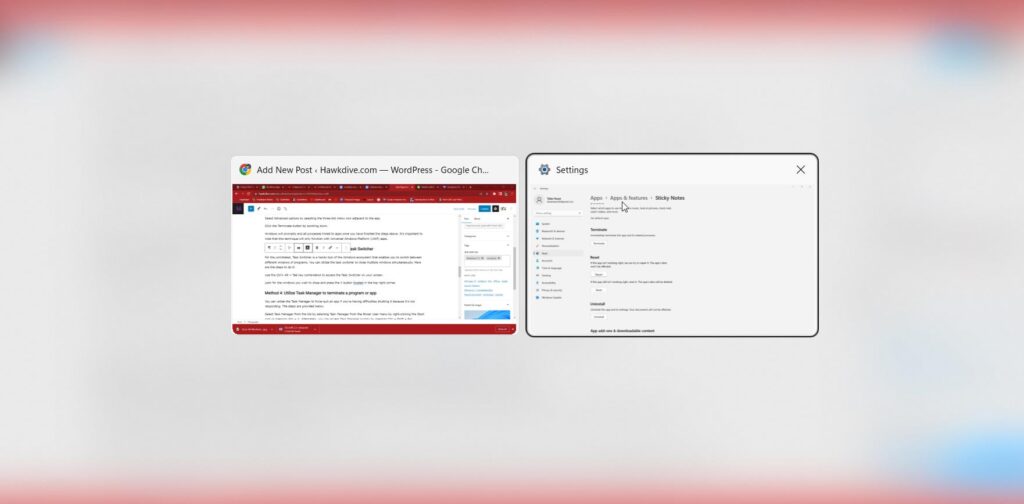
Используйте комбинацию клавиш Ctrl+Alt+Tab для доступа к переключателю задач на экране.
Найдите окна, которые вы хотите закрыть, и нажмите кнопку X в правом верхнем углу.
Способ 4. Используйте диспетчер задач для завершения работы программы или приложения.
Вы можете использовать диспетчер задач, чтобы принудительно закрыть приложение, если у вас возникли трудности с его закрытием, потому что оно не отвечает. Шаги приведены ниже.
Выберите «Диспетчер задач» из списка, выбрав «Диспетчер задач» в меню «Опытный пользователь», щелкнув правой кнопкой мыши значок «Пуск» или нажав Win + X. Кроме того, вы можете быстро получить доступ к диспетчеру задач, одновременно нажав Ctrl + Shift + Esc на клавиатуре.
Найдите приложение или программу, которую вы хотите закрыть, на вкладке «Процессы». Выберите «Завершить задачу» в контекстном меню, которое появляется при щелчке правой кнопкой мыши.
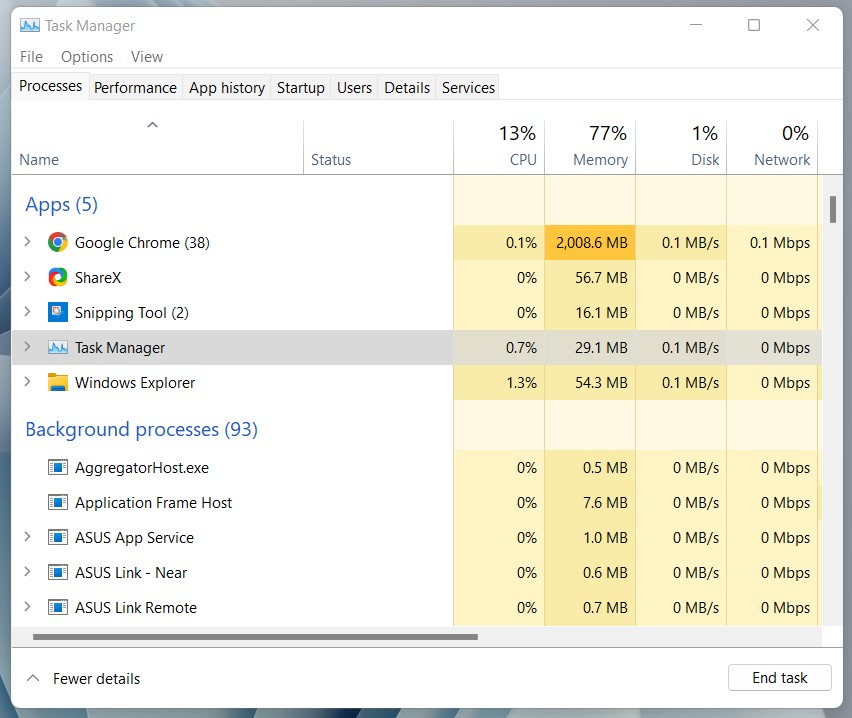
Принудительное закрытие программ в Windows не ограничивается использованием диспетчера задач. Также для этого можно использовать команду taskkill или специальное стороннее ПО.
Читайте также: 8 лучших исправлений для ПК с Windows 11, который случайно переходит в спящий режим
Способ 5. Закройте программу или приложение с помощью PowerShell или командной строки.
Чтобы завершить программу или приложение Windows, вы можете использовать командную строку или Windows PowerShell. Не волнуйся; процедура требует от вас выполнения нескольких инструкций и не так сложна, как может показаться. Вот что вы можете сделать, чтобы начать.
Чтобы получить доступ к меню поиска, нажмите Win + S.
В поле поиска введите командную строку или PowerShell.
Введите список задач в консоль, чтобы получить список активных в данный момент программ и процессов.
Введите следующую команду, чтобы выйти из приложения или программы. Обязательно замените ProgramName точным именем приложения, которое вы хотите завершить.
taskkill /im имя_программы.exe /t /f
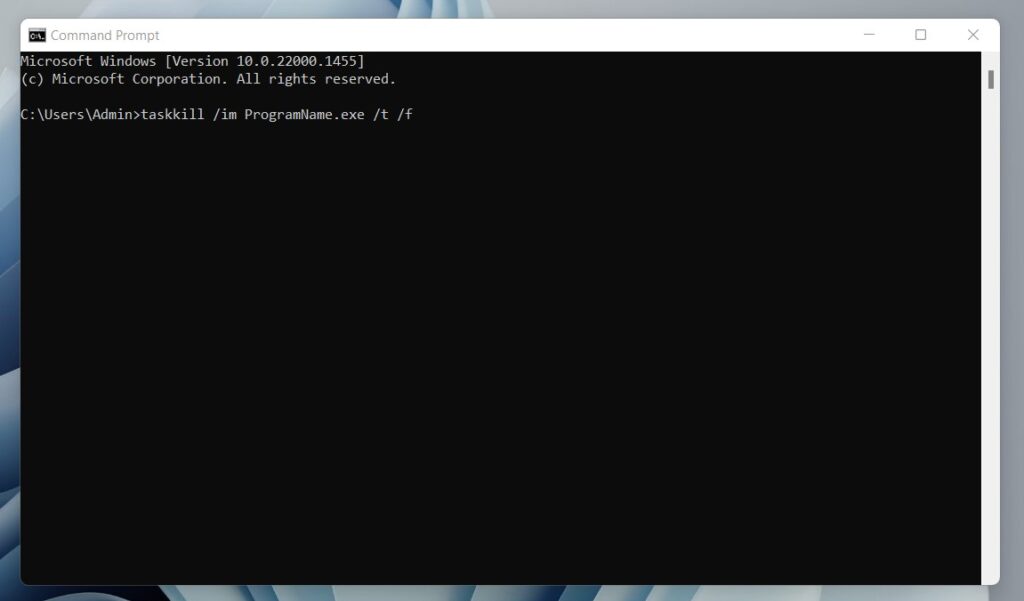
Вы должны увидеть сообщение о том, что ваше приложение было завершено после выполнения вышеуказанной команды. Если вы знаете название своего приложения или программы, вы можете закрыть его с помощью одной команды.
Читайте также: 10 скрытых функций Windows 11, о которых вы могли не знать
В Windows меню строки заголовка является менее распространенным способом завершения программы или приложения.
Щелкните правой кнопкой мыши строку заголовка окна приложения и выберите «Закрыть» в появившемся контекстном меню. Вы также можете открыть меню в строке заголовка, нажав Alt и пробел, а затем закрыть окно приложения, нажав клавишу C на клавиатуре.
Читайте также: Как проверить, совместим ли ваш компьютер с Windows 11 22H2






